Naprawiono błąd zajęty drukarki w systemie Windows 10 /11
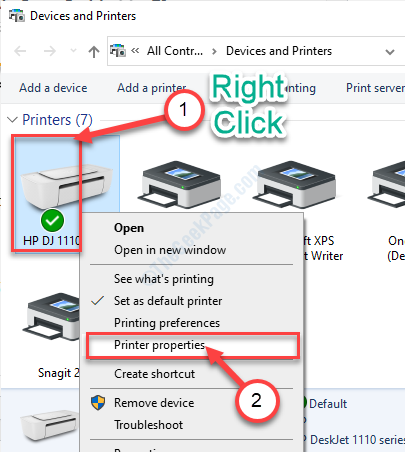
- 1494
- 435
- Maria Piwowarczyk
Podczas drukowania serii dokumentów z drukarką możesz zauważyć, że komunikat „Printer lub błąd” pojawił się z Out of the Blue. Głównym problemem, z którym zmierzysz się z tym komunikatem o błędzie, jest to, że ten błąd utrudni proces drukowania. Po prostu postępuj zgodnie z tymi prostymi instrukcjami, aby rozwiązać ten problem z drukarką w kilka minut.
Spis treści
- Napraw- 1 opróżnij kolejkę drukarki
- Napraw 2 urządzenie do drukarki, a następnie ponownie zainstaluj-
- Fix- 3 Usuń szpulę drukarki
Napraw- 1 opróżnij kolejkę drukarki
Postępuj zgodnie z tymi łatwymi instrukcjami, aby usunąć kolejkę drukowania.
1. Musisz uzyskać dostęp do pola wyszukiwania, naciskając Klucz z systemem Windows+S. Typ "CMD" Tam.
2. Po prostu Kliknij prawym przyciskiem myszy na "Wiersz polecenia”Z wyniku wyszukiwania. Następnie kliknij „Uruchom jako administrator".
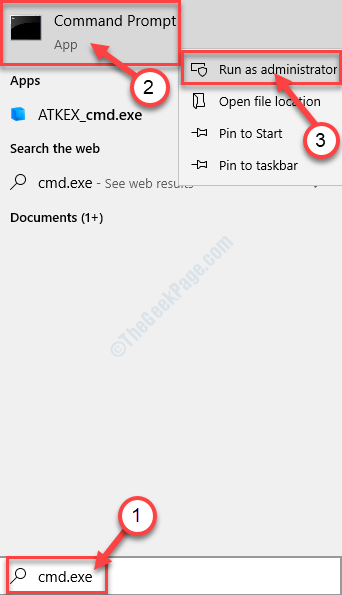
3. Kiedy Wiersz polecenia okno pojawia się na ekranie, pisać Lub kopiuj wklej to polecenie w terminalu, a następnie uderzyć Wchodzić.
Net Stop Spooler
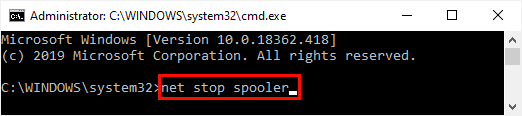
4. Teraz nadszedł czas, aby pozbyć się uszkodzonej kolejki drukarki. Aby to zrobić, wykonaj ten kod w oknie CMD.
del %SystemRoot %System32spolprinters* /q

5. Po prostu rozpocznij ponownie serwis szpole. Zrobić to, typ to polecenie, a następnie naciśnijWchodzić„Klucz z klawiatury.
Net Start Spooler
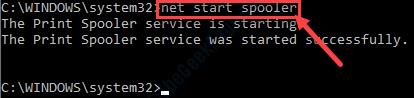
Po zakończeniu usuwania kolejki drukowania zamknij Wiersz polecenia okno.
Napraw 2 urządzenie do drukarki, a następnie ponownie zainstaluj-
Lions Udział Ilość problemów z drukowaniem rozwiązuje automatycznie po odinstalowaniu i ponownym zainstalowaniu tego samego później.
1. Początkowo po prostu naciśnij Klucz z systemem Windows+x klucze razem.
2. Następnie kliknij „Menadżer urządzeń„Aby uzyskać do niego dostęp.
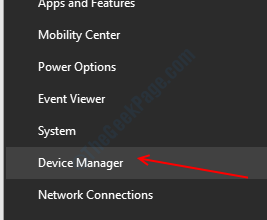
3. Kiedy Menadżer urządzeń Otwiera się okno, proste kliknięcie „Drukuj kolejki”Sekcja i zostanie rozszerzona.
3. Następnie Kliknij prawym przyciskiem myszy na problematycznym urządzeniu drukarki, a następnie kliknięcie „Urządzenie odinstalowane".
(Jak widać to urządzenie, urządzenie drukarki to „HP DJ 1110 Series„)
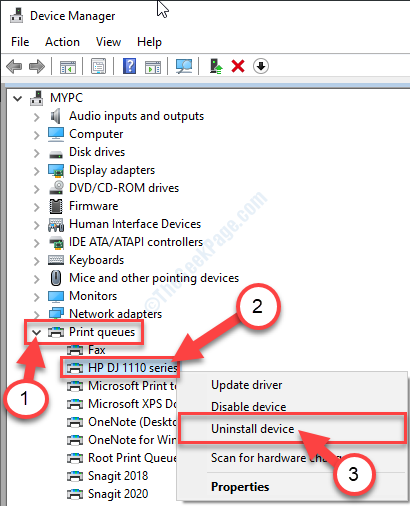
4. Po prostu kliknij „Odinstalowanie„Aby zweryfikować kontynuację procesu odinstalowania.
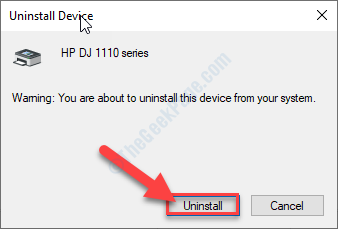
Po odinstalowaniu sterownika drukarki z komputera zamknij Menadżer urządzeń okno.
Teraz postępuj zgodnie z tymi metodami-
Metoda-1 Uruchom ponownie system-
Prosty ponowne uruchomienie ponownie zainstaluje odinstalowany sterownik drukarki.
Metoda-2 Ręcznie ponownie zainstaluj kierowcę-
W przypadku ponownego uruchomienia systemu nie wyszło. Skanowanie systemu pod kątem zmiany sprzętu może rozwiązać problem-
1. Otworzyć Menadżer urządzeń naciskając Klucz z systemem Windows+x razem, a następnie kliknij „Menadżer urządzeń".
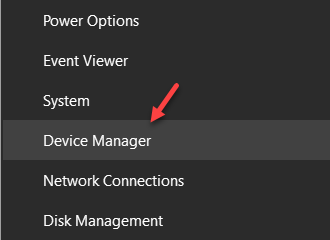
2. Kiedy to zobaczysz Menadżer urządzeń okno zostało otwarte, po prostu kliknij „Działanie„Ze paska menu.
3. Następnie proste kliknięcie „Skanowanie zmian sprzętowych".
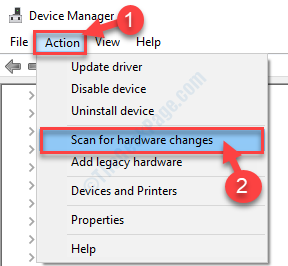
Ponownie zobaczysz sterownik drukarki.
Zastosowanie metody-3 'Dodaj drukarkę' opcja-
1. Naciśnij klawisz Start z klawiatury i zacznij pisać „Drukarki i skanery".
2. Następnie musisz kliknąć „Drukarki i skanery".
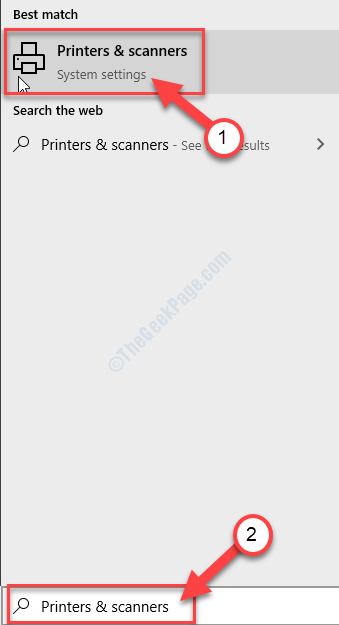
3. w Ustawienia okno, po lewej stronie, sprawdź, czy możesz zobaczyć drukarkę na liście zainstalowanych urządzeń.
4. Sprawdź listę 'Drukarki i skanery„Zainstalowany na komputerze.
5. Jeśli nie widzisz drukarki na tej liście, kliknij „Dodaj drukarkę lub skaner„Opcja, aby to dodać.
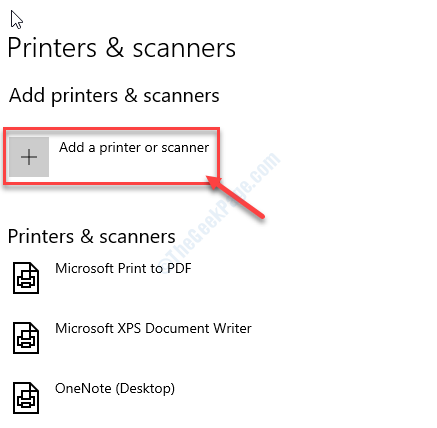
Windows będzie teraz skanować w poszukiwaniu możliwych urządzeń do drukarki.
6. Za chwilę zobaczysz, że urządzenie drukarki pojawiło się w Ustawienia okno.
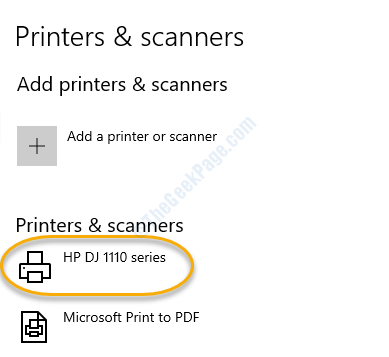
Przetestuj tę poprawkę, drukując coś z drukarką.
Fix- 3 Usuń szpulę drukarki
Serwis Spooler obsługuje dostęp wielu użytkowników do urządzenia do drukowania. Czasami może to spowodować ten problem.
1. Musisz uzyskać dostęp do okna uruchomienia, po prostu naciskając Klucz z systemem Windows razem z 'R' klucz.
2. Aby uzyskać dostęp do Urządzenia i drukarkaS, wpisz ten kod i kliknij „OK".
Kontrola drukarek
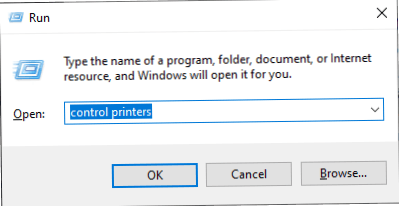
3. Na liście urządzeń drukowanych znajdź urządzenie drukowane.
4. Kliknij prawym przyciskiem myszy na nim, a następnie kliknij „Właściwości drukarki".
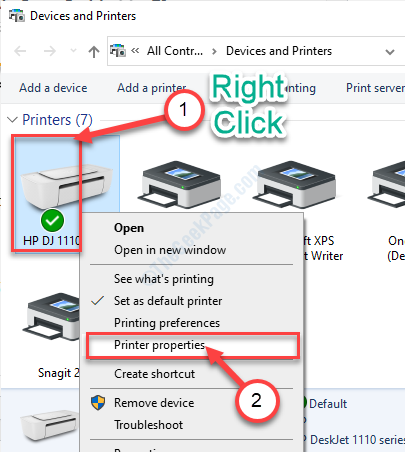
5. Kiedyś Właściwości drukarki pojawia się okno, przejdź do „Zaawansowany”Tab.
6. Następnie, sprawdzać opcja "Wydrukuj bezpośrednio do drukarki".
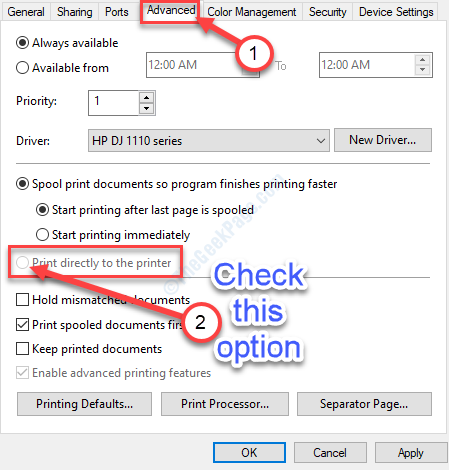
7. Następnie kliknij „Stosować". Podobnie kliknij „OK".
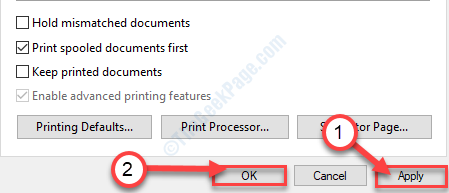
Po zakończeniu zmiany ustawień zamknij okno urządzenia i drukarki.
Uruchom ponownie Twój system.
Ponownie wydrukuj dokument. Twój problem zostanie rozwiązany.
- « Searchui.EXE zawieszony błąd w systemie Windows 10 /11
- Jak uzyskać dostęp do folderu PerfLogs w systemie Windows 10 /11 »

