Searchui.EXE zawieszony błąd w systemie Windows 10 /11
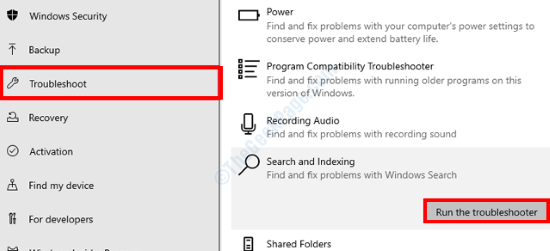
- 2560
- 380
- Ignacy Modzelewski
Searchui.EXE zawieszone Błąd w systemie Windows 10 i 11 jest dość powszechnym problemem. Ten błąd może pojawić się na twoim komputerze, gdy jakieś oprogramowanie lub usterki trzecie. Na procesy związane z Cortaną wpływa głównie ten problem.
Z Searchui.EXE zawieszone Błąd pojawiający się na twoim komputerze, użytkownicy poinformowali, że nie byli w stanie skorzystać z asystenta wyszukiwania Microsoft Cortana. Jeśli masz ten sam problem lub jesteś zaniepokojony tym błędem, przedstawiamy ci wiele rozwiązań, aby to naprawić.
Oto metody Napraw Searchui.EXE zawieszony błąd W systemie Windows 11 i Windows 10:
Spis treści
- Rozwiązanie 1 - zabijanie procesów wyszukiwania w menedżerze zadań
- Rozwiązanie 2: Napraw folder pakietu Cortana na komputerze
- Rozwiązanie 3: Usuwając profil użytkownika Roaming
- Rozwiązanie 4: Uruchom problem z wyszukiwaniem i indeksowaniem
- Rozwiązanie 5: Uruchom ponownie proces Cortana
- Rozwiązanie 6: Ponownie zainstaluj Cortanę
- Rozwiązanie 7: Usuń antywirus
- Rozwiązanie 8: Utwórz nowe konto użytkownika
- Rozwiązanie 9: Wykonaj czysty rozruch
- Rozwiązanie 10: Ponownie zainstalowanie iCloud
- Rozwiązanie 1: Zaktualizuj system Windows
Rozwiązanie 1 - zabijanie procesów wyszukiwania w menedżerze zadań
1 - Otwórz Zadanie menedżer Naciskając KLAWISZ KONTROLNY + ZMIANA + wyjście klucze razem.
2 -now, idź do Detale Tab, a następnie zlokalizuj procesy relacjonowane wyszukiwanie.
3 -Prawidłowy Kliknij i wybierz koniec zadanie dla każdego z nich
4 -Uruchom ponownie komputer
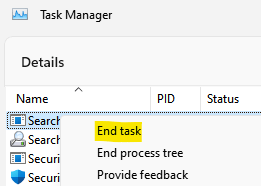
Rozwiązanie 2: Napraw folder pakietu Cortana na komputerze
Jeśli folder pakietu Cortana na komputerze ma pewne problemy, takie jak zepsute lub uszkodzone pliki, wyszukiwanie.EXE zawieszony błąd może cię niepokoić. Oto jak to zrobić:
Krok 1: Szukaj PowerShell W oko wyszukiwania systemu Windows.
Krok 2: Kliknij prawym przyciskiem myszy i wybierz Uruchom jako administrator.
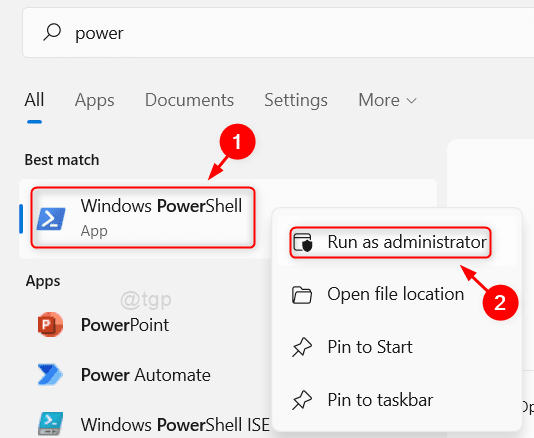
Krok 3: W oknie PowerShell wprowadź następujące polecenie i naciśnij Wchodzić klucz. Pamiętaj, aby wymienić Nazwa użytkownika w poleceniu z Twoją nazwą użytkownika w systemie Windows.
Rd /s /q "c: \ Users \%nazwa użytkownika%\ appData \ local \ pakiety \ Microsoft.Okna.Cortana_cw5n1h2txyewy \ roamingState "
Krok 4: Gdy powyższe polecenie uruchomi się pomyślnie, wprowadź następne polecenie i naciśnij Wchodzić:
Get-appxpackage -Allusers | gdzie-obiekt $ _.Instalacja -podobny do „*SystemApps*” | Foreach add -appxpackage -DisableDevelopmentMode -Register "$ ($ _.Instalacja) \ appxManifest.xml "
Powyższe polecenie ponownie zainstaluje folder pakietu Cortana na komputerze. Po pomyślnym uruchomieniu polecenia daj komputera ponownie uruchomić. Po ponownym uruchomieniu sprawdź, czy nadal masz problem.
Uwaga: - Jeśli nie działa, wykonaj powyższy proces, uruchamiając się w systemie Windows w trybie awaryjnym. Oto jak uruchomić system Windows 10 w tryb awaryjny.
Rozwiązanie 3: Usuwając profil użytkownika Roaming
To rozwiązanie ma zastosowanie tylko wtedy, gdy mieszkasz profil użytkownika roamingowego w systemie Windows 10. Jeśli używasz zwykłego profilu użytkownika, przejdź do następnej metody.
Krok 1 - Naciskać Klucz Windows + R razem otworzyć uruchomić.
Krok 2 - Pisać Sysdm.Cpl w nim i kliknij OK.
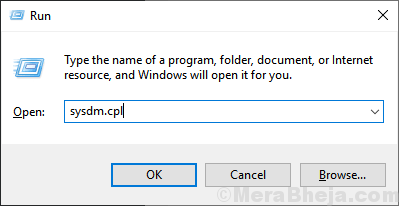
Krok 3: Właściwości systemu okno zostanie otwarte. Tutaj idź do Zaawansowany zakładka i kliknij Ustawienia przycisk pod Profile użytkowników Sekcja.
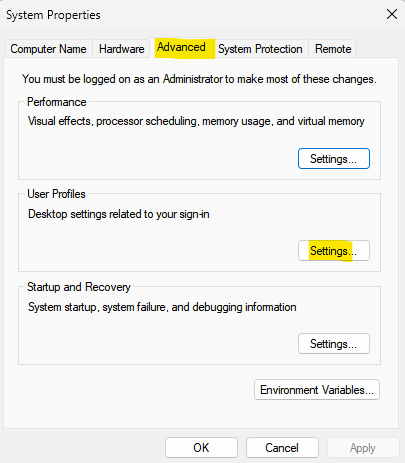
Teraz, w następnym oknie, wyświetlisz zestaw profili użytkowników. Tam zlokalizuj Roaming profil użytkownika, wybierz go i kliknij Usuwać przycisk.
Czy nadal dostajesz Searchui.EXE zawieszone błąd?
Rozwiązanie 4: Uruchom problem z wyszukiwaniem i indeksowaniem
Jednym z narzędzi do rozwiązywania problemów dostępnych w systemie Windows 10 jest narzędzie do wyszukiwania i indeksowania. To narzędzie skanują problemy na komputerze związane z Cortaną. Po znalezieniu problemu rozwiązywanie problemów poprosi o potwierdzenie o zastosowanie poprawki. Postępuj zgodnie z poniższymi czynami, aby uruchomić narzędzia do rozwiązywania problemów:
Krok 1: Otworzyć Aktualizacja i bezpieczeństwo Ustawienia w Ustawienia aplikacja na komputerze, obserwując Krok 1 I Krok 2 z Rozwiązanie 1.
Krok 2: W oknie aktualizacji i ustawień zabezpieczeń przejdź do lewego panelu i wybierz Rozwiązywanie problemów opcja. Teraz przejdź do prawego panelu Wybierz Wyszukiwanie i indeksowanie opcja, a następnie kliknij Uruchom narzędzie do rozwiązywania problemów przycisk.
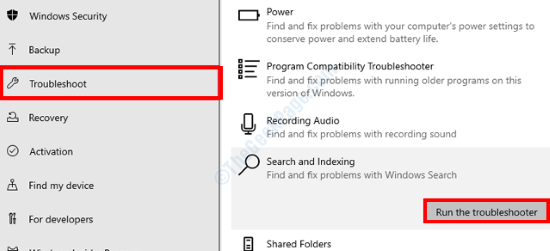
Narzędzie do rozwiązywania problemów zacznie szukać problemów na komputerze związanym z Cortaną. Naciskać Tak Kiedy komputer zapyta, czy chcesz zastosować poprawkę. Po pomyślnym zastosowaniu poprawki uruchom ponownie komputer. Po rozruchu sprawdź Searchui.EXE zawieszone błąd.
Rozwiązanie 5: Uruchom ponownie proces Cortana
Możesz także podać proces Cortana na komputerze ponownie uruchomić, aby naprawić ten błąd. Postępuj zgodnie z poniższymi krokami:
Krok 1: Wciśnij Win + x Klawisze na klawiaturze. Teraz z menu wybierz Menadżer zadań opcja.
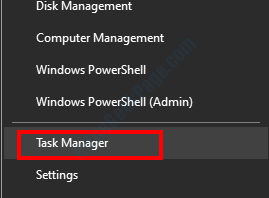
Krok 2: W oknie menedżera zadań przejdź do Procesy zakładka, znajdź Cortana proces na liście procesów, kliknij prawym przyciskiem myszy, a następnie wybierz Zadanie końcowe opcja.
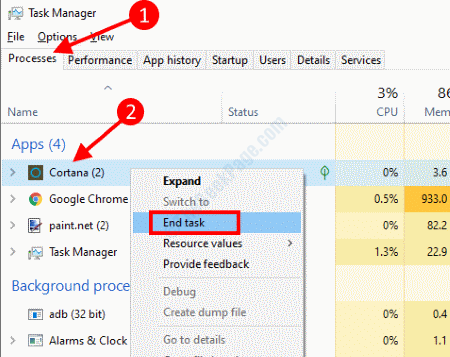
To zamknie Cortanę na twoim komputerze. Teraz uruchom ponownie Cortanę i sprawdź, czy to pomogło w sprawie. Jeśli nie, przejdź do następnego rozwiązania.
Rozwiązanie 6: Ponownie zainstaluj Cortanę
Innym rozwiązaniem, które możesz wypróbować, jest ponowna instalacja Cortana na komputerze. Jest to bardzo proste rozwiązanie, które można przeprowadzić za pomocą jednego polecenia. W tym celu będziesz musiał otworzyć Windows PowerShell w trybie administracyjnym.
Krok 1: Uruchom Windows PowerShell z uprawnieniami administracyjnymi. Do tego, śledź Krok 2 roztworu 2.
Krok 2: Po otwarciu narzędzia Windows PowerShell, skopiuj polecenie podane poniżej i naciśnij Wchodzić klucz.
Get -AppxPackage -Name Microsoft.Okna.Cortana | Foreach add -appxpackage -DisableDevelopmentMode -Register "$ ($ _.Instalacja) \ appxManifest.xml "
Po pomyślnym uruchomieniu polecenia uruchom ponownie komputer. Był Searchui.EXE SUPEDENDED BRIŁN?
Rozwiązanie 7: Usuń antywirus
Zgłoszono przypadki, zgodnie z którymi stwierdzono, że oprogramowanie antywirusowe zewnętrzne przerywa wyszukiwanie.Proces exe. Według użytkowników usunięcie oprogramowania antywirusowego z komputera rozwiązało problem. Większość czasu, Avast Stwierdzono, że antywirus jest winowajcą tego problemu.
Śmiało i odinstaluj antywirus z komputera i sprawdź, czy problem został rozwiązany. Jeśli nie, możesz również spróbować usunąć pliki powiązane z antywirusem i wprowadzone przez niego zmiany. W tym celu będziesz musiał pobrać dedykowane oprogramowanie do usuwania antywirusowego.
Rozwiązanie 8: Utwórz nowe konto użytkownika
Alternatywną metodą pozbycia się tego problemu jest utworzenie nowego profilu użytkownika na komputerze. Pamiętaj, że będziesz musiał użyć nowego profilu użytkownika jako głównego profilu użytkownika, jeśli to rozwiązuje problem. Oto kroki:
Krok 1: Otworzyć Ustawienia aplikacja na komputerze, naciskając Win + i Klucze. W aplikacji Ustawienia kliknij Konta opcja.
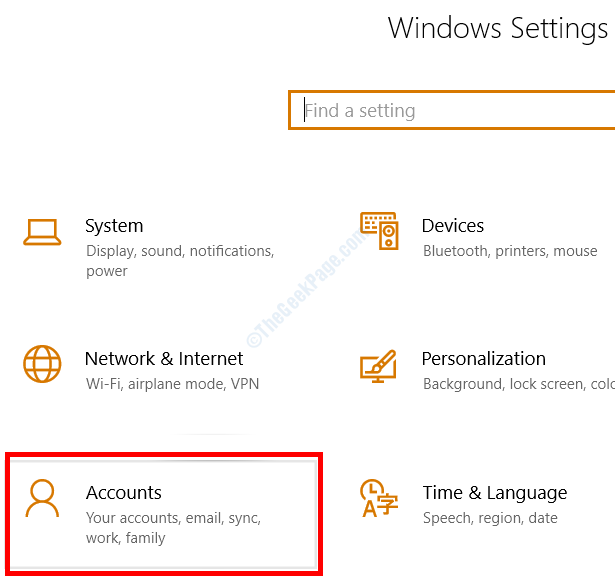
Krok 2: Otworzy się okno Ustawienia rachunków. Tutaj przejdź do lewego panelu i dokonaj wyboru na Rodzina i inni użytkownicy opcja. Po prawej panelu znajdziesz różne opcje, wybierz Dodaj kogoś innego do tego komputera opcja.
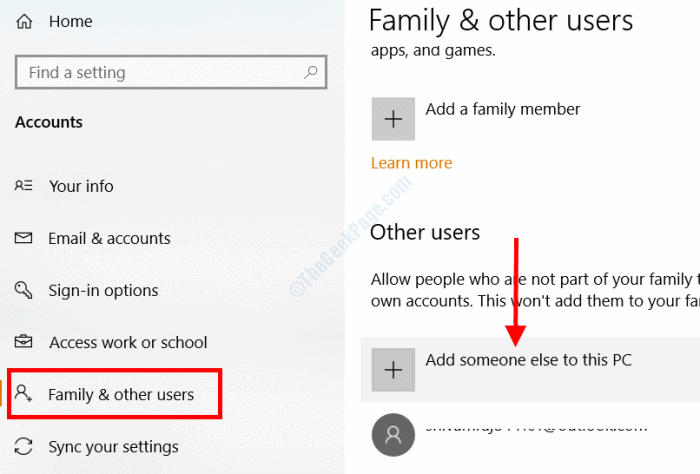
Krok 3: Zobaczysz teraz nowe okno na ekranie; Tutaj wybierz Nie mam informacji o logowaniu tej osoby opcja.
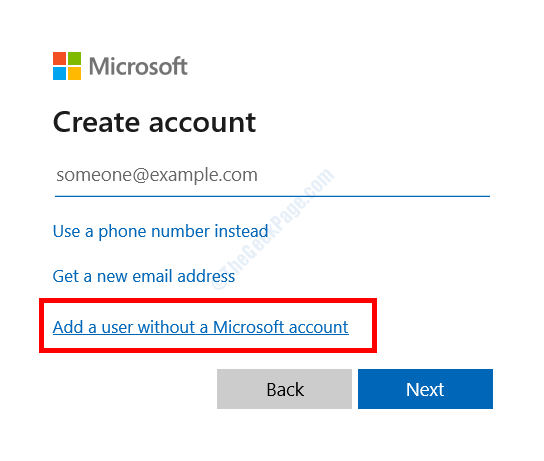
Krok 4: W Utwórz konto dla tego komputera okno, wprowadź nazwę użytkownika nowego profilu, a następnie wprowadź nowe hasło dwa razy. Po wypełnieniu przestrzeni kliknij Następny przycisk.
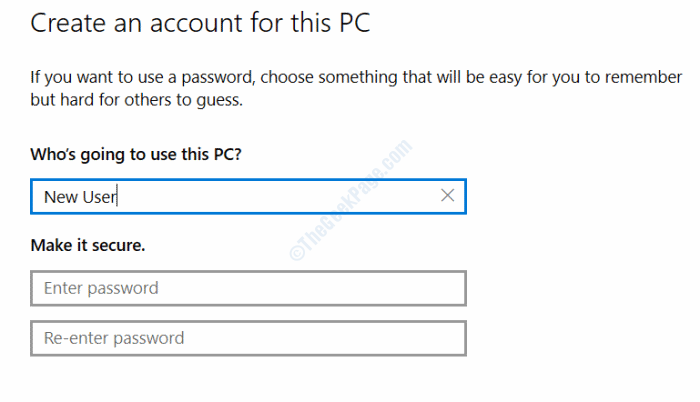
Zostanie utworzony nowy profil użytkownika. Następnie zamknij wszystkie uruchomione programy i aplikacje na komputerze, a następnie wyloguj się z systemu Windows. Teraz zaloguj się do systemu Windows przy użyciu nowo utworzonej nazwy użytkownika i hasła.
Jeśli problem nadal nie został naprawiony, zaloguj się z nowego profilu i zaloguj się za pomocą oryginalnej nazwy użytkownika i wypróbuj następne rozwiązanie.
Rozwiązanie 9: Wykonaj czysty rozruch
Mogą istnieć pewne programy stron trzecich, które muszą bawić się z Cortaną na twoim komputerze. Aby upewnić się, że będziesz musiał wykonać czysty bagażnik na komputerze. Wykonanie czystego rozruchu upewniłoby się, że żadna z aplikacji stron trzeci.
Oto jak ponownie uruchomić komputer w trybie czystych rozruchu w systemie Windows 10.
Jeśli błąd nadal pojawia się na twoim komputerze, oznacza to, że programy nie powodują żadnych problemów. Jeśli jednak problem został rozwiązany, uruchamiaj komputer w trybie czystym i miej oko na program, który podczas biegu powoduje, że problem pojawia się. W przypadku zidentyfikowania programu spróbuj znaleźć dla niego alternatywę.
Rozwiązanie 10: Ponownie zainstalowanie iCloud
Doniesiono, że program iCloud może być przyczyną wszystkich problemów. Aby pozbyć się Searchui.EXE zawieszone Błąd, możesz spróbować odinstalować aplikację iCloud na komputerze, a następnie ponownie zainstaluj ją za pomocą świeżego pliku instalacyjnego.
Czy którekolwiek z tych rozwiązań pomogło ci pozbyć się błędu? Jeśli tak, daj nam znać w komentarzach, które dla Ciebie działało.
Rozwiązanie 1: Zaktualizuj system Windows
Jednym z powodów, dla których możesz uzyskać ten błąd na komputerze, jest przestarzałe systemy Windows na komputerze. Jeśli nie pamiętasz aktualizacji systemu Windows na komputerze, warto go zaktualizować. Oto kroki do aktualizacji systemu Windows 10:
Krok 1: Szukaj Sprawdź aktualizacje W oko wyszukiwania systemu Windows.
Krok 2 -Kliknij Sprawdź aktualizacje ustawień systemu.
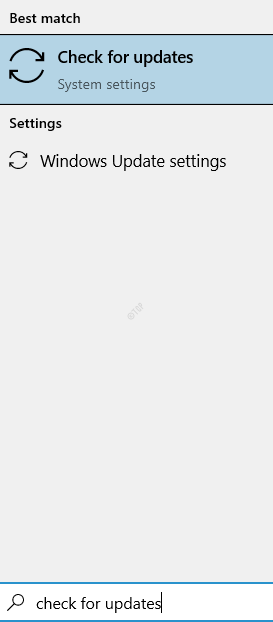
Krok 3 - Teraz kliknij Sprawdź aktualizacje
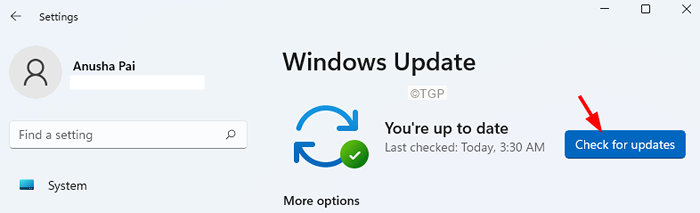
Windows sprawdzi, czy dostępna jest jakaś aktualizacja dla aktualnie zainstalowanej wersji systemu Windows 10 na komputerze. Jeśli zostanie znaleziona nowsza wersja systemu Windows, zostaniesz o tym powiadomiony. Wszystko, co musisz zrobić, to postępować zgodnie z instrukcjami na ekranie, aby zainicjować proces aktualizacji. Po zakończeniu aktualizacji systemu Windows możesz sprawdzić, czy problem został naprawiony.
Jeśli problem nie został naprawiony przez aktualizację lub komputer jest już zaktualizowany, wypróbuj następną metodę.
- « Napraw komputer ponownie z problemu z błędem w systemie Windows 10, 11
- Naprawiono błąd zajęty drukarki w systemie Windows 10 /11 »

