Napraw komputer ponownie z problemu z błędem w systemie Windows 10, 11
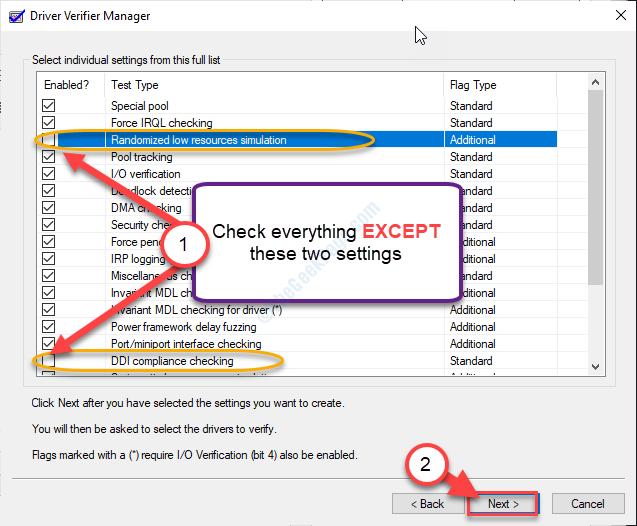
- 1896
- 79
- Pani Janina Cieśla
W momencie ponownego uruchomienia komputera czasami awaria BSOD oznaczająca komunikat o błędzie „komputer został ponownie uruchomiony z błędu”. Nie martw się o ten problem. Istnieje pewne łatwe rozwiązania tego problemu.
Fix-1 Uruchom diagnostykę pamięci Windows-
Diagnostyka pamięci Windows może wykrywać i rozwiązywać problemy związane z pamięcią.
1. Szukaj "pamięć”Z pola wyszukiwania.
2. Następnie kliknij „Diagnostyka pamięci Windows„Aby uzyskać do niego dostęp.
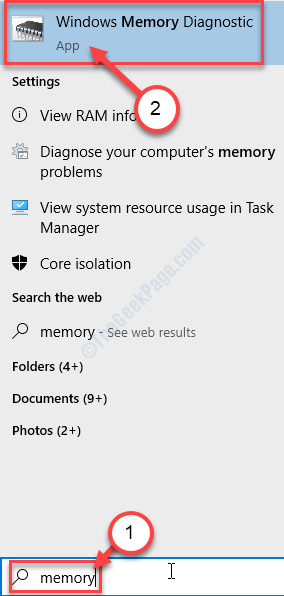
3. Kiedy Diagnostyka pamięci Windows pojawia się, kliknij „Uruchom ponownie teraz i sprawdź problemy (zalecane)".
Lub,
Jeśli chcesz zaplanować to wyszukiwanie w momencie ponownego uruchomienia następnym razem, kliknij „Sprawdź problemy przy następnym uruchomieniu komputera" opcja.
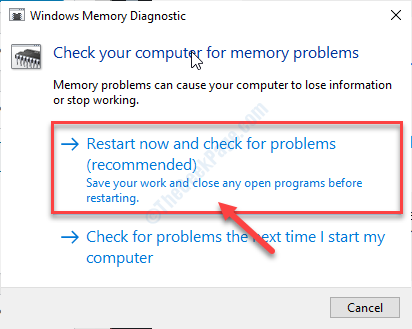
Napęd pamięci twojego systemu zostanie dokładnie sprawdzony pod kątem drobnych błędów.
Po ponownym uruchomieniu komputera,
Fix-2 Uruchom weryfikator sterownika-
Weryfikator sterownika może rozwiązać ten problem.
WAŻNY-
Ta poprawka obejmuje niektóre kroki, które wymagają wyższego poziomu wiedzy na temat komputera. Ostrożnie postępuj zgodnie z wymienionymi poniżej krokami. Pojedynczy błąd może spowodować nieodwracalne uszkodzenie twojego systemu.
1. Kliknij na Klucz z systemem Windows i wpisz „Weryfikator".
2. Następnie naciśnijWchodzić„Klucz, aby uzyskać dostęp do Weryfikator sterownika.
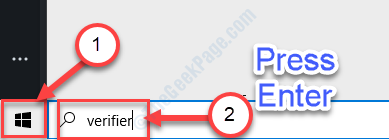
3. Kiedy Weryfikator sterownika pojawia się, kliknij „Utwórz ustawienia niestandardowe (dla programistów kodów)" opcja.
4. Następnie kliknij „Następny".
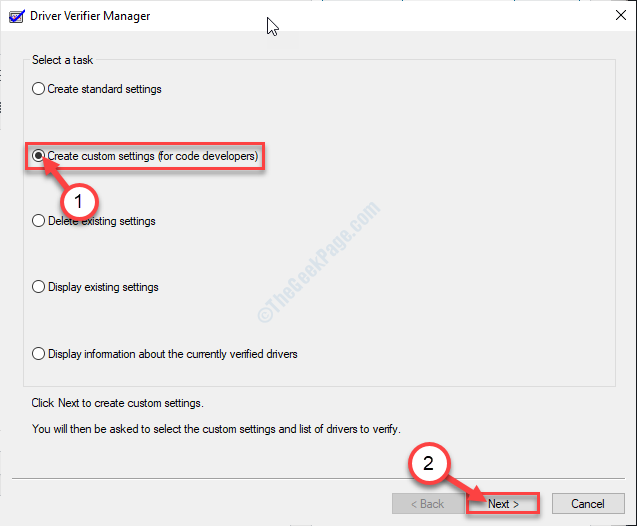
5. Zauważysz listę kierowców. Wybierz każdy sterownik na liście Z WYJĄTKIEM tych dwóch-
A. Randomizowana symulacja niskich zasobów
B. Sprawdzanie zgodności DDI
7. Po sprawdzeniu wszystkich sterowników, z wyjątkiem tych, kliknij „Następny".
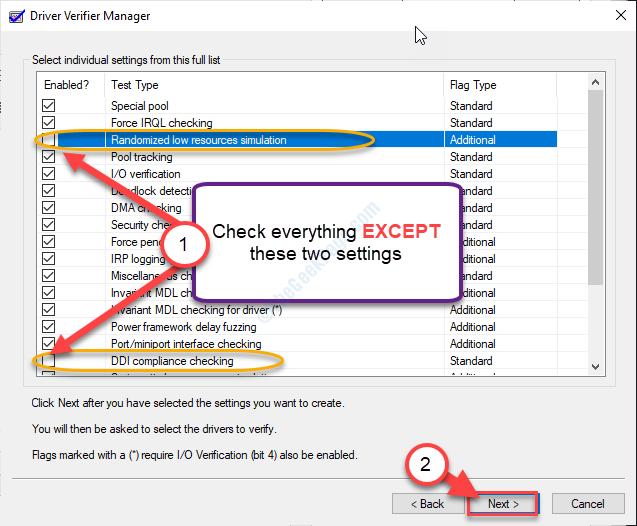
8. Teraz kliknij „Wybierz nazwy sterowników z listy".
9. Następnie kliknij „Następny".
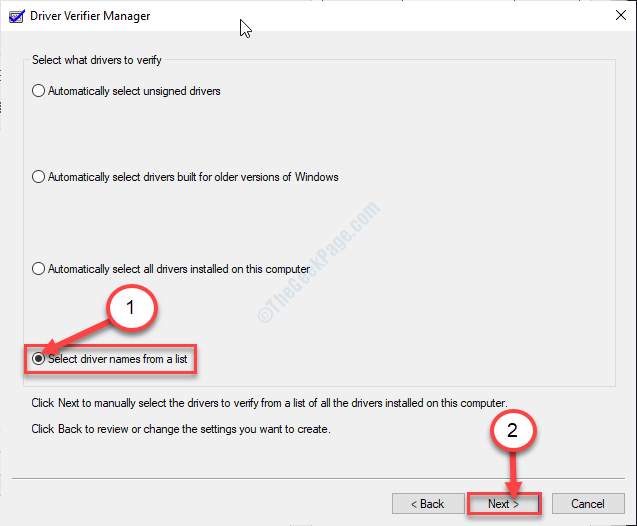
10. Tutaj zobaczysz listę sterowników zainstalowanych w twoim systemie. Po prostu wybierz wszystkie sterowniki, które są NIE od Microsoft.
11. Po wybraniu wszystkich nie rdzennych sterowników kliknij „Skończyć".
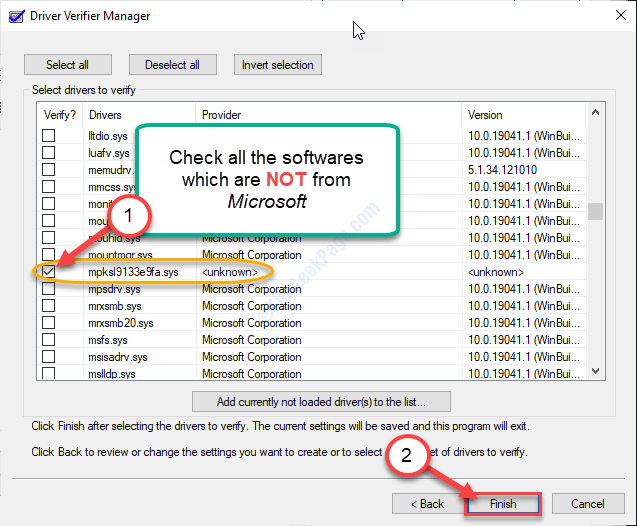
12. Musisz uzyskać dostęp do Wiersz polecenia z prawami administracyjnymi. Aby to zrobić, wpisz „CMD”W polu wyszukiwania.
13. Następnie kliknij prawym przyciskiem myszy „Wiersz polecenia„, A następnie kliknięcie„Uruchom jako administrator".
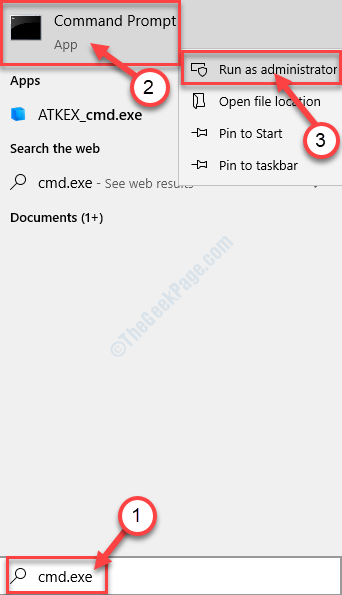
14. Aby upewnić się Weryfikator sterownika działa, uruchom ten prosty kod w CMD terminal. Wpisz tę linię i uderzaj Wchodzić.
weryfikator /zapytania
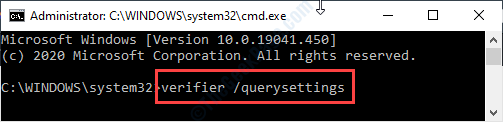
Zamknij Wiersz polecenia okno.
Uruchom ponownie Twoje urządzenie Windows 10.
Po ponownym uruchomieniu problem zostanie naprawiony.
- « Ten odcisk palca został już skonfigurowany na innym koncie Windows 10 /11 Hello Błąd
- Searchui.EXE zawieszony błąd w systemie Windows 10 /11 »

