Ten odcisk palca został już skonfigurowany na innym koncie Windows 10 /11 Hello Błąd
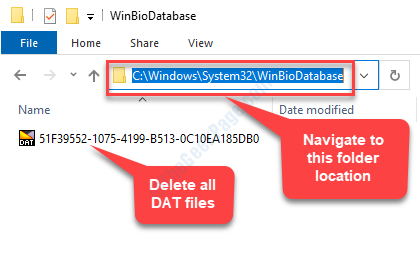
- 708
- 85
- Ignacy Modzelewski
Możliwe, że nie będziesz już korzystać z konta Windows 10 lub Windows 11 i teraz utworzyłeś nowe konto ze wszystkimi nowymi poświadczeniami. Oznacza to, że odcisk palca, który został skonfigurowany dla systemu Windows Hello na starym koncie, nie będzie ważny dla nowego konta z oczywistych powodów. Ale jeśli nadal spróbujesz użyć tego samego odcisku palca dla nowego konta, rzuci to błąd Windows Hello ”Ten odcisk palca został już skonfigurowany na innym koncie. Spróbuj innego palca."
Na początek Windows Hello to funkcja bezpieczeństwa, która umożliwia zalogowanie się za pomocą odcisku palca na urządzeniach obsługujących czujnik odcisków palców. Tak więc odcisk palca jest specyficzny dla konta. Po zmianie kont i wypróbowania tego samego odcisku palca, rzuci to błąd, ponieważ odcisk palca może być już zapisany w BIOS/UEFI. Jednak ten problem może naprawić. Zobaczmy, jak.
Spis treści
- Metoda 1 - Usuń urządzenie i dodaj go ponownie
- Metoda 2: Usuwając odcisk palca z BIOS
- Metoda 3: Odinstalowanie konfiguracji odcisków palców i dodanie go ponownie
- Metoda 3: usuwając pliki z Winbiodatabase
- Metoda 4: Usuwając odcisk palca z innego konta
- Metoda 5: Zresetowanie sterownika odcisków palców
Metoda 1 - Usuń urządzenie i dodaj go ponownie
Może się zdarzyć, że ten odcisk palca jest nadal połączony z urządzeniem. Po prostu przejdź do konta https: //.Microsoft.com/urządzenia i usuń urządzenie.
Teraz, uruchom ponownie Twój komputer.
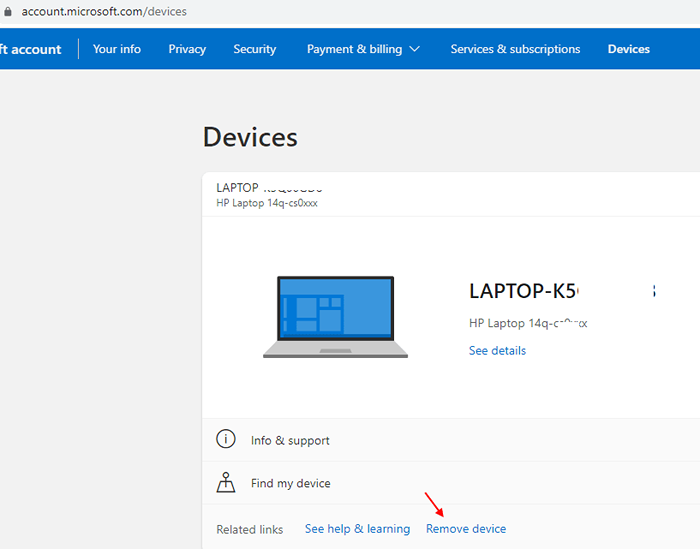
Metoda 2: Usuwając odcisk palca z BIOS
Czasami, nawet jeśli usuniesz konto, odciski palców mają tendencję do przechowywania w BIOS (z powodu pewnego OEM), a zatem nie można go ponownie wykorzystać. Aby to zrobić, najpierw sprawdź system systemu systemowego, jeśli odcisk palca jest przechowywany, a następnie przejdź do tego.
Zobaczmy, jak
Krok 1: Zamknij komputer i po kilku sekundach uruchom ponownie komputer. Zacznij naciskać F2 klucz, gdy tylko zobaczysz instrukcje na ekranie komputera, gdy się uruchamia.To zabierze Cię do BIOS menu.
Krok 2: Znajdź opcję odcisku palca w swoim BIOS Menu i wyłącz go i usuń wszystkie dane dotyczące odcisków palców.
Teraz ponownie uruchom system.
Jeśli pomoże to usunąć dane odcisków palców, możesz wykonać ten sam odcisk palca dla nowego konta, ale jeśli tak nie OEM jest).
Powinno to pomóc w skonfigurowaniu odcisku palca dla systemu Windows Hello, używając tego samego palca dla nowego konta, ale jeśli nie, wypróbuj drugą metodę.
Metoda 3: Odinstalowanie konfiguracji odcisków palców i dodanie go ponownie
Szanse (nawet jeśli minimum) to to, że całe urządzenie odcisków palców nie jest skonfigurowane prawidłowo lub coś z tym nie poszło nie tak. Dlatego lepiej byłoby całkowicie usunąć urządzenie, a następnie ponownie zainstaluj go za pomocą konta Microsoft.
Krok 1: Zaloguj się do swojego Microsoft konto.
Krok 2: Idź do Urządzenia Microsoft Sekcja.
Krok 3: Znajdź urządzenie odcisków palców i wybierz go, aby.
To ponownie weryfikuje twoje konto na urządzeniu i doda je ponownie.
Może to pomóc naprawić błąd Windows Hello ”Ten odcisk palca został już skonfigurowany na innym koncie. Spróbuj innego palca.„Jeśli problem będzie się powtarzał, wypróbuj trzecią metodę.
Metoda 3: usuwając pliki z Winbiodatabase
Możesz spróbować na wypadek, gdyby OEM nie zapisał niczego na ich urządzeniu bezpieczeństwa.
Krok 1: wciśnij Win + r klawisze razem na klawiaturze, aby otworzyć Uruchom polecenie.
Krok 2: w Uruchom polecenie Pole wyszukiwania, wpisz usługi.MSC i naciśnij OK otworzyć Usługi okno.
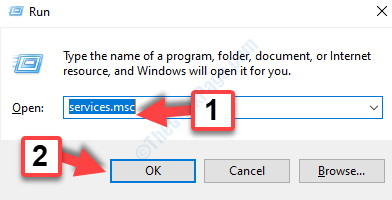
Krok 3: w Usługi okno, przejdź do Nazwa kolumna po prawej i przewiń w dół, aby zlokalizować Usługa biometryczna Windows.
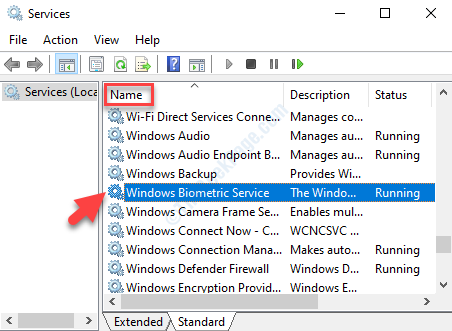
Krok 4: Kliknij prawym przyciskiem myszy Usługa biometryczna Windows i wybierz Zatrzymywać się Z menu kliknięcia prawym przyciskiem myszy, aby zatrzymać usługę.

Krok 5: Teraz naciśnij Win + x klawisze razem na klawiaturze i z menu kontekstowego, wybierz Przeglądarka plików.
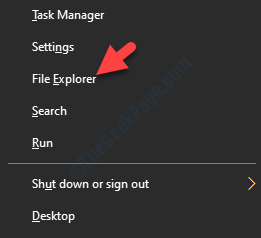
Krok 6: w Przeglądarka plików okno, przejdź do poniższej ścieżki:
C: \ Windows \ System32 \ Winbiodatabase \
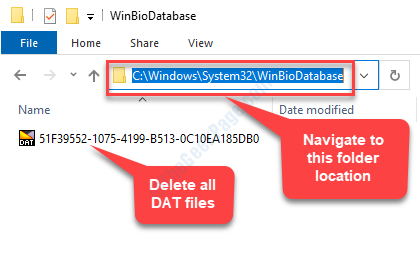
Gdy znajdziesz się w folderze Winbiodatabase, skopiuj wszystkie pliki DAT i wklej je w innym folderze, a następnie usuń wszystkie pliki DAT z tego folderu źródłowego.
Krok 7: Teraz wróć do Usługi okno w drodze, jak wyjaśniono powyżej. Idź do Usługa biometryczna Windows, Kliknij go prawym przyciskiem myszy i kliknij Początek W menu kliknij prawym przyciskiem myszy.
Teraz uruchom ponownie komputer i spróbuj skonfigurować odcisk palca Windows Hello z nowym konto. Ale jeśli nadal widzisz błąd, możesz wypróbować 4. metodę.
Metoda 4: Usuwając odcisk palca z innego konta
Są szanse, że możesz być powiązany z innym konto i nie pamiętasz tego już. Wynika to z faktu, że dodanie odcisku palca do wielu kont jest możliwe, jednak może to powodować zamieszanie i konflikty między tymi dwoma kontami.
W takich przypadkach możesz całkowicie usunąć drugie konto, jeśli już go nie używasz, albo możesz po prostu usunąć odcisk palca z tego konta. Powinno to rozwiązać problem z odciskiem palca i nie powinieneś już widzieć błędu, ale jeśli nadal napotykasz błąd, postępuj zgodnie z piątą metodą.
Metoda 5: Zresetowanie sterownika odcisków palców
Jeśli nic nie działa, jest to ostateczne rozwiązanie, w którym trzeba go odinstalować sterownik odcisków palców i ponownie zainstaluj go ponownie. Dałoby to świeżego kierowcy do pracy.
Przypadek 1: dla użytkowników Windows 10
Krok 1: wciśnij Klucz okna + i razem na klawiaturze, aby uruchomić Ustawienia okno.
Krok 2: w Ustawienia okno, kliknij Konta.
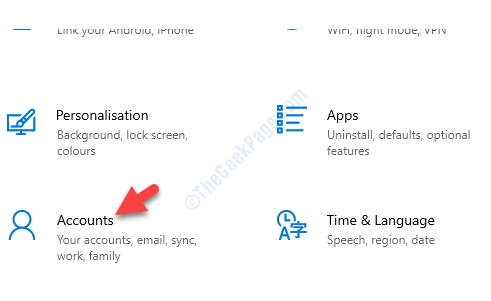
Krok 3: w Konta strona, wybierz Zalogować się opcje po lewej stronie okna.
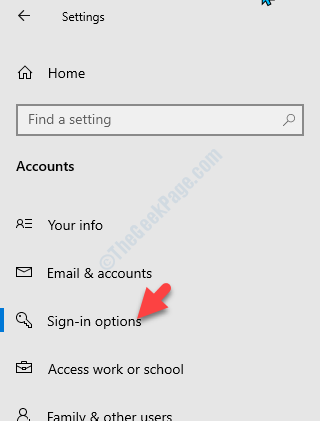
Krok 4: Teraz idź na prawą stronę panelu i pod Zarządzaj sposobem logowania się na urządzenie sekcja, idź do Windows Witaj odcisk palca.
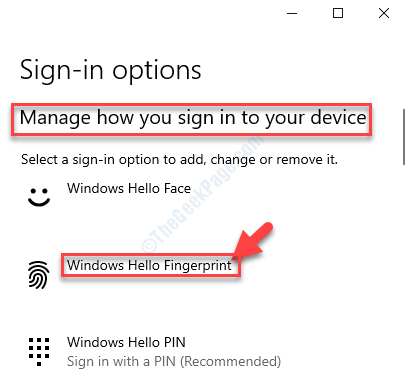
Krok 5: Wybierać Windows Witaj odcisk palca i naciśnij Usunąć przycisk poniżej.
Krok 6: Następnie kliknij Zaczynaj opcja i postępuj zgodnie z instrukcjami, aby ostatecznie zresetować Odcisk palca urządzenie.
Uruchom ponownie komputer, a ty może teraz utworzyć odcisk palca Windows Hello dla nowego konta pomyślnie. Alternatywnie możesz wypróbować rozwiązanie 2.
Przypadek 2: dla użytkowników systemu Windows 11
1 - Wyszukaj Zaloguj się w opcjach W Windows 11 Wyszukaj.
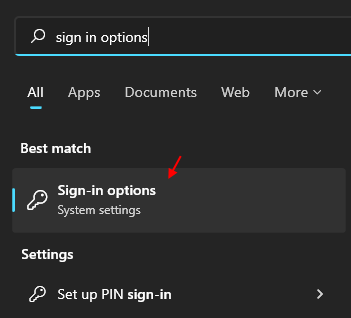
2 - Kliknij rozpoznawanie odcisków palców
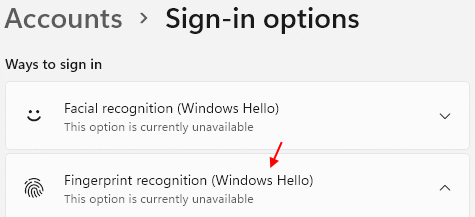
3 - Wreszcie go usuń.
4 - Teraz ponownie dodaj odcisk palca.
To wszystko. Musisz teraz być w stanie pomyślnie tworzyć linki palców Windows Hello i zalogować się do systemu Windows.
- « Napraw kod błędu drukarki HP OXC4EB827F w systemie Windows 10
- Napraw komputer ponownie z problemu z błędem w systemie Windows 10, 11 »

