Nie można skontaktować się z drukarką poprawną w sprawie problemu sieciowego
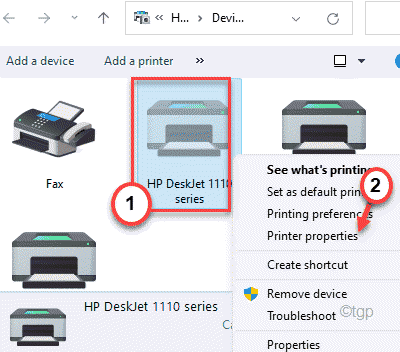
- 664
- 168
- Natan Cholewa
Drukarki podłączone do sieci są bardzo przydatne do pracy z tym, że wielu równoległych użytkowników może uzyskać dostęp do drukarki i wydrukować bez martwienia się o żadne połączenie przewodowe. Ale czasami podczas korzystania z drukarki możesz zobaczyć, jak ten „drukarka nie można skontaktować się z komunikatem o błędzie sieciowym podczas rozwiązywania problemów z drukarką. Jeśli widzisz ten błąd, możesz rozwiązać ten problem na własne rozwiązania.
Wstępne obejścia-
1. Jeśli używasz drukarki z połączeniem Ethernet, spróbuj użyć jej przez połączenie Wi-Fi lub odwrotnie.
2. Sprawdź połączenie sieciowe.
3. Spróbuj wydrukować coś z dowolnego urządzenia w sieci. Sprawdź, czy problem jest specyficzny dla urządzenia, czy uniwersalny.
Spis treści
- Napraw 1 - Sprawdź, czy niektóre usługi są włączone
- Fix 2 - Skonfiguruj statyczny adres IP dla drukarki
- Napraw 3 - Wyjmij drukarkę i dodaj ją
Napraw 1 - Sprawdź, czy niektóre usługi są włączone
Sprawdź, czy niektóre usługi są włączone, czy nie.
1. Początkowo naciśnij Klucz Windows+R klucze razem.
2. Następnie wpisz „usługi.MSC”I kliknij„OK".
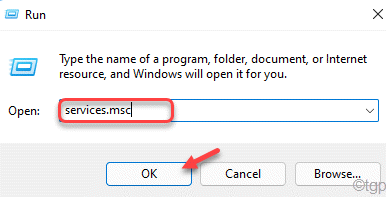
To otworzy usługi.
3. W oknie usług, podwójne kliknięcie na "Zdalny dostęp do automatycznego menedżera połączeń„Usługa, aby uzyskać do niego dostęp.
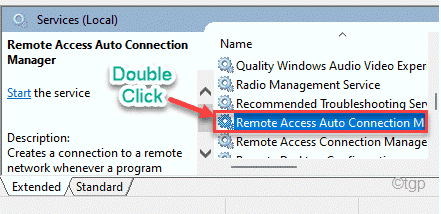
4. Jeśli zauważysz, że którekolwiek z tych usług pokazujeDziałanie-Kliknij prawym przyciskiem myszy usługę i kliknij „Zatrzymywać się„Aby natychmiast zatrzymać usługę.
Jeśli usługa już pokazuje ”Zatrzymany- Przejdź do następnego kroku.
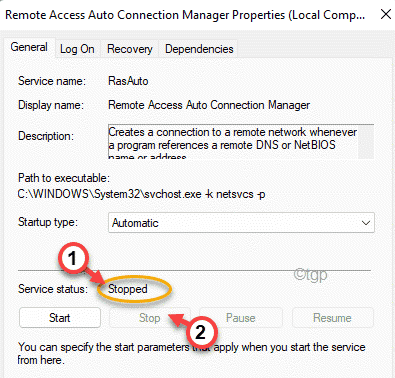
5. Ustaw „Typ uruchamiania:” usługi na „Automatyczny" tryb.
6. Teraz dotknij „Początek„Aby rozpocząć usługę.
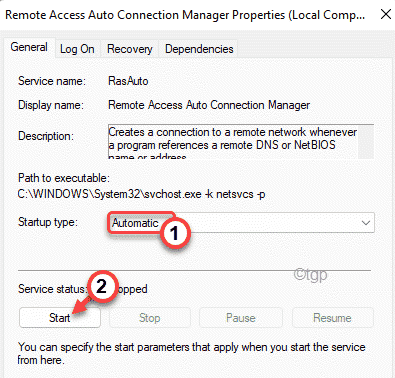
6. Powtórz to samo dla tych usług.
Zdalny menedżer połączeń dostępu
Secure Socket Tunneling Protocol Service
Routing i dostęp do zdalnego
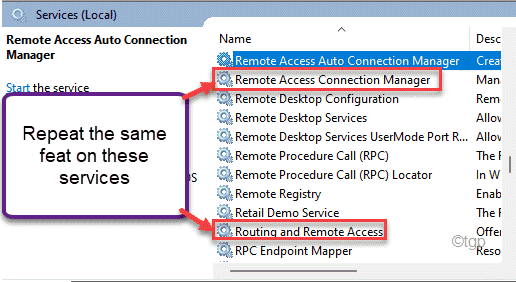
Następnie zminimalizuj okno usług.
NW, wykonując tę operację w tych usługach, możesz zobaczyć ten komunikat o błędzie -
Windows nie mógł uruchomić usługi na komputerze lokalnym. Błąd 1079: Konto określone dla tej usługi różni się od konta określonego dla innych usług działających w tym samym procesie.
W takim przypadku musisz ręcznie naprawić usługę.
1. W oknie usług zlokalizuj usługę, w której stajesz przed tym problemem.
2. Następnie, podwójne kliknięcie w tej usłudze, aby otworzyć swoje nieruchomości.
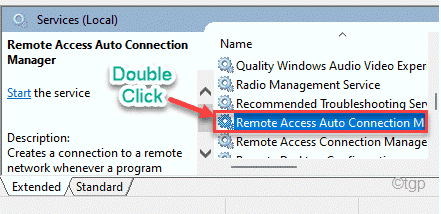
3. W oknie właściwości przejdź do „Zalogować się”Tab.
4. Tutaj dotknij „Przeglądać„Aby to otworzyć.
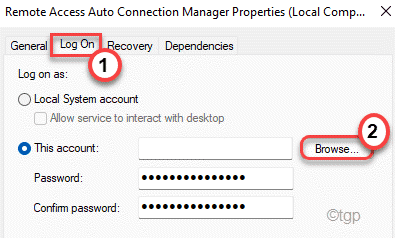
5. Teraz musisz kliknąć „Zaawansowany„Aby uzyskać dostęp do dodatkowych ustawień.
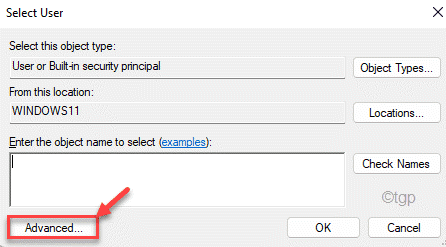
6. Teraz dotknij „Znajdź teraz„Opcja, aby znaleźć wszystkie grupy użytkowników powiązane z tą usługą.
7. Teraz wybierz swój Nazwa konta z listy. (W tym przypadku jest to „Sambit Koley
8. Na koniec dotknij „OK„Aby zapisać ustawienia.
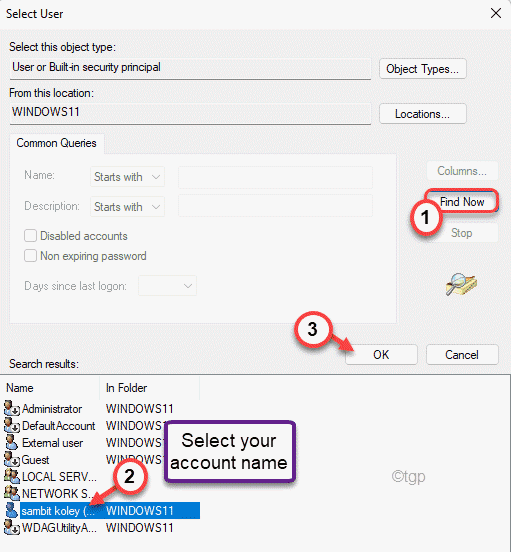
9. Ponownie kliknij „OK„Aby zapisać zmiany.
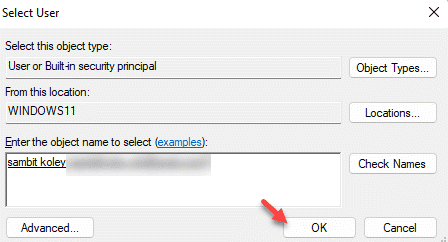
10. Teraz wpisz hasło do konta w „Hasło" skrzynka. Ten sam sposób, wpisz hasło ponownie w „Potwierdź hasło" skrzynka.
11. Następnie dotknij „Stosować”I kliknij„OK".
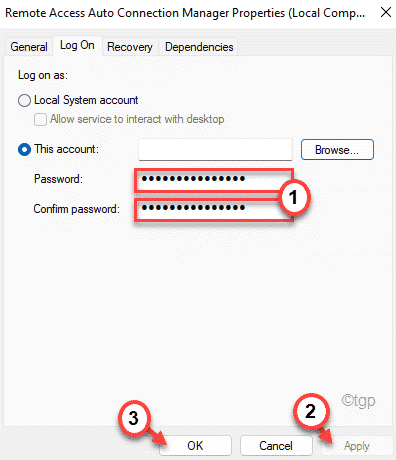
To zapisuje ustawienia na twoim komputerze.
Twoja drukarka powinna działać dobrze.
Fix 2 - Skonfiguruj statyczny adres IP dla drukarki
Twój router ustawia konkretny adres IP dla komputera. Jeśli drukarka jest błędnie skonfigurowana na inny adres IP, nie będziesz mógł skontaktować się z drukarką przez sieć.
1. Początkowo naciśnij Klucz Windows+R Klucze.
2. Następnie wpisz „Kontrola drukarek”I kliknij„OK".
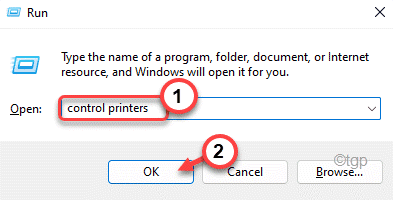
3. Kiedy pojawi się okno urządzenia i drukarki, znajdziesz listę drukarek.
4. Teraz kliknij prawym przyciskiem myszy drukarkę i dotknij „Właściwości drukarki".
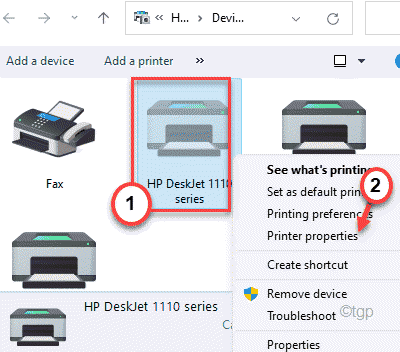
5. W oknie właściwości drukarki przejdź do „Porty”Tab.
6. Teraz przewiń w dół przez listę portów. Tutaj znajdziesz wpis portu, który przypomina adres IP (jak 10.120.120.13).
Zanotuj ten adres IP.
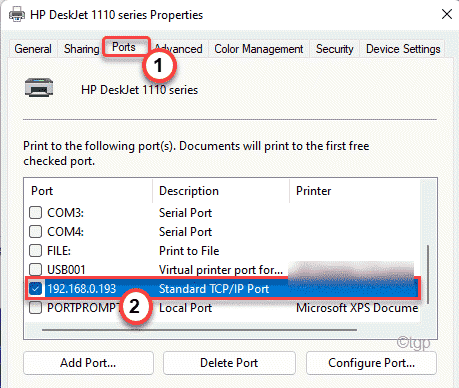
7. Teraz otwórz okno przeglądarki i umieść ten adres IP i naciśnij Wchodzić.
Będziesz na stronie Ustawienia drukarki.
8. Tutaj musisz umieścić nazwę drukarki i hasło. Następnie dotknij „OK„Aby kontynuować.
9. Teraz spróbuj zlokalizować „Konfiguracja IP”Ustawienia.
10. W tym ustawieniu znajdziesz „TCP/IP" Lub "Konfiguracja adresu IP".
Ustaw to ustawienie na „podręcznik" Lub "Statyczny”(Niezależnie od opcji znajdziesz).
11. Teraz ustaw statyczny adres IP, którego chcesz użyć w następującym polu i na koniec kliknij „Stosować„Aby zastosować modyfikacje.
W ten sposób konfiguracja drukarki na statyczne lub ręczne IP powinno naprawić problem sieciowy drukarki.
Napraw 3 - Wyjmij drukarkę i dodaj ją
Niektórzy użytkownicy rozwiązali problem, po prostu raz usuwając drukarkę i ponownie dodając ją do komputera.
1. Początkowo naciśnij Klucz Windows+R klucze razem.
2. W terminalu Run, kopiuj wklej To w tym pudełku i uderzanie Wchodzić.
Kontrola drukarek
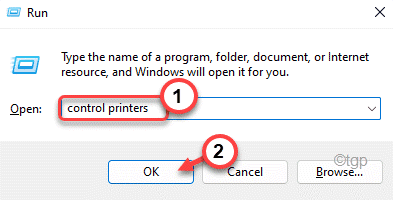
3. Kiedy urządzenia i drukarki otwierają się, kliknij prawym przyciskiem myszy drukarkę, z którą masz problem i kliknij „Odłącz urządzenie".
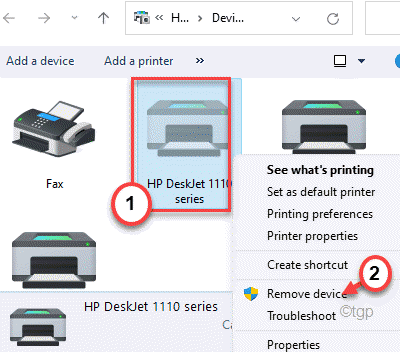
4. Jeśli zobaczysz jakikolwiek monit o potwierdzenie, dotknij „Tak„Aby usunąć urządzenie drukarki.
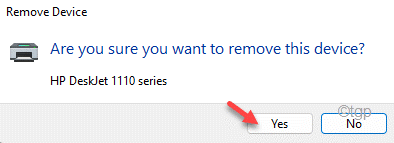
To usunie urządzenie drukarki z komputera.
5. Teraz po prostu odłącz kabel USB, który łączy drukarkę i komputer. (lub odłącz drukarkę od połączenia Ethernet lub Wi -Fi.)
6. Następnie wtyczka ten sam kabel USB do komputera do podłączenia drukarki (lub podłącz drukarkę do komputera za pomocą Wi -Fi lub Ethernet).
Teraz poczekaj na chwilę, ponieważ Windows załaduje domyślny sterownik drukarki dla drukarki na komputerze. Ponownie zobaczysz drukarkę na liście „drukarek”.
Jeśli nie widzisz swojej drukarki, możesz to zrobić -
1. Ponownie otwórz terminal Run.
2. W terminalu Run, kopiuj wklej To w tym polu i dotknij „OK".
Kontrola drukarek
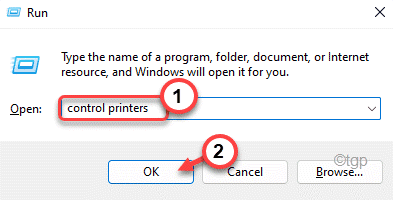
3. Tutaj po prostu kliknij „Dodaj drukarkę" opcja.
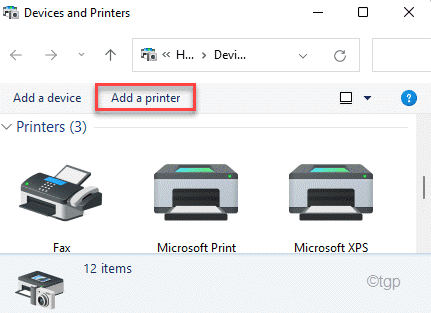
4. Teraz okno wykryje podłączoną drukarkę.
5. Wybierz drukarkę i kliknij „Następny".
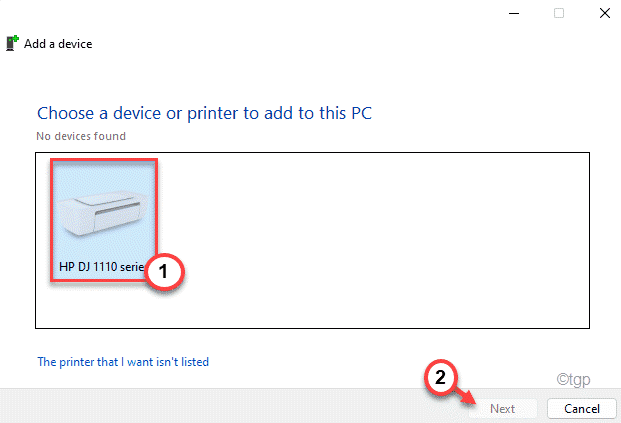
Postępuj zgodnie z instrukcjami na ekranie, aby wypełnić konfigurację drukarki na komputerze.
Teraz spróbuj wydrukować stronę za pomocą drukarki. Sprawdź, czy to rozwiązuje problem.
- « Jak zmienić kraj lub region systemu Windows w systemie Windows 11
- Jak wyłączyć chroniony widok w MS Excel / Word »

