Jak wyłączyć chroniony widok w MS Excel / Word
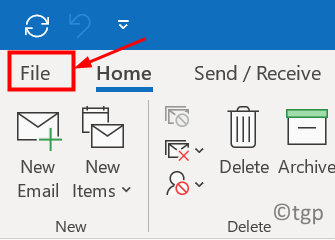
- 3843
- 481
- Roland Sokół
Za każdym razem, gdy pobierasz dokumenty Excel, Word lub PowerPoint z Internetu, Twojej skrzynki pocztowej lub dowolnego nieznanego źródła, uważa się, że stanowi ryzyko bezpieczeństwa. Aplikacje MS Office zapewniają funkcję o nazwie Protected View, która jest aktywowana, gdy takie pliki są pobierane w systemie. Gdy ta funkcja jest włączona, dokumenty otwierają się w trybie tylko do odczytu. W przypadku, gdy chcesz edytować taki plik, musisz zmienić ustawienia. Zawsze zaleca się zmianę ustawień tylko wtedy, gdy plik pochodzi z zaufanego źródła. W tym artykule opisano kroki w celu wyłączenia funkcji chronionego widoku w MS Office Applications.
Kroki w celu wyłączenia ustawień chronionych widoku
1. Otwórz MS Office App Excel, Word lub PowerPoint.
2. Kliknij na Plik menu.
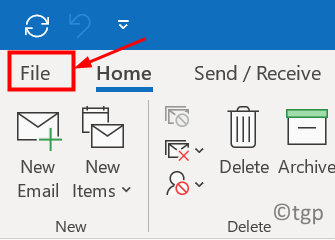
3. Wybierać Opcje na dnie.
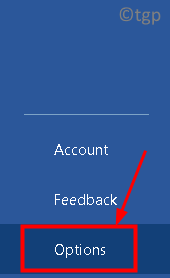
4. Idź do Centrum zaufania patka.
5. Kliknij Ustawienia centrum zaufania przycisk po prawej stronie.
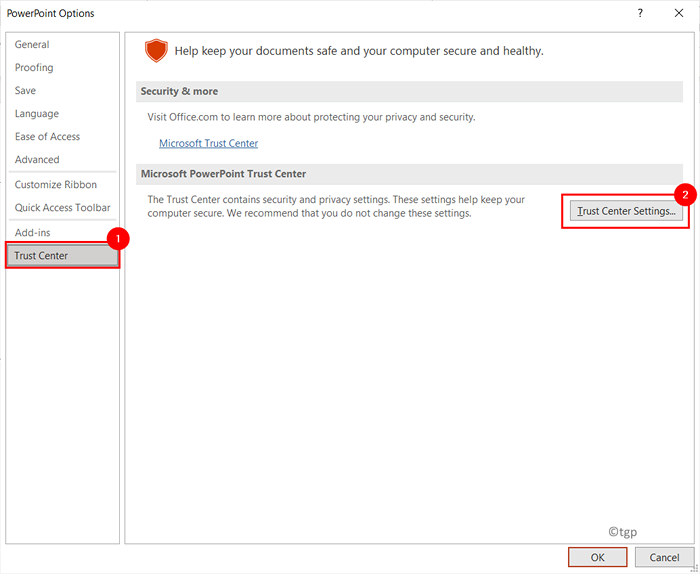
6. w Ustawienia centrum zaufania okno, wybierz Widok chroniony patka.
7. Odkreśnij trzy opcje związane z Chroniony Pogląd wspomniane poniżej:
- Włącz chroniony widok plików pochodzących z Internetu
- Włącz chroniony widok plików znajdujących się w potencjalnie niebezpiecznych lokalizacjach
- Włącz chroniony widok dla załączników programu Outlook
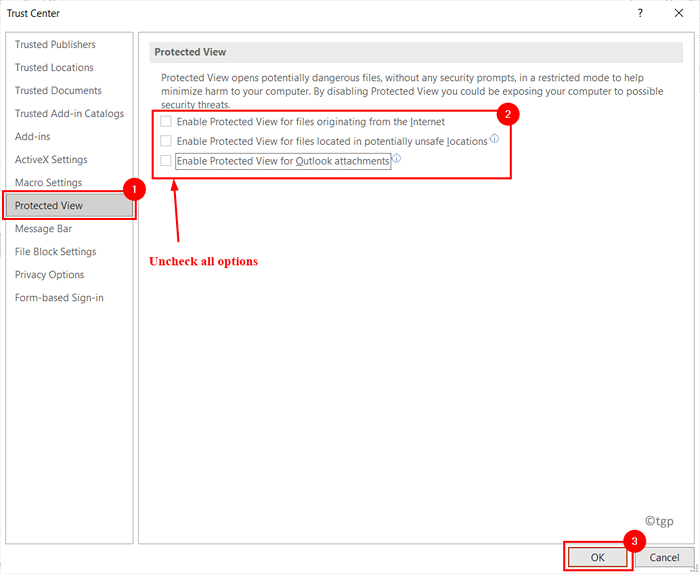
8. Oprócz powyższych ustawień, Excel ma jeszcze dwa ustawienia, które należy niezaznaczyć.
- Zawsze otwieraj niezaufane pliki tekstowe (.CSV, .dif i .Sylk) w widoku chronionym
- Zawsze otwieraj niezaufane pliki bazy danych (.dbf) w widoku chronionym
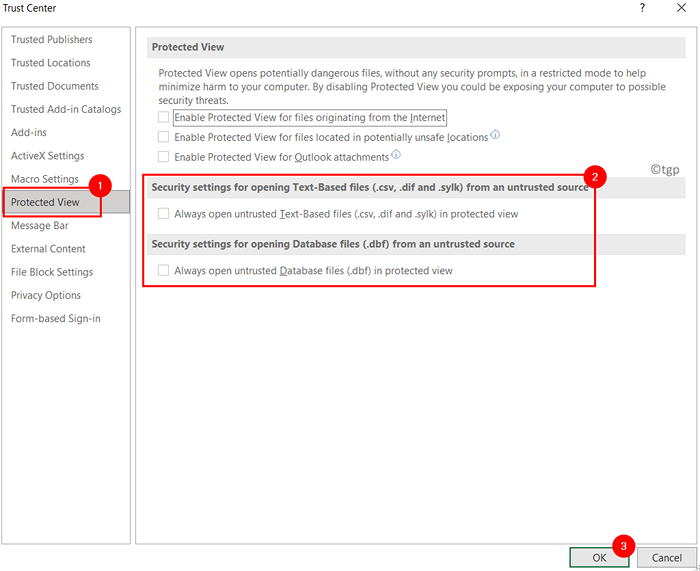
9. Kliknij OK Aby zapisać ustawienia.
W centrum zaufania można znaleźć inne ustawienia związane z chronionym widokiem: Zaufane dokumenty I Zaufane lokalizacje.
Zaufane dokumenty
1. w Ustawienia centrum zaufania okno, wybierz Zaufane dokumenty patka.
2. Sprawdzać opcja Pozwól na zaufanie dokumentów w sieci. To ustawienie pozwala otwierać dokumenty w sieci lokalnej bez przechodzenia w widok chroniony.
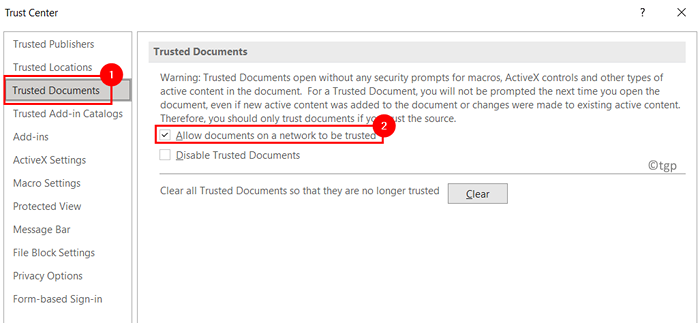
Zaufane lokalizacje
1. w Ustawienia centrum zaufania okno, kliknij Zaufane lokalizacje patka.
2. Tutaj możesz dodać nowe foldery, usunąć lub modyfikować istniejące lokalizacje folderów, które mają być zaufane za pomocą odpowiednich przycisków Dodaj nową lokalizację…, usuń i zmodyfikuj…
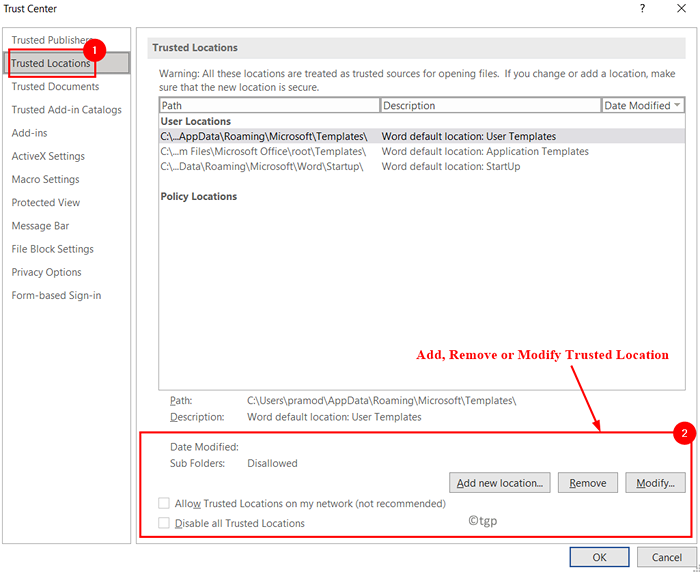
3. Po dodaniu lokalizacji ta lokalizacja jest oznaczony bezpieczny aby dokumenty mogły zostać otwarte.
Teraz sprawdź, czy możesz wyświetlić pobrane dokumenty po wyłączeniu chronionego widoku w MS Office Applications.
- « Nie można skontaktować się z drukarką poprawną w sprawie problemu sieciowego
- Jak naprawić uszkodzony indeks plików AVI w systemie Windows 11/10 »

