Sterownik drukarki Fix jest niedostępny w systemie Windows 11/10

- 1685
- 384
- Tacjana Karpiński
Jeśli próbujesz wydrukować coś z urządzenia, ale zwraca to komunikat o błędzie „Sterownik drukarki jest niedostępny”I desperacko potrzebujesz rozwiązania swojego problemu, jesteś we właściwym miejscu. Ten problem zwykle występuje, gdy sterownik drukarki zainstalowany w twoim urządzeniu jest stary lub niezgodny. Nie martw się, dostępne są łatwe poprawki do rozwiązania problemu. Postępuj zgodnie z tymi poprawkami, a będziesz mógł ponownie wydrukować. Ale przed przejściem do przodu spróbuj tych obejść, które będą przetestować kilka rzeczy na twoim urządzeniu.
Wstępne obejścia-
1. Sprawdź drukarkę pod kątem problemów (takich jak usterki sprzętowe, problemy z połączeniem, zwichnięcie kasety itp.). Odłącz drukarkę i ponownie podłącz ją do komputera i spróbuj wydrukować coś ponownie.
2. Ponowne uruchomienie Twój komputer i po ponownym uruchomieniu podłącz go z drukarką i spróbuj coś wydrukować.
3. Upewnij się, że używasz konta administracyjnego podczas drukowania. Jeśli go nie używasz, zaloguj się z konto administracyjnym i spróbuj ponownie wydrukować.
Jeśli którekolwiek z tych obejść nie załatwiło dla ciebie sztuczki, spróbuj tych poprawek-
Spis treści
- Fix-1 Odinstaluj sterowniki drukarki
- Fix-2 zainstaluj sterownik drukarki w trybie kompatybilności-
- FIX-3 ponownie zainstaluj sterowniki drukarki-
- Fix-4 Resetuj zaporę zapory, aby domyślnie
- FIX-5 zaktualizuj sterownik drukarki-
Fix-1 Odinstaluj sterowniki drukarki
1. Naciskać Klucz Windows+R Wystrzelić Uruchomić, i wpisz „Kontrola drukarek”I uderzył Wchodzić.
Urządzenie i drukarki okno zostanie otwarte.
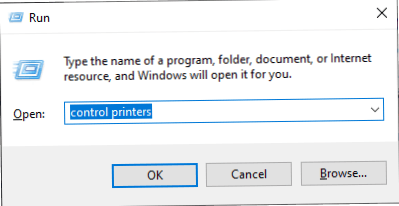
2. Teraz na liście drukarek, Kliknij prawym przyciskiem myszy Na problematycznej drukarce kliknij „Odłącz urządzenie".
3. To usunie urządzenie z komputera.

4. Teraz kliknij „Tak„Aby potwierdzić usunięcie urządzenia.
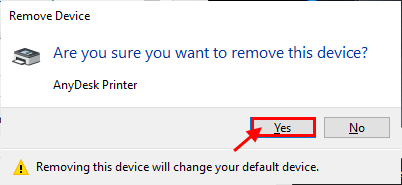
5. Pilny Klucz Windows+R powinien otworzyć Uruchomić okno. Typ "devmgmt.MSC”I kliknij„OK".
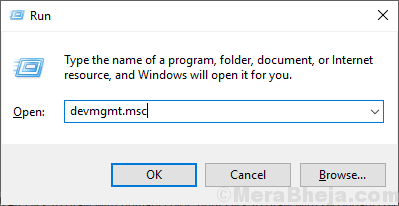
6. w Menadżer urządzeń okno, Kliknij prawym przyciskiem myszy na drukarce i kliknij „Urządzenie odinstalowane".
Kliknij "Odinstalowanie„Aby potwierdzić inicjalizację procesu odinstalowania.
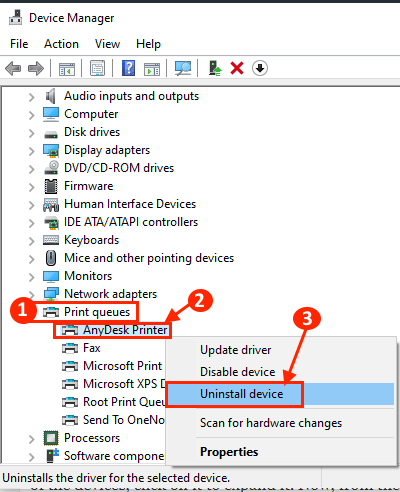
NOTATKA-
Jeśli nie znajdziesz urządzenia drukarki, nie martw się. Możliwe jest, że wraz z wyłączeniem go w poprzednim kroku, więc jest już odinstalowany z urządzenia.
Ponowne uruchomienie Twój komputer. Uruchom drukarkę i podłącz ją do komputera za pomocą Wi -Fi lub Ethernet.
Znowu poczekaj chwilę. Teraz spróbuj wydrukować wszystko i sprawdź, czy znów napotykasz błąd.
Fix-2 zainstaluj sterownik drukarki w trybie kompatybilności-
1. Naciskać Klucz z systemem Windows+S a następnie wpisz „Panel sterowania".
2. Teraz kliknij „Menadżer urządzeń”W wyniku wyszukiwania.
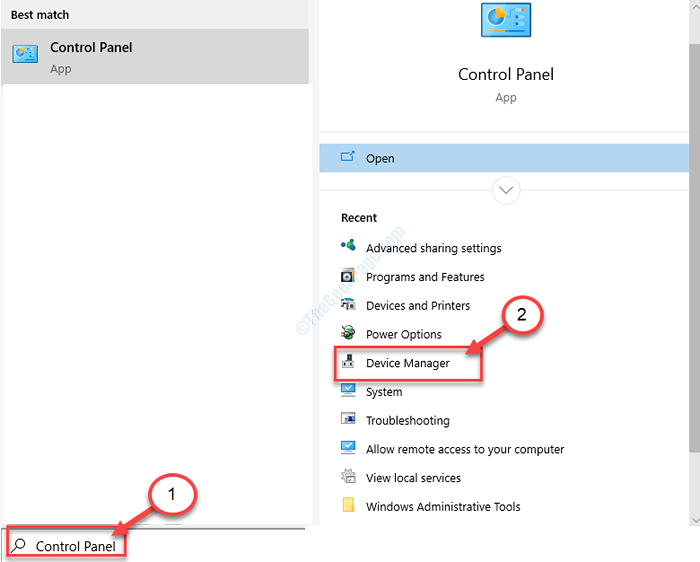
2. w Menadżer urządzeń okno, rozwijaj „Drukuj kolejki”Z listy urządzeń.
3. Kliknij prawym przyciskiem myszy na problematycznym sterowniku i kliknij „Urządzenie odinstalowane".
4. Kliknij "Odinstalowanie„Aby potwierdzić inicjalizację procesu odinstalowania.
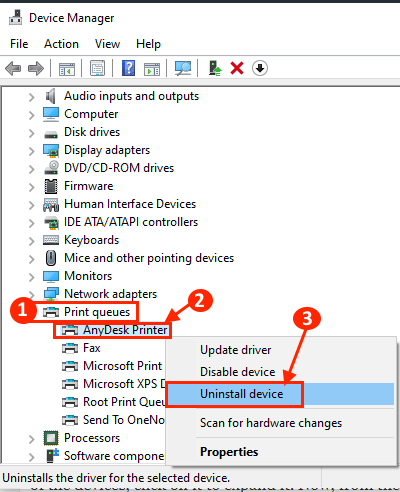
5. Teraz pobierz najnowszy sterownik urządzenia do drukarki z witryny producenta drukarki.
6. Przejdź do pobranej lokalizacji sterownika.
7. Teraz, Kliknij prawym przyciskiem myszy w pakiecie sterowników i kliknij „Nieruchomości".
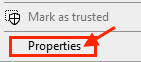
8. w Nieruchomości okno, przejdź do „CompatibilitY ”karta, a następnie sprawdź„Uruchom program w trybie zgodności z:"
9. Następnie wybierz „Windows 8„W menu rozwijanym.
10. Teraz sprawdź „Uruchom ten program jako administrator".
11. Kliknij "Stosować" I "OK„Aby zapisać zmiany na komputerze.
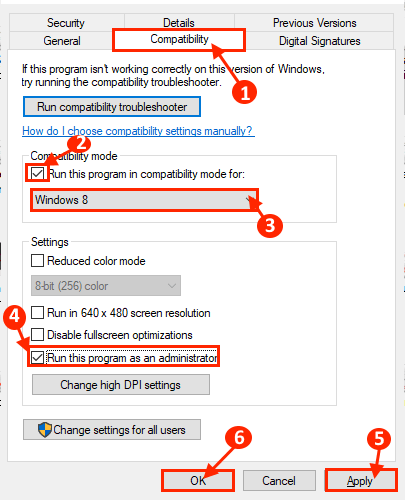
12. Na ostatnim kroku, podwójne kliknięcie w pakiecie sterowników, aby rozpocząć proces instalacji.
Po zakończeniu procesu instalacji, ponowne uruchomienie Twój komputer.
Po ponownym uruchomieniu spróbuj coś wydrukować, a powinieneś być w stanie to wydrukować. Jeśli problem będzie ci przeszkadzał, idź do naszego następnego rozwiązania.
FIX-3 ponownie zainstaluj sterowniki drukarki-
1. Naciśnij klawisz Windows raz i wpisz „Panel sterowania".
2. Teraz, po prawej stronie okna wyszukiwania, kliknij „Urządzenia i drukarki".
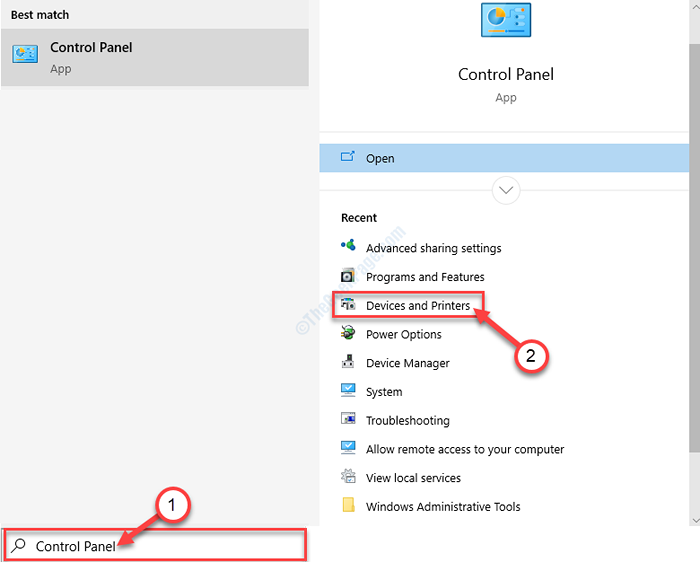
3. Teraz na liście drukarek, Kliknij prawym przyciskiem myszy na problematycznej drukarce.
4. Następnie kliknij „„Odłącz urządzenie".
To usunie urządzenie z komputera.

5. Teraz kliknij „Tak„Aby potwierdzić usunięcie urządzenia.
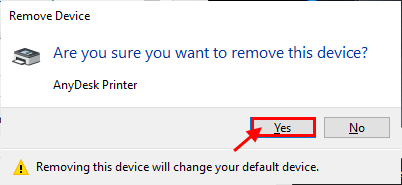
Zamknij Urządzenia i drukarki okno.
Ponowne uruchomienie Twój komputer.
otwarty Urządzenia i drukarki Ponownie.
6. Teraz w Urządzenia i drukarki okno, kliknij „Dodaj drukarkę".
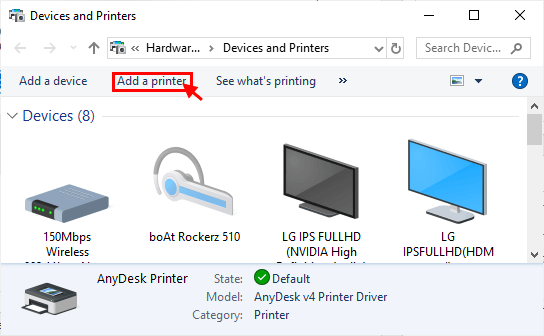
7- Teraz kliknij Drukarka, którą chcę, nie jest wymieniona
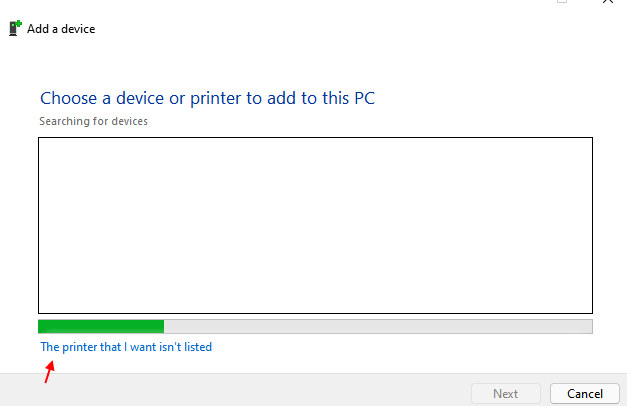
8 - Wybierz Moja drukarka jest trochę starsza. Pomóż mi go znaleźć i kliknij Dalej.
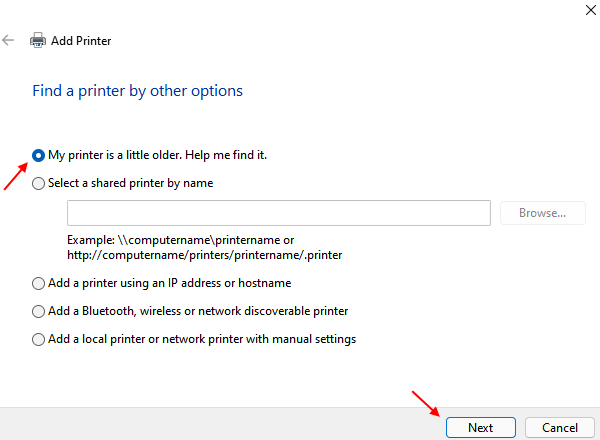
Windows powinien automatycznie wykryć drukarkę. Kliknij "Następny".
8. Teraz sprawdź „Ustaw jako domyślną drukarkę”, A następnie kliknij„Skończyć".
Spróbuj wydrukować stronę. Teraz sprawdź, czy masz do czynienia z tym samym problemem sterownika drukarki na swoim komputerze. Twój problem należy rozwiązać.
Fix-4 Resetuj zaporę zapory, aby domyślnie
Jeśli masz również wirus przeciwdziałą stron trzecich, spróbuj je tymczasowo wyłączyć.
1 - Teraz wyszukaj Firewall obrońcy systemu Windows W polu wyszukiwania.
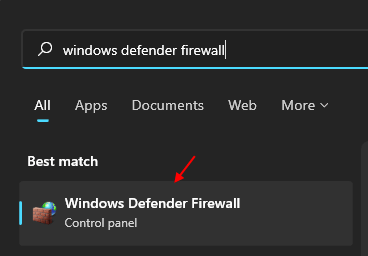
2 - Teraz kliknij Przywróć domyślnie w lewym menu.
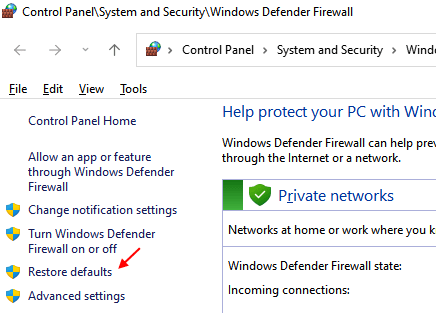
3 -kliknij domyślnie przywracania, aby przywrócić zaporę zapory, aby nie sprostać.
FIX-5 zaktualizuj sterownik drukarki-
Problem, przed którym stoisz z drukarką, może się dzieje, ponieważ kierowca drukarki jest przestarzały. Możesz zaktualizować sterownik drukarki, wykonując te kroki-
1. wciśnij Klucz z systemem Windows. Teraz wpisz „devmgmt".
2. Następnie kliknij „Menadżer urządzeń”W wyniku wyszukiwania.
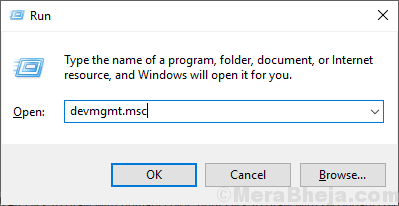
3. w Menadżer urządzeń okno, rozwijaj „Drukuj kolejki".
4. Teraz, Kliknij prawym przyciskiem myszy na nim i kliknij „Uaktualnij sterownik".
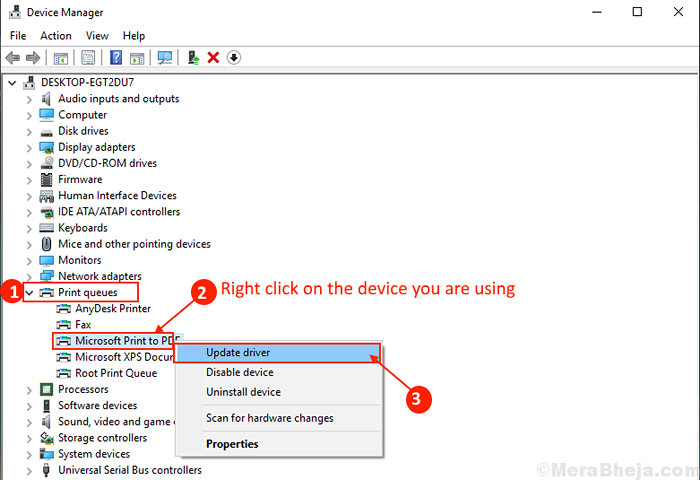
3. Po prostu kliknij „Wyszukaj automatycznie zaktualizowane oprogramowanie do sterowników".
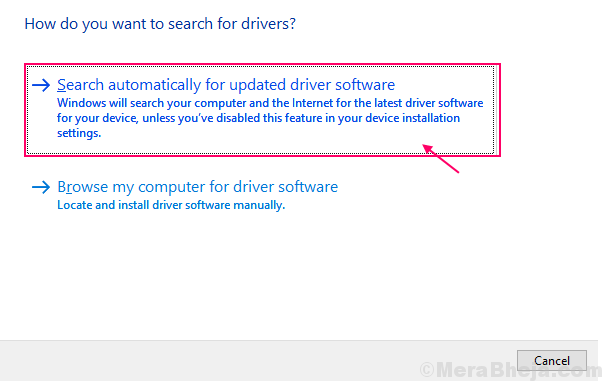
Następnie, ponowne uruchomienie Twój komputer.Sprawdź, czy Twój problem rozwiązał. Jeśli problem nadal się utrzymuje, idź na następną poprawkę.
- « Napraw coś nie tak. Spróbuj ponownie uruchomić błąd wrażenia GeForce w systemie Windows 10
- Jak włączyć lub wyłączyć środowisko odzyskiwania systemu Windows »

