Napraw coś nie tak. Spróbuj ponownie uruchomić błąd wrażenia GeForce w systemie Windows 10
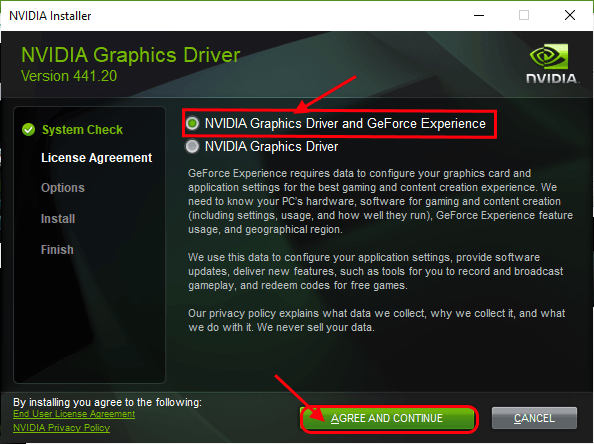
- 2329
- 274
- Maria Piwowarczyk
Jeśli używasz GPU NVIDIA GeForce na swoim urządzeniu, prawdopodobnie zmierzasz doCoś poszło nie tak. Spróbuj ponownie uruchomić doświadczenie GeForce„Przynajmniej raz w życiu produktu. Teraz ten problem zwykle się nie kończy, jeśli ponownie uruchomisz Doświadczenie Geforce. Pokazuje ten sam błąd raz po raz, bez względu na to, ile razy próbujesz go ponownie uruchomić. Jeśli masz ten sam problem na swoim końcu, nie martw się. Po prostu postępuj zgodnie z tymi poniżej wspomnianymi rozwiązaniami, a twój problem zostanie rozwiązany w krótkim czasie. Ale przed przejściem do przodu wypróbuj te wstępne obejścia na urządzeniu, aby wypróbować prostsze rozwiązania tego problemu.
Wstępne obejścia-
1. Ponowne uruchomienie Twój komputer. Po ponownym uruchomieniu komputera otwórz Doświadczenie Geforce. Sprawdź, czy możesz otworzyć Doświadczenie Geforce bez żadnego błędu.
2. Wyłącz antywirus i zaporę na chwilę. Sprawdzać Doświadczenie Geforce działa czy nie.
3. Sprawdź, czy taki Aktualizacja systemu Windows jest w toku lub nie. Jeśli istnieje jakaś aktualizacja, poczekaj, aż instalacja zostanie zakończona. Następnie ponownie uruchom urządzenie, a następnie uruchom Doświadczenie Geforce Ponownie.
Spis treści
- Fix-1 automatyzuj usługi NVIDIA-
- Fix-2 Kill Nvidia Processes-
- Fix- 3 Uruchom doświadczenie GeForce w trybie kompatybilności-
- FIX-4 zaktualizuj sterownik NVIDIA z Manager Device Manager-
- FIX-5 Zainstaluj sterownik NVIDIA ręcznie-
- FIX-6 Usuń NVIDIA z systemu-
Fix-1 automatyzuj usługi NVIDIA-
1. Pilny Klucz z systemem Windows i 'R„Klucz powinien otworzyć Uruchomić okno na komputerze.
2. W tym Uruchomić okno, wpisz „usługi.MSC”, A następnie kliknij„OK”Aby otworzyć Usługi okno.
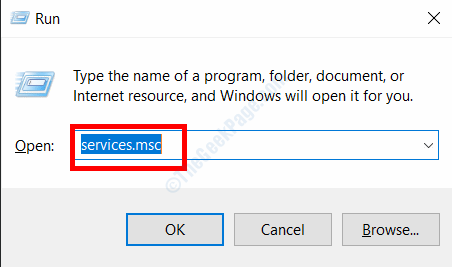
3. Teraz, Podwójne kliknięcie na "Nvidia wyświetlacz kontener LS" praca.
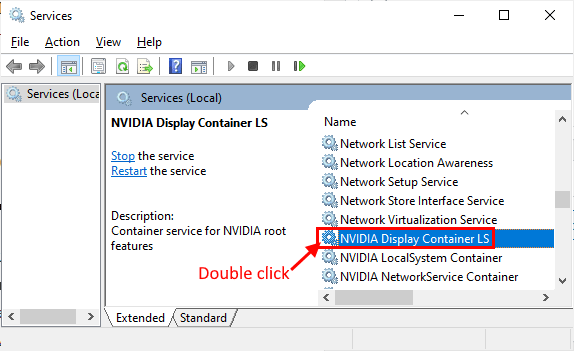
4. Teraz w Nieruchomości okno, kliknij „Typ uruchamiania:”I ustaw go jako„Automatyczny".
5. Następnie musisz sprawdzić „Status usługi:" Jak "Działanie". Na wypadek, gdyby to jest „Zatrzymany”Następnie kliknij„Początek„Aby rozpocząć usługę.
6. Teraz kliknij „Stosować”, A następnie kliknij„OK„Aby zapisać zmiany.
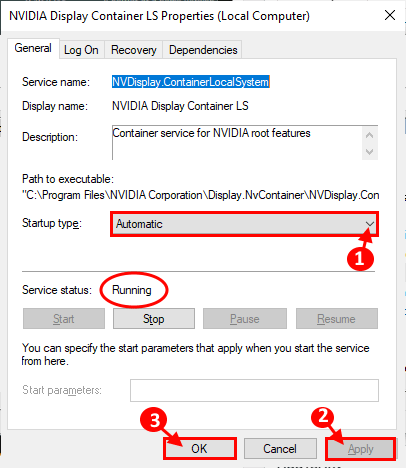
7. Następnie idź do „Zalogować się”Tab i sprawdź„Lokalne konto systemowe".
8. Kliknij "Stosować" I "OK„Aby zapisać zmiany.
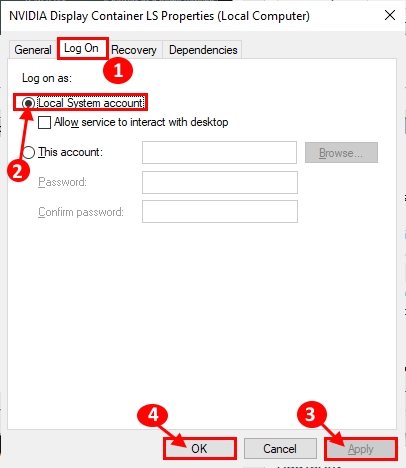
9. w Usługi okno, powtórz Krok 3 I Krok 4 dla wszystkich tych procesów NVIDIA.
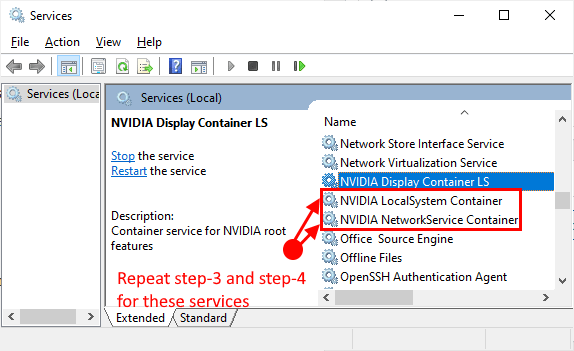
6. Zamknąć Usługi okno.
Ponowne uruchomienie Twój komputer.
Po ponownym uruchomieniu komputera otwórz Doświadczenie Geforce w Twoim komputerze. Twój problem należy rozwiązać.
Fix-2 Kill Nvidia Processes-
1. Naciśnięcie Ctrl+Shift+Wprowadź klawisze razem, powinno otworzyć okno Menedżera zadań.
2. Teraz w „Procesy”Tab i przewiń w dół, a w systemie można zobaczyć procesy NVIDIA (takie jak-„ kontener nvidia ”). Kliknij prawym przyciskiem myszy na każdym z tych procesów i kliknij „Zadanie końcowe„Aby zakończyć wszystkie te procesy. Powinieneś zobaczyć te procesy działające w twoim systemie-
Nvidia Backend (32 -bit) Nvidia Driver Helper Service Nvidia Network Service (32 -bit) Ustawienia NVIDIA Nvidia Doświadczenie użytkownika Komponent Nvidia Contener Nvidia Shadow Play Helper Service
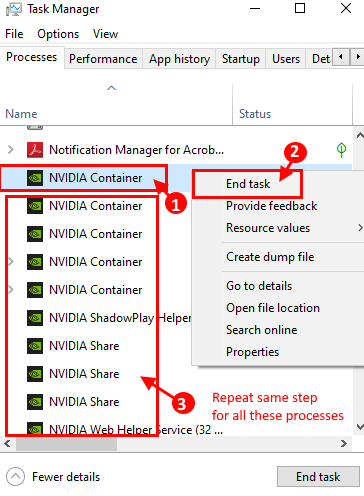
3. Zamknąć Menadżer zadań okno.
Spróbuj się otworzyć Doświadczenie Geforce w Twoim komputerze.
Fix- 3 Uruchom doświadczenie GeForce w trybie kompatybilności-
1. Kliknij prawym przyciskiem myszy na "Doświadczenie Geforce„Ikona na komputerze, a następnie kliknij„Nieruchomości". Geforce Experience Properties okno zostanie otwarte.
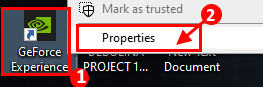
2. w Nieruchomości okno, przejdź do „CompatibilitY ”karta, a następnie sprawdź„Uruchom program w trybie zgodności z:" I
3. Następnie musisz wybrać „Windows 8„W menu rozwijanym.
4. Po zrobieniu tego, sprawdzać opcja "Uruchom ten program jako administrator".
5. Kliknij "Stosować" I "OK„Aby zapisać zmiany na komputerze.
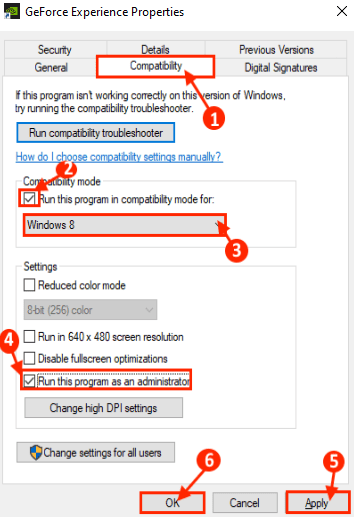
Teraz otwórz Doświadczenie Geforce klikając dwukrotnie Doświadczenie Geforce Ikona.
Sprawdź, czy nadal masz ten sam problem na komputerze, czy nie.
FIX-4 zaktualizuj sterownik NVIDIA z Manager Device Manager-
1. Pierwszy, Kliknij prawym przyciskiem myszy Na ikonie systemu Windows w lewym rogu ekranu i kliknij „Menadżer urządzeń".
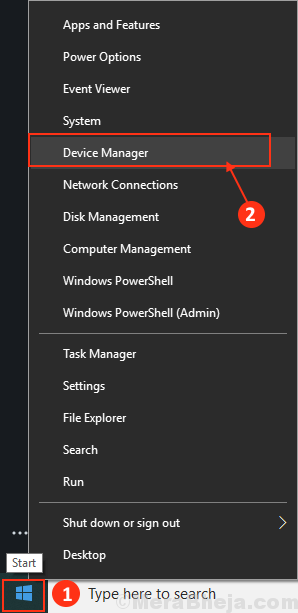
2. w Menadżer urządzeń okno, znajdź „Wyświetlacz Adaptery”Z listy kliknij ją, aby go rozwinąć.
3. Teraz, Kliknij prawym przyciskiem myszy na Twoim sterownik karty graficznej, A potem musisz kliknąć „Uaktualnij sterownik" opcja.
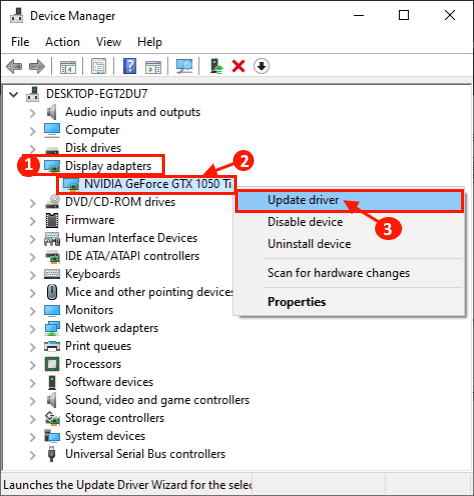
4. Będziesz pytany, "Jak chcesz wyszukać kierowców?". Po prostu kliknijWyszukaj automatycznie zaktualizowane oprogramowanie do sterowników'.
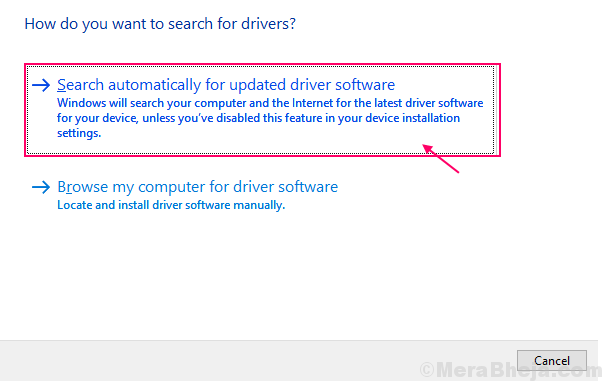
Poczekaj, aż system Windows wyszukał kompatybilny sterownik sterownika graficznego, pobierze go i zainstaluje.
5. W przypadku, gdy zobaczysz, że jest „Najlepszy sterownik urządzenia jest już zainstalowany.". Następnie kliknij „Wyszukaj zaktualizowane sterowniki w Windows Update". 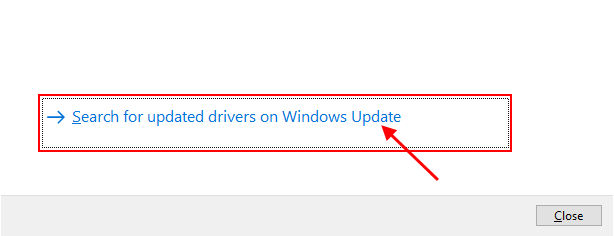
5. Naciskać 'Alt+F4'Aby zamknąć Menadżer urządzeń okno.
Ponowne uruchomienie Twój komputer.
FIX-5 Zainstaluj sterownik NVIDIA ręcznie-
1. Na początku Google „Kierowca Nvidia".
2. Następnie kliknij „Pobierz sterowniki | Nvidia".
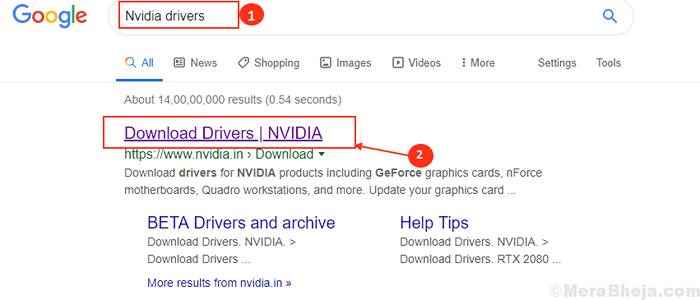
3. Na następnym kroku musisz określić szczegóły produktu.
4. Teraz kliknij „Szukaj".
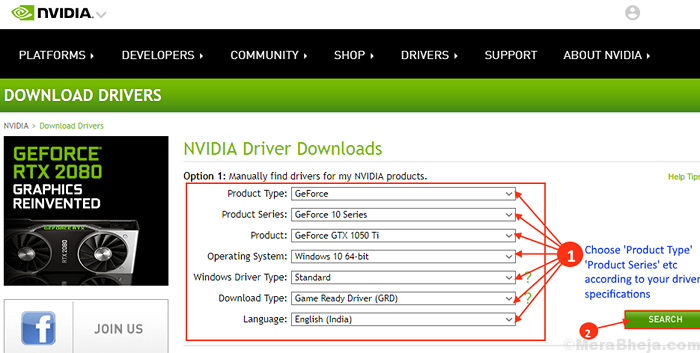
5. Teraz kliknij „Pobierać„Aby pobrać sterownik.
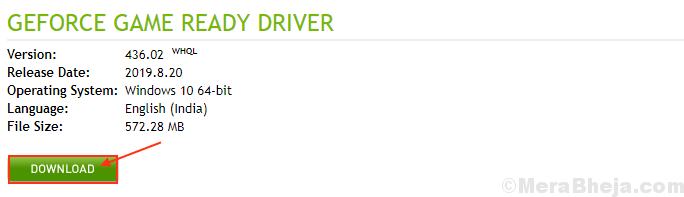
6. Przejdź do lokalizacji, w której właśnie pobrałeś plik.
7. Teraz, podwójne kliknięcie na nim, aby rozpocząć proces instalacji sterownika. Kliknij "Tak„Kiedy zostaniesz wywołany przez Kontrola konta użytkownika.

8. W oknie Nvidia Graphics Driver wybierz „Nvidia Graphics Sterownik i doświadczenie GeForce”I kliknij„Potwierdź i kontynuuj".
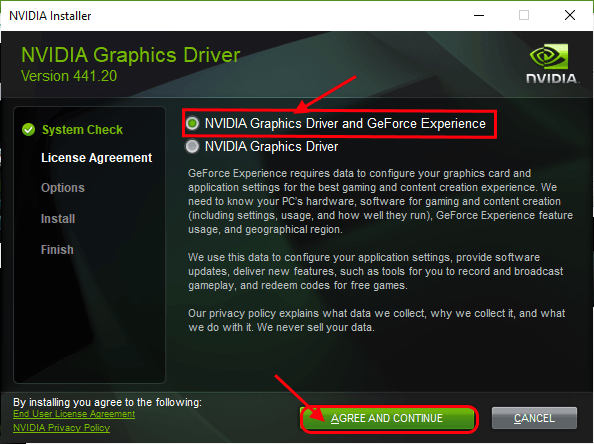
9. Pod Opcje instalacji, wybierać "Express (zalecany)”I kliknij„Następny„Aby rozpocząć proces instalacji.
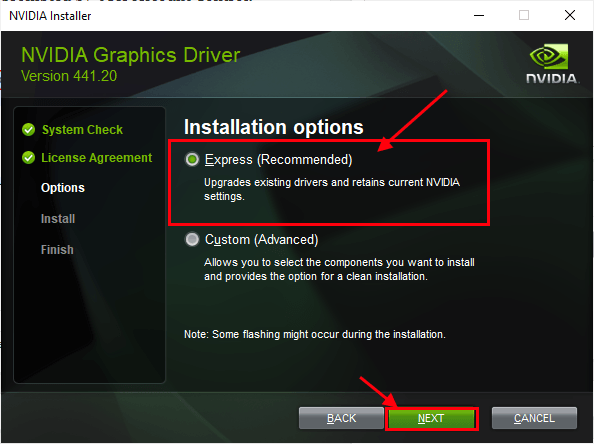
7. Kliknij "Zamknąć„Aby zamknąć Instalator sterownika grafiki NVIDIA okno.
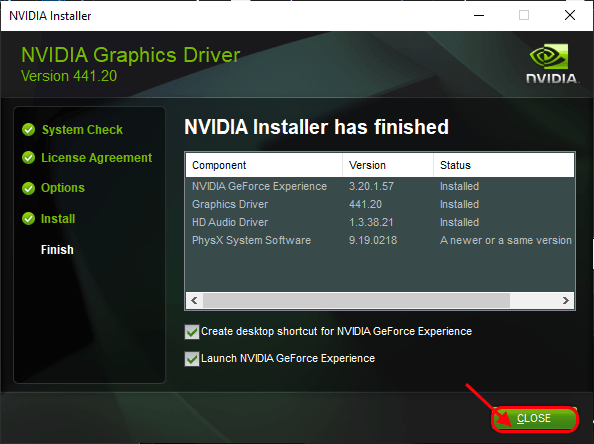
Uruchom ponownie Twój komputer, aby zakończyć proces instalacji.
Jeśli nadal masz problem podczas instalacji, być może wykonanie czystej instalacji sterownika NVIDIA może Ci pomóc.
FIX-6 Usuń NVIDIA z systemu-
1. Naciskać Ctrl+Shift+Enter otworzyć Menadżer zadań.
2. Idź do „Procesy”Tab i przewiń w dół, a zobaczysz procesy NVIDIA (jak-„ Proces „Nvidia Container”) działający w twoim systemie.
Kliknij prawym przyciskiem myszy na każdym z procesów i kliknij „Zadanie końcowe„Aby zakończyć wszystkie te procesy. Powinieneś zobaczyć te procesy działające w twoim systemie-
Nvidia Backend (32 -bit) Nvidia Driver Helper Service Nvidia Network Service (32 -bit) Ustawienia NVIDIA Nvidia Doświadczenie użytkownika Komponent Nvidia Contener Nvidia Shadow Play Helper Service
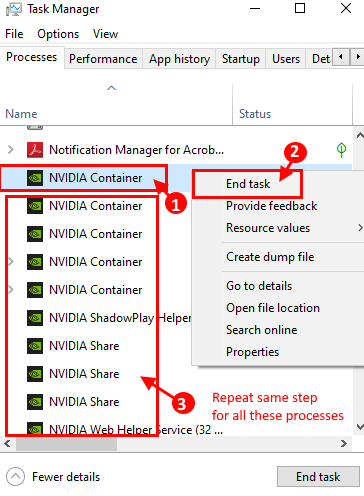
3. Zamknąć Menadżer zadań okno.
4. Pilny Klucz z systemem Windows+x a następnie kliknięcie "Menadżer urządzeń”Powinien otworzyć Menadżer urządzeń w Twoim komputerze.
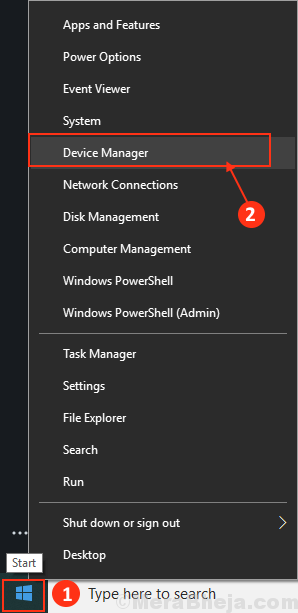
5. w Menadżer urządzeń okno, znajdź „Wyświetlacz Adaptery”Z listy kliknij ją, aby go rozwinąć. Teraz z rozwijanego Kliknij prawym przyciskiem myszy na sterownik karty graficznej ty używasz,Kliknij "Urządzenie odinstalowane".
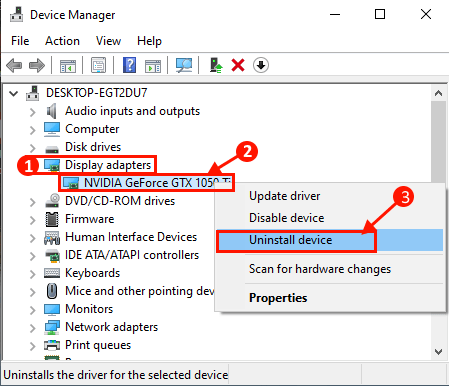
6. Teraz naciśnij Klucz Windows+R Wystrzelić Uruchomić, i wpisz „AppWiz.Cpl”I uderzył Wchodzić. Programy i funkcje okno zostanie otwarte.
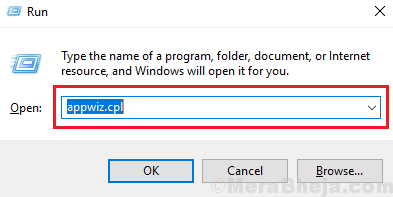
7. W Programy i funkcje okno, przewiń w dół i Odinstalowanie Każde oprogramowanie związane z NVIDIA/AMD (sterownik grafiki) według kliknięcie dwukrotnie na każdym z nich.
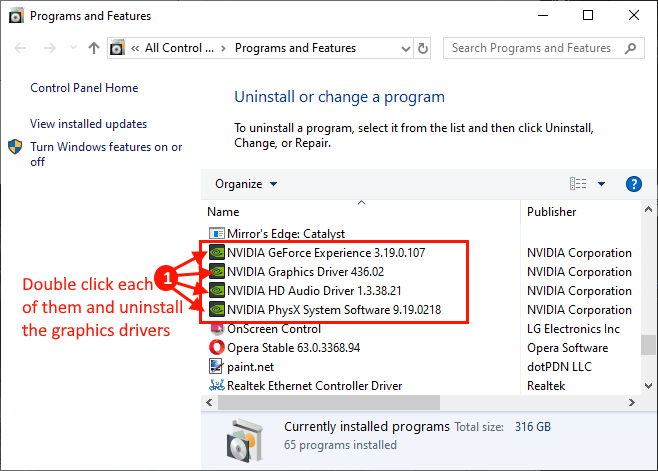
8. otwarty Przeglądarka plików okno i przejdź do tej lokalizacji-
C: \ Windows \ System32 \ Driverstore \ FileRepository \
Przewiń w dół w folderze i znajdź ten folder i usuwać ich-
NVDSP.Infnv_lhBez zegara
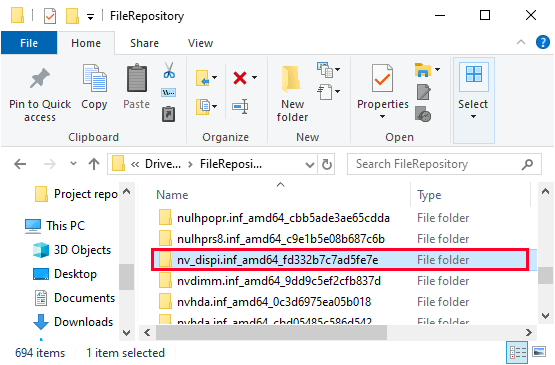
9. Teraz w Przeglądarka plików przejść do tych folderów i pusty ich-
C: \ Program Files \ nvidia Corporation \C: \ Program Files (x86) \ nvidia Corporation \
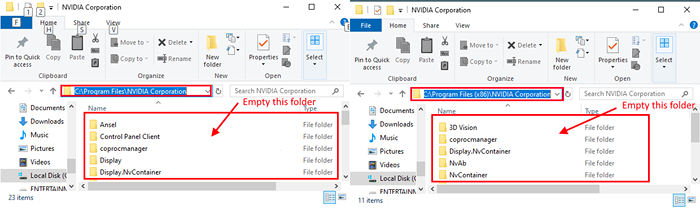
10. Ponowne uruchomienie Twój komputer. Po ponownym uruchomieniu, śledź FIX-4 Aby zainstalować Nvidia kierowca ręcznie.
Po tym uruchom Doświadczenie Geforce na twoim urządzeniu. Twój problem należy rozwiązać.
- « Fix Can't Can't Can't Clear kolejki drukarki w systemie Windows 10 /11
- Sterownik drukarki Fix jest niedostępny w systemie Windows 11/10 »

