Fix Can't Can't Can't Clear kolejki drukarki w systemie Windows 10 /11
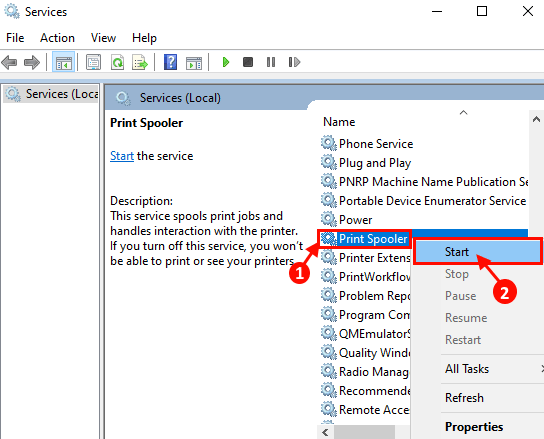
- 3557
- 745
- Natan Cholewa
Kolejka drukarki to kolejka kolejności, w jakiej operacja drukowania jest wykonywana. W rzeczywistości ułatwia operację drukowania i sprawia, że operacja drukowania jest bardzo wydajna. Ale niektórzy użytkownicy systemu Windows 10 mają trudności z wyczyszczeniem kolejki drukarki w swoich komputerach. Jeśli masz ten sam problem na swoim końcu, nie musisz się martwić. Po prostu śledź te kilka sztuczek, aby wyczyścić kolejkę drukarki na komputerze.
Spis treści
- Fix-1 Reboot Drukarnia Usługa szpuli na Twoim komputerze
- Metoda-2 Wyczyść kolejkę drukowania z eksploratora plików
- Metoda-3 Puste drukarki folder z wierszem polecenia-
- Metoda-4 restartuj za pomocą trybu wyłączania drukarki
Fix-1 Reboot Drukarnia Usługa szpuli na Twoim komputerze
Aby ponownie uruchomić usługę szpole drukarki na komputerze, wykonaj następujące kroki-
1. Na początku musisz otworzyć Uruchomić okno. Aby to zrobić, naciśnij Klucz Windows+R.
2. Następnie wpisz „usługi.MSC" w tym Uruchomić okno i uderz Wchodzić otworzyć Usługi.
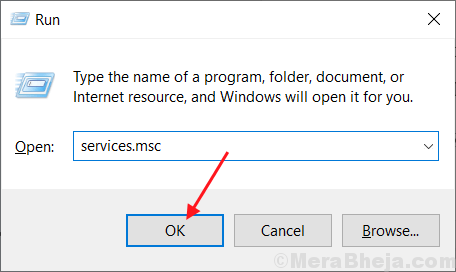
2. w Usługi okno, po prostu kliknij prawym przyciskiem myszy „Drukuj szpulę”, A następnie kliknij„Uruchom ponownie".
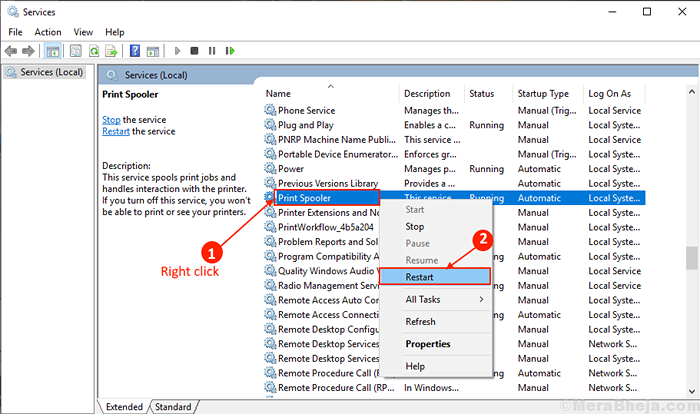
3. Zamknąć Usługi okno. Ponowne uruchomienie Twój komputer.
Po ponownym uruchomieniu sprawdź, czy twój problem jest rozwiązany, czy nie. Jeśli twój problem nie zostanie jeszcze rozwiązany, idź po poprawki.
Metoda-2 Wyczyść kolejkę drukowania z eksploratora plików
Notatka: - Musisz zalogować się jako administrator, aby to usunąć. Upewnij się również, że pliki nie są ukryte.
1. Otworzyć Usługi okno, wpisz „usługi".
2. Teraz po prostu kliknij „Usługi”Kiedy pojawia się na wynikach wyszukiwania.
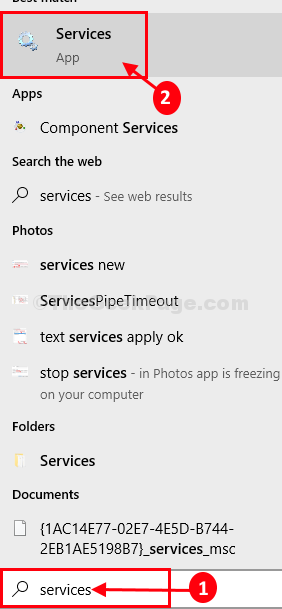
3. w Usługi okno, znajdź „Drukuj szpulę„Usługa na liście usług.
4. Kliknij prawym przyciskiem myszy na "Drukuj szpulę„Usługa i kliknij”Zatrzymywać się".
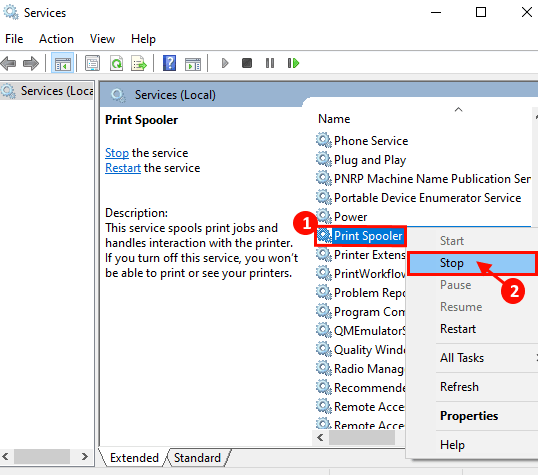
3. Naciskając Klucz z systemem Windows+E Możesz uzyskać dostęp do Przeglądarka plików. Przejdź do tej lokalizacji-
C:\ Windows \ System32 \ Spool \ Printers
[[[NOTATKA-Zmiana "C:”Z listą dysku instalacyjnego systemu Windows]]

4. Usuń wszystkie pliki „Drukarki" teczka.
5. Teraz, na liście usług, znajdź „Drukuj szpulę" praca. Kliknij prawym przyciskiem myszy „Drukuj szpulę" praca. Kliknij "Początek„Aby ponownie rozpocząć Drukuj szpulę praca.
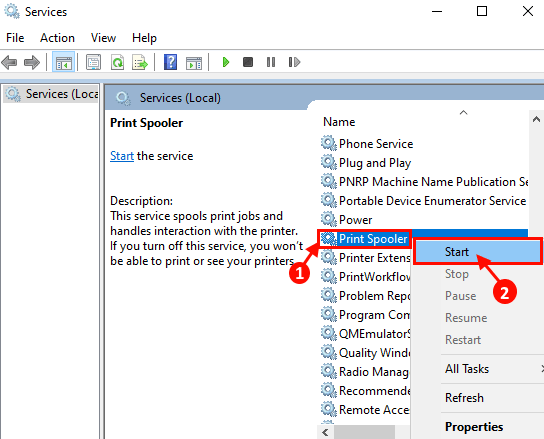
Ponowne uruchomienie Twój komputer.
Sprawdź, czy znów napotykasz ten sam problem, czy nie.
Metoda-3 Puste drukarki folder z wierszem polecenia-
Proces opisany w metodzie-2 jest ręcznym podejściem do folderu pustego drukarki. Jeśli napotkałeś jakiekolwiek trudności w metodzie-2, postępuj zgodnie z tą procedurą-
1. To, co możesz zrobić, to naciśnięcieKlucz Windows+R'.
2. Typ "CMD". Po zrobieniu tego możesz kliknąć „OK„Aby otworzyć okno wiersza polecenia.
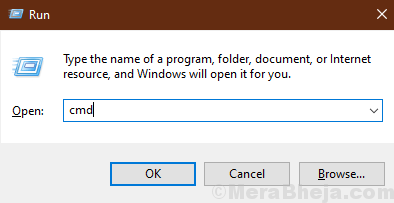
3. Aby zatrzymać usługę Spooler na komputerze, kopiuj wklej To polecenie i uderzenie Wchodzić.
Net Stop Spooler
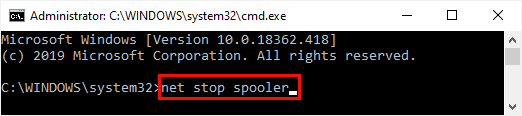
4. Opróżnić Drukarki teczka, Kopiuj I pasta to polecenie Wiersz polecenia okno i uderzyć Wchodzić Aby go wykonać.
del %SystemRoot %\ System32 \ Spool \ Printers \* /q

5. Teraz, aby uruchomić usługę Spooler, wpisz to polecenie, a następnie uderzyć Wchodzić.
Net Start Spooler
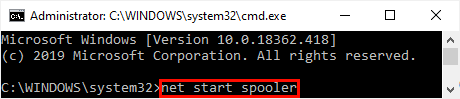
Zamknąć Wiersz polecenia okno.
Ponowne uruchomienie Twój komputer. Po ponownym uruchomieniu problem, przed którym stoisz, kolejka drukowania należy rozwiązać.
Metoda-4 restartuj za pomocą trybu wyłączania drukarki
1 - Po pierwsze Wyłączony Twoja drukarka.
2 - Naciśnij Ctrl + Shift + ESC klucze razem, aby otworzyć menadżer zadań
3 - Idź do Usługi patka
4 -now, zlokalizuj szpula Usługa i prawym przyciskiem myszy kliknij usługę Spooler i kliknij zatrzymywać się Aby zatrzymać usługę
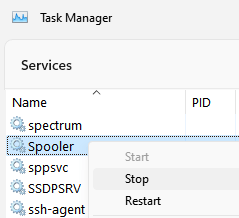
5 - Uruchom ponownie Twój komputer.
6 -Now, kiedy komputer się uruchomi, obróć NA drukarka ponownie.
- « Jak zresetować wyszukiwanie w systemie Windows 10
- Napraw coś nie tak. Spróbuj ponownie uruchomić błąd wrażenia GeForce w systemie Windows 10 »

