Jak zresetować wyszukiwanie w systemie Windows 10
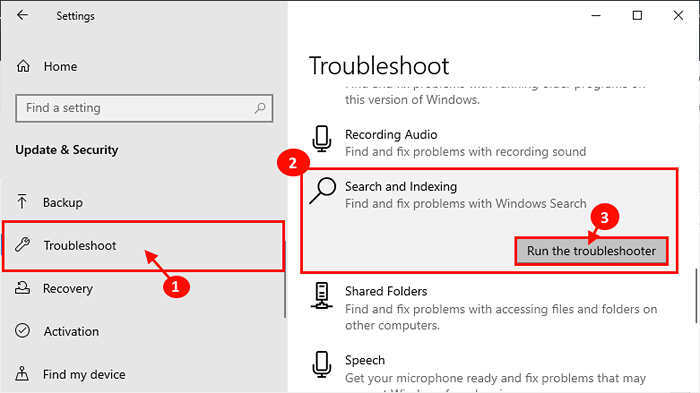
- 2332
- 317
- Natan Cholewa
Okna Szukaj Działa idealnie, jeśli chodzi o wyszukiwanie konkretnej rzeczy na twoim urządzeniu. Windows Wyszukiwanie skutecznie zawęża wyszukiwanie, indeksując typ wyszukiwania, zmodyfikowany datę, rozmiar wyniku itp. Ale niektórzy użytkownicy systemu Windows 10 mają pewne trudności z wyszukiwaniem systemu Windows 10. Jeśli doświadczasz tego samego, nie musisz się martwić. Zresetowanie wyszukiwania rozwiązuje problem. Po prostu postępuj zgodnie z dowolną z tych metod, aby zresetować wyszukiwanie w systemie Windows 10. Ale przed pójściem naprzód wypróbuj te obejścia, aby spróbować prostszego rozwiązania problemu.
Wstępne obejścia-
1. Jeśli doświadczasz tego problemu po raz pierwszy na urządzeniu, ponowne uruchomienie Twój komputer.
2. Sprawdź, czy taki Aktualizacja systemu Windows jest w toku lub nie. Jeśli istnieje jakikolwiek Aktualizacja systemu Windows jest w toku, poczekaj na instalację, a następnie uruchom ponownie komputer. Po ponownym uruchomieniu sprawdź, czy Szukaj działa czy nie.
NOTATKA-
Resetowanie okien Szukaj zresetuje Szukaj do pierwszego dziennika Windows w czasie. Nie będzie historii wyszukiwania.
Spis treści
- Metoda-1 Resetuj wyszukiwanie systemu Windows za pomocą PowerShell-
- Metoda 2 zresetuj wyszukiwanie systemu Windows z edytorem rejestru-
- Metoda-3 Użyj narzędzia do rozwiązywania problemów-
- Metoda-4 końcowe wyszukiwanie.Proces exe-
Metoda-1 Resetuj wyszukiwanie systemu Windows za pomocą PowerShell-
1. Pobierz to WindowsSearchReset.zamek błyskawiczny Plik na komputerze.
WindowsSearchReset
2. Teraz wyodrębnij to WindowsSearchReset.zamek błyskawiczny plik do korzystnej lokalizacji.
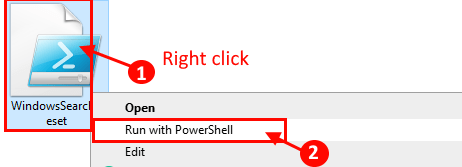
Poczekaj na chwilę, kiedy ten skrypt działa na komputerze. Okna Szukaj zostanie zresetowany po zakończeniu skryptu na komputerze.
Teraz, jeśli zmierzysz się „Nie można załadować, ponieważ uruchamianie skryptów jest wyłączone w tym systemie„Wiadomość na twoim komputerze może to być dlatego, że komputer nie pozwala na system Windows PowerShell Aby uruchomić zautomatyzowane skrypty.
Wykonaj następujące kroki, aby uniknąć tego błędu-
1. Naciskać Klucz z systemem Windows+x.
2. Następnie zwykły kliknij „PowerShell (admin)„Aby uzyskać dostęp do PowerShell okno.
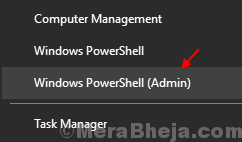
3. Teraz, uruchomić to polecenie przez kopiowanie go PowerShell okno, a następnie trafienie „wpisz”, aby to uruchomić.
Set -executionPolicy -executionPolicy nieograniczony

3. Naciśnij klawisz „y”, aby raz potwierdzić wykonanie tego skryptu.
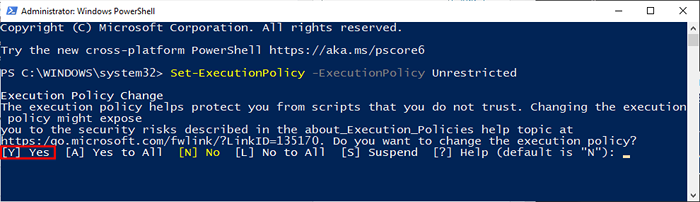
Teraz ponownie spróbuj uruchomić wyodrębniony skrypt (Krok 2 z Metoda 1).
Metoda 2 zresetuj wyszukiwanie systemu Windows z edytorem rejestru-
1. Otworzyć Redaktor rejestru okno, wpisz „Regedit”W polu wyszukiwania.
2. Następnie kliknij „Redaktor rejestru”Aplikacja, gdy pojawi się w wyniku wyszukiwania.
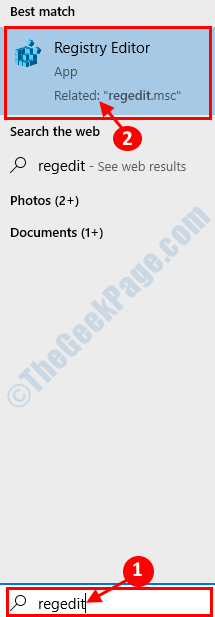
3. Teraz w lewym panelu rozwinąć to-
HKEY_LOCAL_MACHINE \ Software \ Microsoft \ Windows Search
4. Teraz, na prawej panelu Redaktor rejestru, znajdować "KonfiguracjaScledSuccess" I podwójnie Kliknij na to.
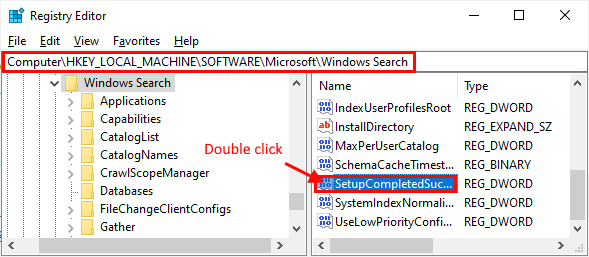
5. Teraz ustaw Dane dotyczące wartości klucza do „0"
6. Na koniec kliknij „OK".
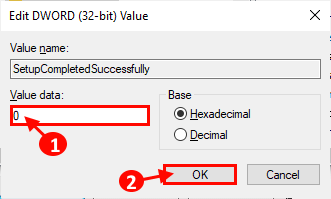
NOTATKA-
Jeśli nie widzisz „KonfiguracjaScledSuccess" klucz, Kliknij prawym przyciskiem myszy i kliknij „Nowy”, A następnie kliknij„Wartość Dword (32-bitowa)". Zmień nazwę nowego klucza na „KonfiguracjaScledSuccess".
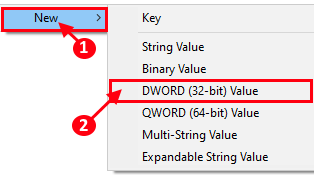
Teraz możesz zmienić „Dane dotyczące wartości”KonfiguracjaScledSuccess”Klucz, jak wspomniano w Krok 3.
Metoda-3 Użyj narzędzia do rozwiązywania problemów-
Jeśli masz szczególny problem z systemem Windows Szukaj (takie pliki AS nie pojawiają się w wynikach wyszukiwania lub wiadomości e-mail nie są wymienione w wynikach wyszukiwania itp.) Następnie powinieneś wybrać tę konkretną poprawkę.
1. Naciskać Windows Key+I Aby otworzyć okna Ustawienia.
2. Następnie musisz kliknąć „Aktualizacja i bezpieczeństwo".
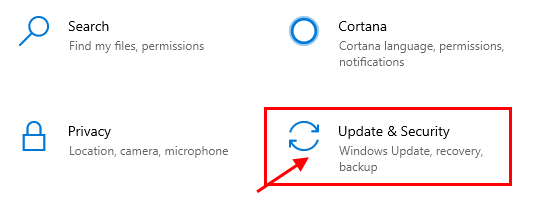
3. Teraz, po lewej pance Ustawienia okno, kliknij „Rozwiązywanie problemów”A potem na prawa ręka Przewiń stroną w dół, aby znaleźć „Wyszukiwanie i indeksowanie".
4. Kliknij go, a następnie kliknij „Uruchom narzędzie do rozwiązywania problemów".
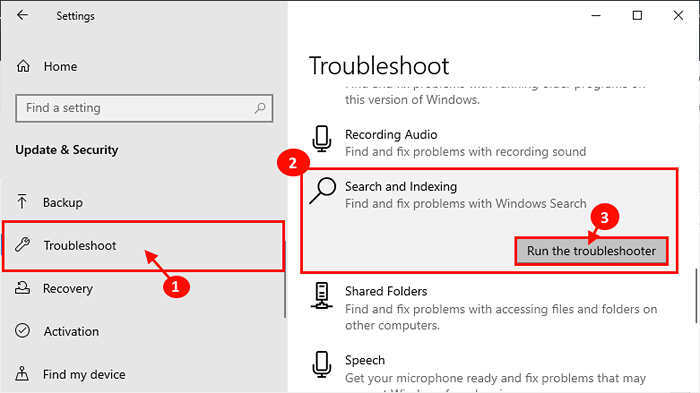
5. Teraz w Wyszukiwanie i indeksowanie Okno na rozwiązywanie problemów, wybierz konkretny problem, przed którym stoisz z wyszukiwaniem systemu Windows.
6. Teraz kliknij „Następny„Aby rozpocząć proces rozwiązywania problemów.
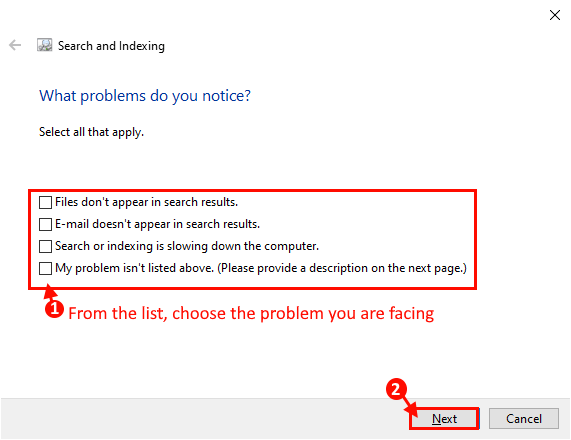
Rozwiązywanie problemów wykryje wszelkie problemy z systemem Windows Szukaj.
Jeśli znajdzie jakikolwiek problem z Szukaj, będzie próbował samodzielnie naprawić problem. Po rozwiązaniu problemu kliknij „Zamknąć" Aby zamknąć okno rozwiązywania problemów.
Być może będziesz musiał ponowne uruchomienie Twój komputer do sfinalizowania procesu rozwiązywania problemów.
Sprawdź, czy Wyszukiwanie systemu Windows funkcjonuje poprawnie lub nie.
Metoda-4 końcowe wyszukiwanie.Proces exe-
1. Naciskać Ctrl+Shift+ESC otworzyć Menadżer zadań.
2. Teraz idź do „Detale”Tab, a następnie przewiń w dół, aby znaleźć„Searchui.exe".
3. Kliknij prawym przyciskiem myszy na nim, a następnie kliknij „Zadanie końcowe".
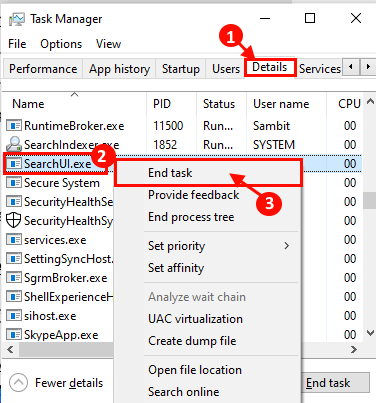
Zamknąć Menadżer zadań okno.
Teraz sprawdź, czy możesz korzystać z systemu Windows Szukaj bez żadnego błędu lub nie. Jeśli nadal masz problem, ponowne uruchomienie Twój komputer.
Po ponownym uruchomieniu problemy związane z Szukaj należy rozwiązać.
- « 11 Najlepsze oprogramowanie logistyczne do rozwoju firmy logistycznej
- Fix Can't Can't Can't Clear kolejki drukarki w systemie Windows 10 /11 »

