Napraw profil, który nie został całkowicie usunięty, błąd- katalog nie jest pustym błędem w systemie Windows 11/10
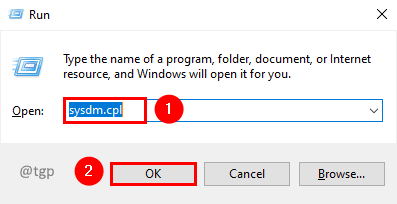
- 2359
- 230
- Klaudia Woś
Gdy w systemie pozostały ustne wpisy użytkowników, możesz napotkać „Profil nie został całkowicie usunięty, błąd- katalog nie jest pusty„Błąd w okienku. Może być konieczne usunięcie tych przestarzałych profili użytkowników, aby pozbyć się problemu. Zobaczmy testowane poprawki problemu poniżej.
Spis treści
- Napraw 1: Usuń niechciany profil użytkownika z właściwości systemu
- Poprawka 2: Usuwanie profilu użytkownika z rejestru subkkey
- Napraw 3: Wyłączanie usługi wyszukiwania systemu Windows
- Napraw 4: Usuń użytkownika z zaawansowanych konta użytkowników panelu sterowania
Napraw 1: Usuń niechciany profil użytkownika z właściwości systemu
Krok 1: Naciśnij Win + r, W typu okna uruchom Sysdm.Cpl, i kliknij OK.
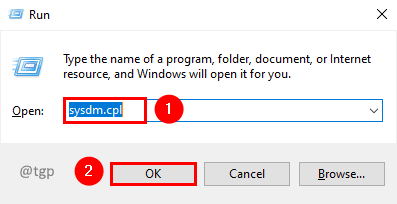
Krok 2: W właściwościach systemowych przejdź do Zaawansowany Zakładka i kliknij Ustawienia W sekcji profilu użytkownika.
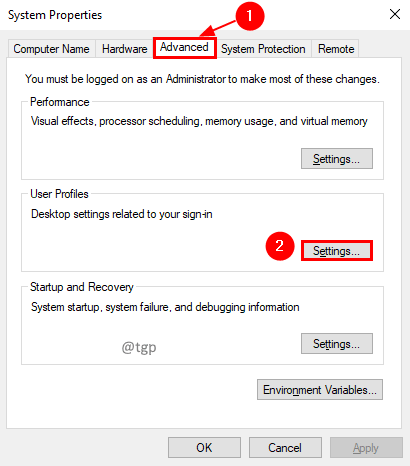
Krok 3: W oknie profili użytkownika sprawdź Konto nieznane na liście profili. Wybierz to i kliknij Usuwać.
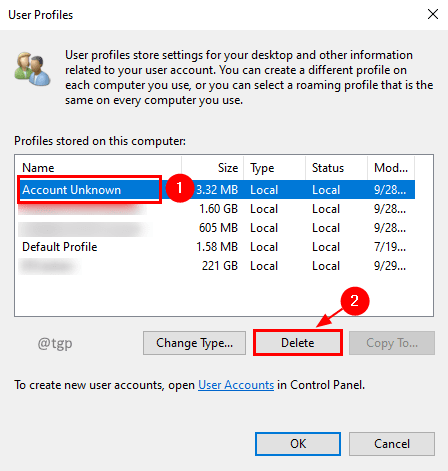
Krok 4: Otrzymasz okienko potwierdzające działanie usuwania. Kliknij Tak.
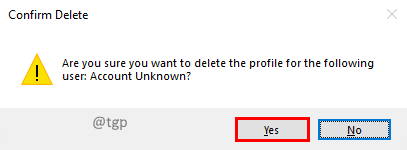
Krok 5: Poczekaj na jakiś czas, aby wprowadzić zmiany. Spróbuj ponownie wykonać operację. Teraz nie możesz napotykać tego problemu.
Poprawka 2: Usuwanie profilu użytkownika z rejestru subkkey
Krok 1: Naciśnij Win + r, W typu okna uruchom Regedit, i kliknij OK.
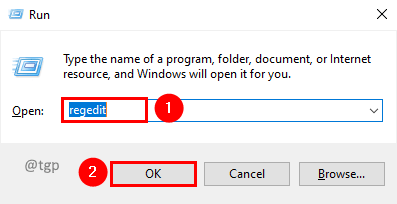
Krok 2: Przejdź do poniższego klucza rejestru.
Komputer \ HKEY_LOCAL_MACHINE \ Software \ Microsoft \ Windows NT \ CurrentVersion \ ProfileList
Krok 3: Na liście profili sprawdź każdy profil i sprawdź jego ProfileImagePath Dane dotyczące wartości, aby znaleźć skorumpowane konto.
Krok 4: Jeśli znajdziesz uszkodzony profil użytkownika lub nieznany profil użytkownika, usuń go, klikając prawym przyciskiem myszy na profilu i wybierz opcję Usuwać W menu kontekstowym.
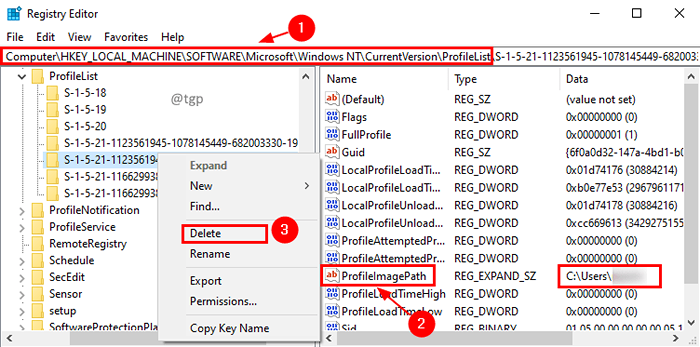
Krok 5: Wypróbuj operację, która rzucała błąd. Teraz nie powinieneś otrzymywać tego błędu.
Napraw 3: Wyłączanie usługi wyszukiwania systemu Windows
Krok 1: Naciśnij Win + r, W typu okna uruchom usługi.MSC, i kliknij OK.
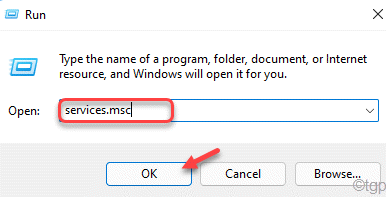
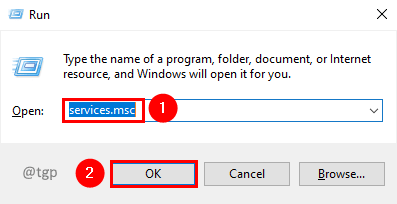
Krok 2: Na liście usług wybierz Wyszukiwanie systemu Windows serwis i kliknij Zatrzymywać się.
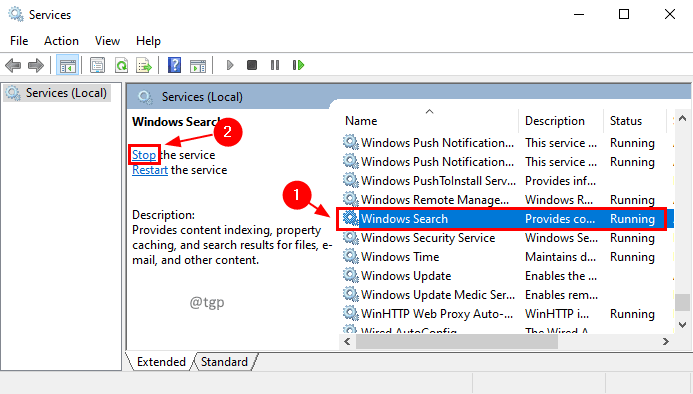
Krok 3: Po wyłączeniu wypróbuj operację, która rzucała błąd. Powinno być wolne od błędów.
Uwaga: możesz rozpocząć operację wyszukiwania systemu Windows po zakończeniu akcji. Jeśli nie, to po ponownym uruchomieniu systemu komputerowego zostanie uruchomiony automatycznie.
Napraw 4: Usuń użytkownika z zaawansowanych konta użytkowników panelu sterowania
Krok 1: Naciśnij Win + r, W typu okna uruchom NetplWiz, i kliknij OK.
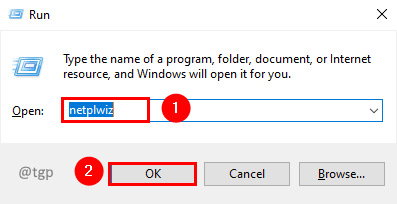
Krok 2: W oknie konta użytkownika wybierz konto Corrupt i kliknij Usunąć.
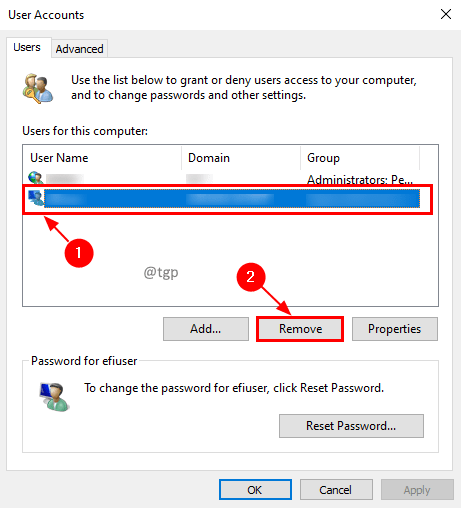
Krok 3: Będzie wyskakujące okienko ostrzegawcze, aby potwierdzić usunięcie konta użytkownika. Kliknij Tak.
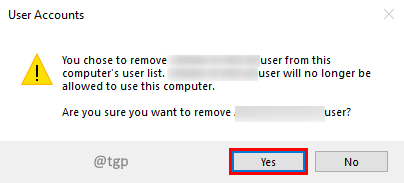
Krok 4: Spróbuj wykonać działanie, które wywołało błąd. Teraz nie powinieneś otrzymywać błędu.
To wszystko. Mam nadzieję, że problem zostaną rozwiązane przez powyższe poprawki. Zostaw nam komentarz, który poprawił dla Ciebie. Dziękuję za przeczytanie.
- « Jak przywrócić sesję systemu Windows 11 po ponownym uruchomieniu
- Jak pozbyć się hiperłączy w arkuszach Google »

