Jak przywrócić sesję systemu Windows 11 po ponownym uruchomieniu
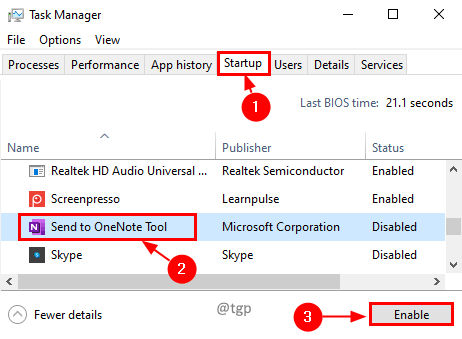
- 4070
- 105
- Ignacy Modzelewski
Systemy systemu Windows potrzebują częstszych restartów w porównaniu z systemami Linux. To sprawia, że otwieranie aplikacji i otwieranie wymaganych folderów jest żmudną pracą. Czy myślisz, że będzie wspaniale, jeśli aplikacje uruchomiły się, a foldery otworzą się automatycznie podczas uruchamiania? Nie martw się. Mamy dla Ciebie rozwiązanie.
Spis treści
- Otwórz aplikacje automatycznie podczas uruchamiania
- Przywróć poprzednie foldery w logowaniu
- Otwarty specyficzny folder podczas uruchamiania
- Zachowanie otwartych stron internetowych
- Narzędzia narzędziowe do przechowywania sesji systemu Windows
- Za pomocą maszyn wirtualnych
Otwórz aplikacje automatycznie podczas uruchamiania
Krok 1: Naciśnij Ctrl+Shift+ESC Klawisze na klawiaturze, aby otworzyć menedżera zadań.
Krok 2: Idź do Uruchomienie karta, wybierz aplikację, którą chcesz otworzyć podczas uruchamiania, i kliknij Włączać przycisk. Jeśli chcesz powstrzymać aplikację przed uruchomieniem na uruchomieniu, kliknij Wyłączyć w tym samym oknie.
Umożliwić:
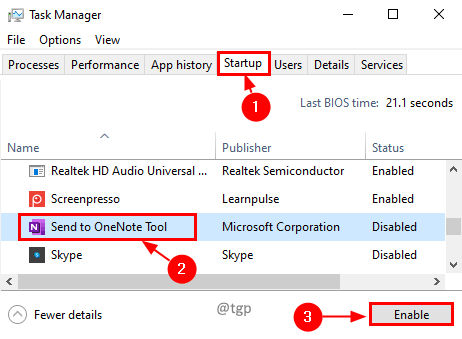
Wyłączyć:
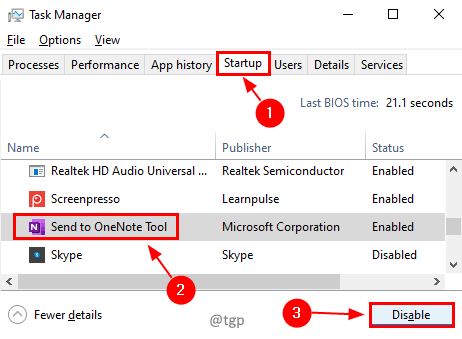
Teraz, gdy zacznie się komputer, aplikacja, którą chciał, otworzy się podczas uruchamiania. Pomoże ci to pozbyć się nudnego ręcznego zadania otwierania aplikacji za każdym razem, gdy ponowne uruchomienie.
Notatka: Jeśli masz zbyt wiele aplikacji do otwarcia podczas uruchamiania, może to opóźnić proces restartu. Dobrą praktyką jest utrzymanie minimalnych i wymaganych aplikacji tylko do otwarcia się podczas uruchamiania.
Przywróć poprzednie foldery w logowaniu
Krok 1: Naciśnij Win+r, W typu Run Command COntrol i kliknij OK.
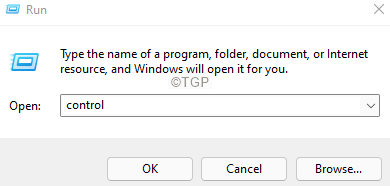
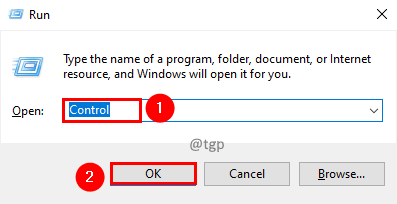
Krok 2: W panelu sterowania wybierz Widok przez i ustaw to na Mała ikona.
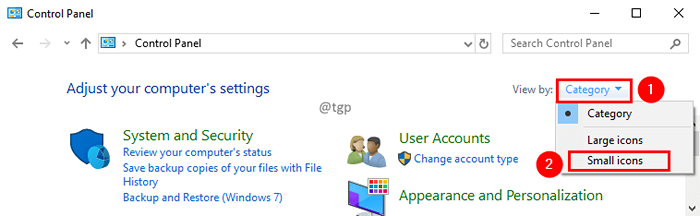
Krok 3: Wybierz Opcje eksploratora plików.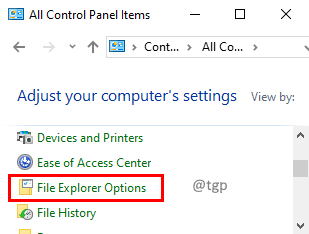
Krok 4: W oknie opcji eksploratora plików przejdź do Pogląd zakładka i sprawdź Przywróć poprzednie okna folderów w logon. Kliknij Stosować śledzony przez OK.
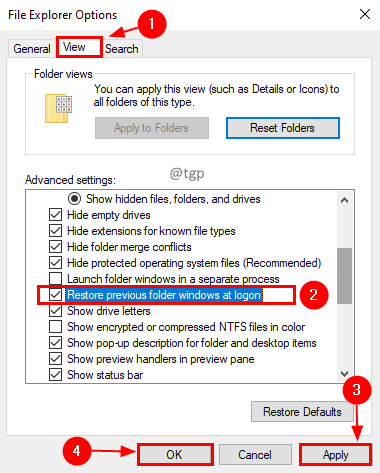
Otwarty specyficzny folder podczas uruchamiania
Krok 1: Wybierz folder, który chcesz otworzyć, kliknij prawym przyciskiem myszy i wybierz Tworzyć Skrót.
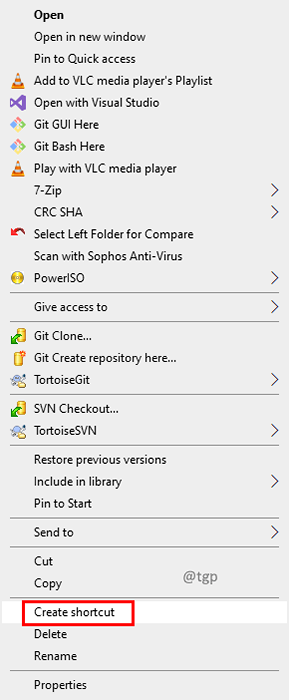
Krok 2: Naciśnij Win+r, na biegu typu polecenia Shell: Startup i kliknij OK.
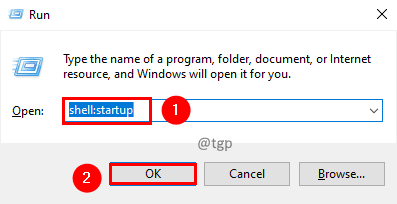
Krok 3: Teraz Kopiuj skrót utworzony w kroku 1 do uruchomienie teczka.
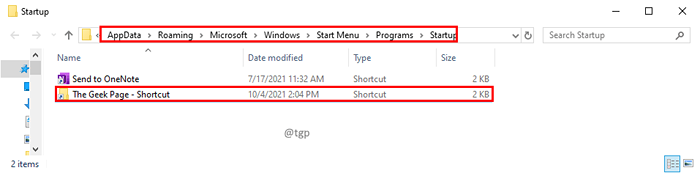
Zachowanie otwartych stron internetowych
Zobaczmy, w jaki sposób możesz zachować otwarte zakładki, aby uniknąć zgubienia się podczas ponownego uruchomienia.
Krok 1: W Google Chrome kliknij trzy kropki W prawym górnym rogu, przejdź do Ustawienia.
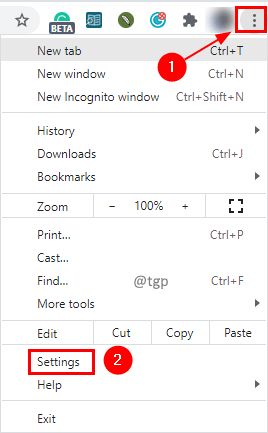
Krok 2: w Na starcie Sekcja, wybierz opcję Kontynuuj miejsce, w którym się skończyłeś.
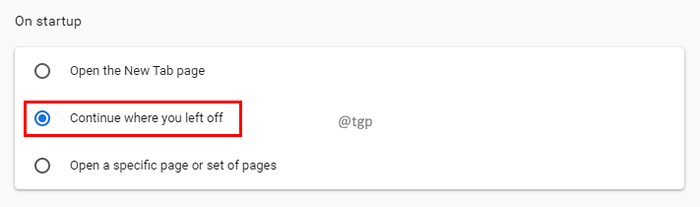
Narzędzia narzędziowe do przechowywania sesji systemu Windows
Istnieją bezpłatne narzędzia użyteczne, takie jak SmartClose, Cachemywork, TaskLayout co może pomóc w utrzymaniu sesji wraz z dodatkowymi funkcjami. Możesz swobodnie pobrać te narzędzia i wybrać działania potrzebne podczas uruchamiania.
Za pomocą maszyn wirtualnych
Istnieje opcja uruchomienia innego systemu operacyjnego Windows na maszynie wirtualnej. Podczas ponownego uruchomienia systemu komputerowego sesje w maszynie wirtualnej nie mają wpływu. Istnieją bezpłatne aplikacje, które mogą działać jako maszyny wirtualne. Virtual Box I Vmware Graczto kilka aplikacji, które mogą działać jako maszyny wirtualne. Korzystanie z maszyn wirtualnych spowalnia wrażenia użytkownika, jeśli komputer nie jest wystarczająco mocny.
Zapisywanie sesji systemu Windows pomoże skrócić pracę ręczną i zaoszczędzić czas. Mam nadzieję, że ten artykuł był przydatny, aby go osiągnąć. Proszę o komentarz i daj nam znać. Dziękuje za przeczytanie.
- « Jak naprawić błąd systemu 8646 podczas resetowania hasła do konta Microsoft
- Napraw profil, który nie został całkowicie usunięty, błąd- katalog nie jest pustym błędem w systemie Windows 11/10 »

