Jak naprawić błąd systemu 8646 podczas resetowania hasła do konta Microsoft
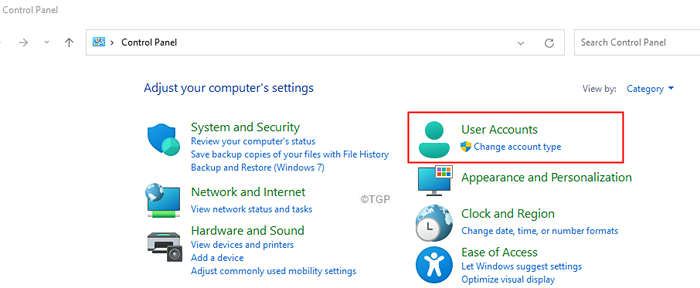
- 4601
- 360
- Juliusz Janicki
Wielu użytkowników systemu Windows zgłosiło następujący błąd, gdy próbują użyć polecenia użytkownika netto ( użytkownik sieci W wierszu polecenia o zresetowanie hasła konta Microsoft.
Błąd systemu 8646
System nie jest autorytatywny dla określonego konta i dlatego nie może zakończyć operacji.Pleaser ponowna realizację za pomocą dostawcy powiązanego z tym konto. Jeśli jest to dostawca online, proszę o witrynę internetową dostawcy.
Jeśli widzisz ten błąd i zastanawiasz się, jak go naprawić, nie martw się. W tym artykule wyselekcjonowaliśmy listę poprawek, których można użyć do rozwiązania błędu systemu 8646.
Spis treści
- Napraw 1: Zmień hasło z panelu sterowania
- Napraw 2: Zmień hasło z ustawień
- Napraw 3: Zmień konto Microsoft online
- Napraw 4: Spróbuj uruchomić polecenia SFC i desmit w trybie awaryjnym
Napraw 1: Zmień hasło z panelu sterowania
Uwaga: ta metoda działa tylko wtedy, gdy używasz konta lokalnego i jesteś zalogowany.
Krok 1: Trzymanie kluczy Windows+r, Otwórz okno dialogowe.
Krok 2: Typ kontrola i uderz w Wchodzić klucz.
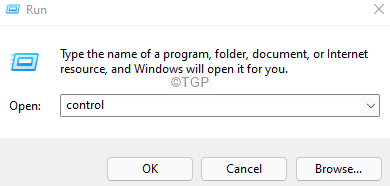
Krok 3: Kliknij Konta użytkowników.
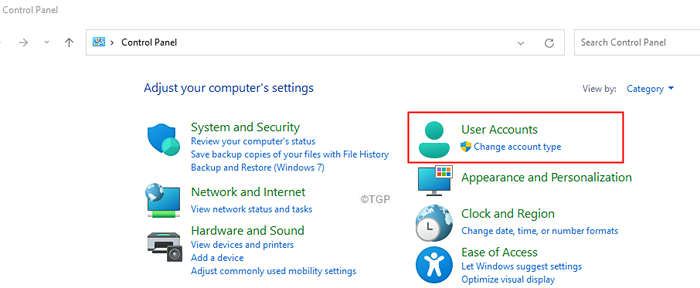
Krok 4: Ponownie kliknij Konta użytkowników.
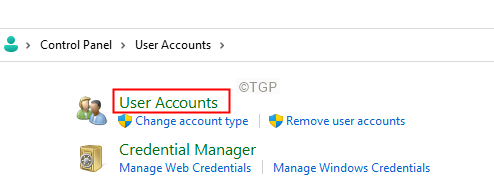
Krok 5: Kliknij Zarządzaj innym kontem.
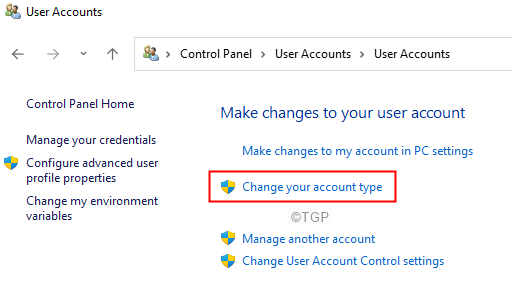
Krok 6: Jeśli zobaczysz pojawiające się UAC, kliknij Tak.
Krok 7: Wybierz konto, którego obecnie używasz.
Krok 8: Kliknij Zmień hasło.
Krok 9: Wprowadź swoje stare hasło, a następnie nowe hasło zgodnie z żądaniem w wierszu.
Krok 10: Uruchom ponownie system.
Napraw 2: Zmień hasło z ustawień
Uwaga: ta metoda działa tylko wtedy, gdy używasz konta lokalnego i jesteś zalogowany.
Krok 1: Trzymanie kluczy Windows+r, Otwórz okno dialogowe.
Krok 2: Typ Settings MS: Signinoptions i uderz w Wchodzić klucz.
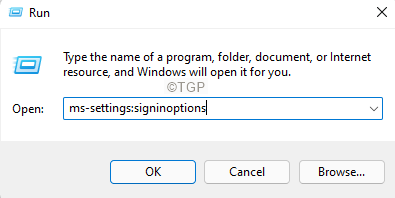
Krok 3: Na stronie pojawiającej się, poniżej Sposoby zalogowania się, Kliknij Hasło
Krok 4: Teraz kliknij Zmiana.
Krok 5: Zostaniesz poproszony o wprowadzenie nowej wskazówki hasła i hasła.
Krok 6: Po wprowadzeniu hasła, Uruchom ponownie system.
Napraw 3: Zmień konto Microsoft online
Krok 1: Otwórz przeglądarkę i otwórz link Microsoft odzyskaj swoje konto
Krok 2: Wprowadź swój Microsoft ID i kliknij Następny przycisk.
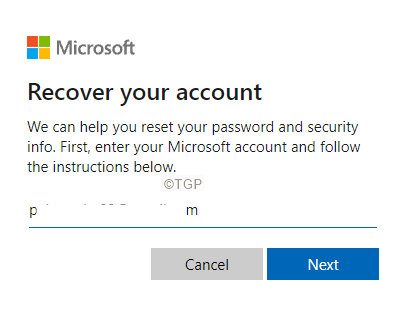
Krok 3: Wybierz swoje konto, a następnie kliknij Zdobądź szyfr przycisk.
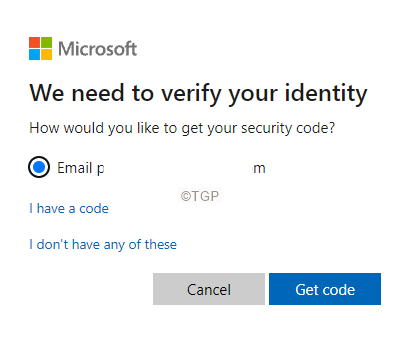
Krok 4: Zostaniesz poproszony o wprowadzenie otrzymanego kodu, wprowadź ten kod i kliknij Następny.
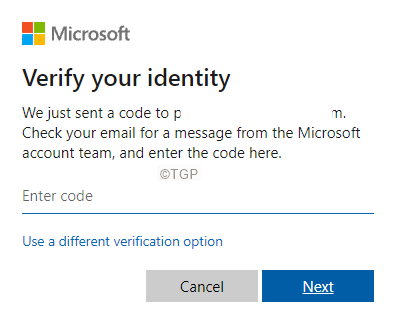
Krok 4: Zostaniesz poproszony o zmianę hasła. Wprowadź nowe hasło i postępuj zgodnie z instrukcjami na ekranie, aby ukończyć proces resetowania hasła.
To wszystko.
Mamy nadzieję, że ten artykuł był pouczający. Dziękuję za przeczytanie.
Uprzejmie skomentuj i daj nam znać poprawkę, która pomogła rozwiązać błąd.
Napraw 4: Spróbuj uruchomić polecenia SFC i desmit w trybie awaryjnym
1 - Przede wszystkim Uruchom w trybie bezpiecznym na komputerze z systemem Windows
2 - Teraz w wyszukiwaniu w trybie awaryjnym CMD W polu wyszukiwania.
3- Zrób Kliknij prawym przyciskiem myszy na ikonach polecenia pojawia się w wyszukiwaniu, a następnie kliknij Uruchom jako aministrator
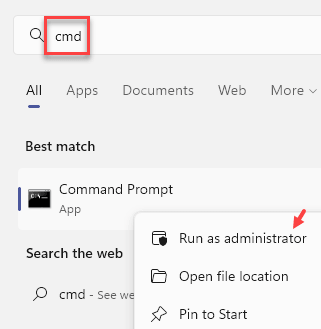
4 - Uruchom polecenia podane poniżej jeden po drugim
SFC /Scannow
Konster.exe /Online /Cleanup-Image /Scanhealth
Konster.exe /Online /Cleanup-Imagage /Restorehealth
Zamknij okno wiersza polecenia i Wyjdź z bezpiecznego trybu
- « Jak zmienić szybkość odświeżania w systemie Windows 11
- Jak przywrócić sesję systemu Windows 11 po ponownym uruchomieniu »

