Jak zmienić szybkość odświeżania w systemie Windows 11
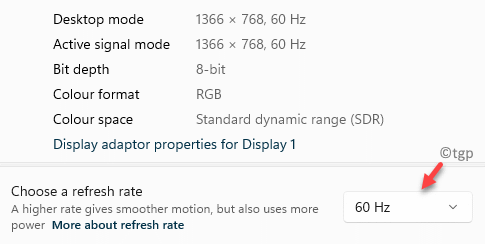
- 4574
- 1418
- Maria Piwowarczyk
Szybkość odświeżania systemu Windows określa, ile razy na sekundę karta graficzna może narysować obraz na ekranie. Jest to mierzone w Hertz, a im wyższa liczba, tym gładsze animacje pojawią się. Możesz zmienić szybkość odświeżania monitora w systemie Windows. Domyślnie to 60 Hz lub 60 klatek na sekundę, ale możesz ustawić go na 120 Hz lub 120 klatek na sekundę. Pozwala to na gładszą grę i zmniejszy opóźnienie między reakcją wejściową i wizualną. Wskaźnik odświeżania jest bardziej widoczny w przypadku gier.
Wyższa szybkość odświeżania automatycznie oferuje gładsze wrażenia zarówno do gier, jak i dla twojego systemu. Ale jednocześnie zużywa wiele zasobów laptopów. Jednak w przypadku wszystkich nowych systemów Windows 11 i zmianach w niektórych funkcjach może być trudne, aby wprowadzić zmiany. Oto instrukcje, jak zmienić szybkość odświeżania w systemie Windows 11.
Metoda 1: Zmień szybkość odświeżania z zaawansowanych ustawień wyświetlania
Windows 11 jest wyposażony w aplikację zupełnie nowych ustawień, która ma te same funkcje, ale teraz, w różnych lokalizacjach, a niektóre nawet ukryte pod spodem. Ponieważ znalezienie niektórych ustawień może być trudne, jesteśmy tutaj, aby poprowadzić Cię tym samym.
Ta metoda obejmuje zmianę szybkości odświeżania wyświetlacza za pomocą zaawansowanych ustawień wyświetlania. Zobaczmy, jak:
Krok 1: wciśnij Win + i klawisze razem na klawiaturze, aby otworzyć Ustawienia App.
Krok 2: w Ustawienia okno, kliknij System po lewej stronie.
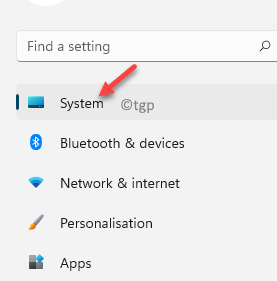
Krok 3: Teraz przejdź do prawej strony i kliknij Wyświetlacz.
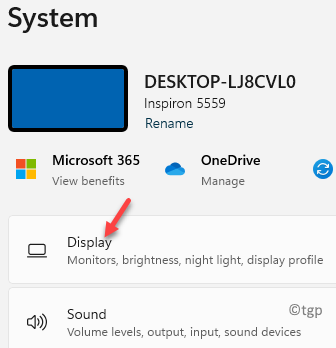
Krok 4: W następnym oknie, po prawej stronie, przewiń w dół i kliknij Zaawansowany wyświetlacz.
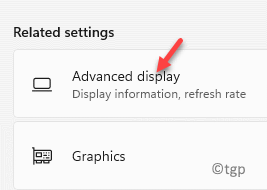
Krok 5: Następnie w Zaawansowany wyświetlacz ekran, przejdź do Wybierz szybkość odświeżania sekcja i kliknij rozwijane obok niego.
Teraz zobaczysz listę opcji odświeżania, z których możesz wybrać jeden z wyborów.
Zmiana jest skuteczna natychmiast.
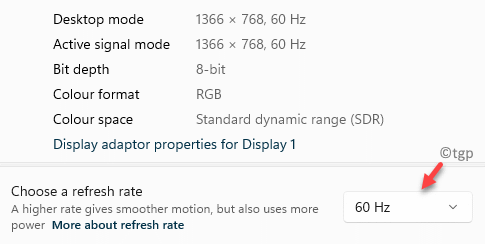
Możesz teraz sprawdzić swoją grę pod kątem zmiany wskaźnika odświeżania.
Metoda 2: Zmień szybkość odświeżania z właściwości adaptera wyświetlacza
Ta metoda pozwala również zmienić ustawienia częstotliwości odświeżania za pośrednictwem aplikacji Ustawienia, ale za pomocą właściwości adaptera wyświetlacza. Oto jak wprowadzić zmiany:
Krok 1: Kliknij prawym przyciskiem myszy Początek i wybierz Ustawienia Z menu kontekstowego.
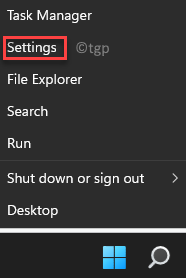
Krok 2: w Ustawienia okno, które otwiera się, przejdź na prawą stronę i wybierz Wyświetlacz opcja.
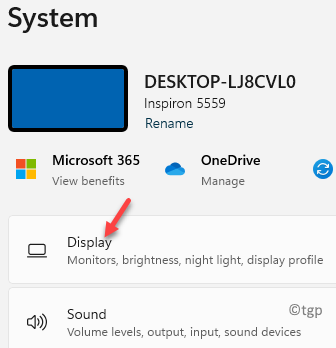
Krok 3: Następnie w Wyświetlacz ekran, po prawej stronie, przewiń trochę w dół i kliknij Zaawansowany wyświetlacz opcja.
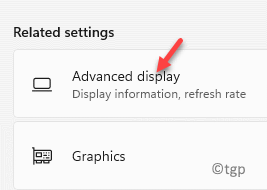
Krok 4: Teraz w Zaawansowany wyświetlacz ekran, przejdź do Wyświetl informacje sekcja i kliknij Wyświetlaj właściwości adaptera dla wyświetlania 1.
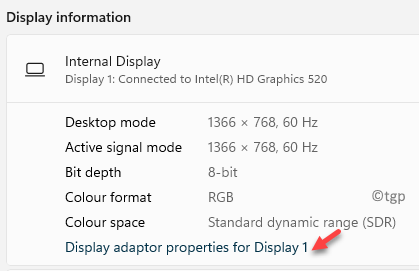
Krok 5: Otwiera Nieruchomości okno.
Tutaj wybierz Monitor zakładka i przejdź do Ustawienia monitorowania Sekcja.
Teraz kliknij rozwijane poniżej Częstotliwość odświeżania ekranu opcja i wybierz żądaną szybkość odświeżania z listy.
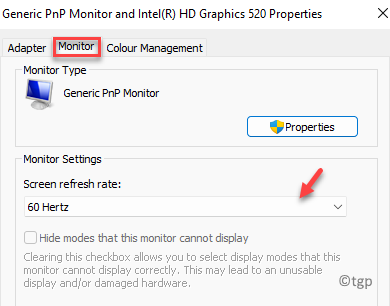
Teraz zmieniłeś wskaźnik odświeżania wyświetlacza.
- « Napraw czas, aby zaktualizować błąd urządzenia w systemie Windows 11
- Jak naprawić błąd systemu 8646 podczas resetowania hasła do konta Microsoft »

