Napraw czas, aby zaktualizować błąd urządzenia w systemie Windows 11
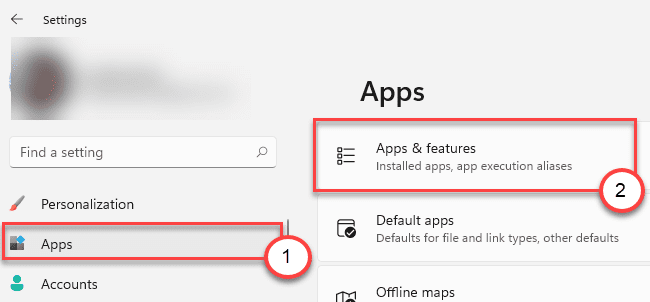
- 2324
- 442
- Maurycy Napierała
Windows znany jest z dziedzictwa nieograniczonej kontroli nad aplikacjami. Ale Microsoft z dnia na dzień zmusza użytkowników do korzystania z niczego oprócz własnego sklepu Microsoft Store. W tym procesie, podczas gdy niektórzy użytkownicy próbują zainstalować aplikację stron trzecią na swoich komputerach, widzą, że komunikat o błędzie „czas zaktualizować urządzenie” na ekranie. Jeśli masz podobny dylemat, nie martw się. Istnieje kilka szybkich rezolucji, aby rozwiązać ten problem.
Spis treści
- Napraw 1 - Zezwalaj na instalację aplikacji z dowolnego miejsca
- Napraw 2 - Uaktualnij do najnowszej wersji systemu Windows
- Napraw 3 - Użyj MSIEXEC
- Napraw 4 - Zakończ proces ekranu Smart
Napraw 1 - Zezwalaj na instalację aplikacji z dowolnego miejsca
Jeśli ograniczysz instalację aplikacji tylko ze sklepu MS, zobaczysz ten komunikat o błędzie.
1. Początkowo naciśnij Windows Key+I klucze razem.
2. Następnie dotknij „Aplikacje" po lewej stronie.
3. Następnie kliknij „Aplikacje i funkcje".
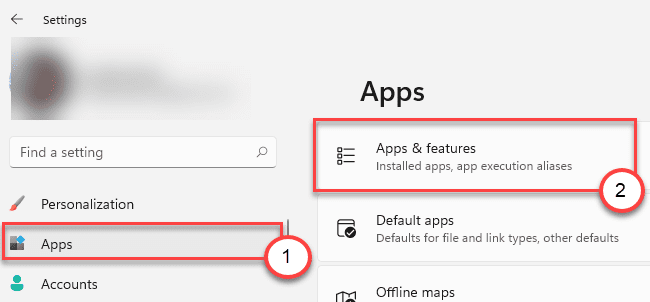
3. Po prawej stronie zobaczyszWybierz, gdzie uzyskać aplikacje'.
4. Teraz dotknij rozwijaną ikonę i wybierz „Gdziekolwiek”Z listy dostępnych opcji.
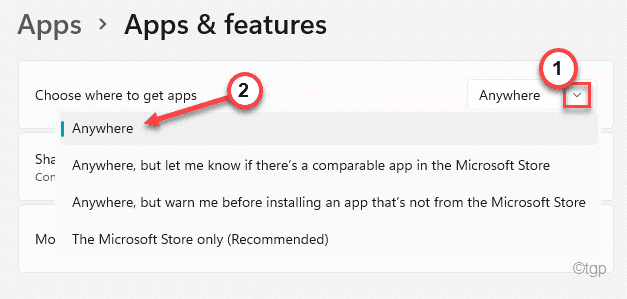
Teraz zamknij okno Ustawienia i uruchom ponownie Twój komputer. Po ponownym uruchomieniu systemu spróbuj zainstalować aplikację, którą próbowałeś zainstalować. Sprawdź status problemu.
Napraw 2 - Uaktualnij do najnowszej wersji systemu Windows
Jeśli nie zainstalowałeś najnowszej wersji systemu Windows, zainstaluj ją i sprawdź status problemu.
1. Początkowo otwórz ustawienia.
2. Następnie dotknij „Aktualizacja systemu Windows”Na końcu lewej strony.
3. Następnie, po prawej stronie, dotknij „Pobierz teraz”Przycisk, aby rozpocząć pobieranie najnowszej wersji Windows Update na komputerze.
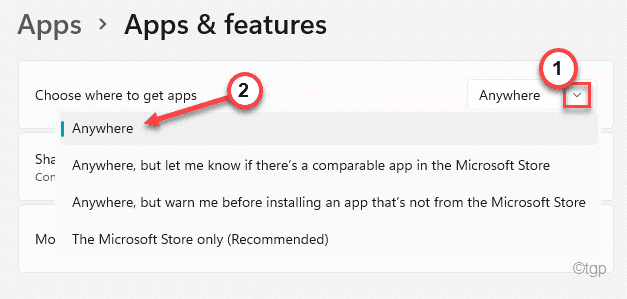
Teraz pozwól Windows pobrać aktualizację na komputerze. Zostanie zainstalowany na twoim komputerze. Uruchom ponownie system po pobraniu aktualizacji.
Napraw 3 - Użyj MSIEXEC
Możesz użyć narzędzia MSIEXEC do instalacji instalatora MSI na komputerze.
1. Początkowo naciśnij klawisz Windows i wpisz „PowerShell".
2. Następnie kliknij prawym przyciskiem myszy „Windows PowerShell”, A następnie kliknij„Uruchom jako administrator".
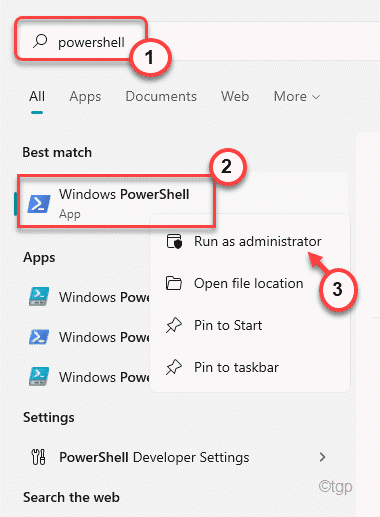
3. Kiedy PowerShell się otwiera, typ to polecenie, zmodyfikuj je zgodnie z potrzebami i uderzaj Wchodzić.
MSIEXEC /i the_application_name.MSI
[[[
NOTATKA- Wymień „The_application_name” w kodzie na nazwę aplikacji, którą próbujesz zainstalować.
Przykład - aplikacja, którą próbowaliśmy zainstalować „WebExApp.MSI '.
Polecenie będzie ~
MSIEXEC /I WebExApp.MSI
]
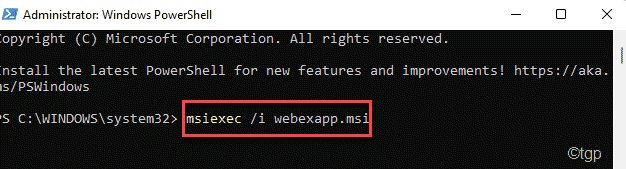
Po wykonaniu polecenia okno instalatora otworzy się. Teraz postępuj zgodnie z instrukcjami na ekranie, aby ukończyć proces instalacji.
Napraw 4 - Zakończ proces ekranu Smart
Proces SmartScreen działa w tle i sprawdza jakiekolwiek złośliwe oprogramowanie w systemie. Może ograniczyć instalację aplikacji.
1. Początkowo naciśnij Klucz z systemem Windows+x klucze razem.
2. Następnie dotknij „Menadżer zadań„Aby otworzyć menedżera zadań.
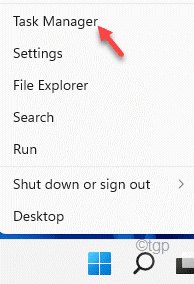
Teraz rozpocznij proces instalacji aplikacji na komputerze. Poczekaj, aż zobaczysz komunikat o błędzie w swoim systemie.
3. Przejdź jeszcze raz do menedżera zadań.
4. Kiedy menedżer zadań otwiera się, przejdź do „Detale”Tab.
5. Znajdź „Smartsceeen.exe„Tam proces. Następnie kliknij proces prawym przyciskiem myszy i dotknij „Zadanie końcowe".
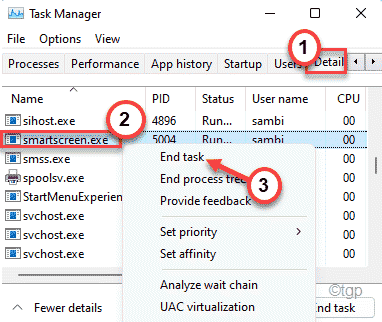
Po jej zakończeniu możesz zainstalować aplikację bez dalszych problemów.
- « Jak naprawić aplikację pocztową, nie synchronizując się automatycznie w systemie Windows 11/10
- Jak zmienić szybkość odświeżania w systemie Windows 11 »

