Jak naprawić aplikację pocztową, nie synchronizując się automatycznie w systemie Windows 11/10
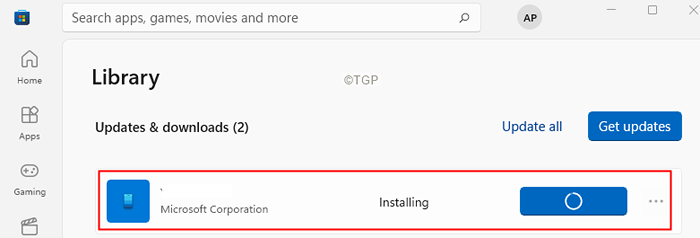
- 1497
- 301
- Pan Jeremiasz Więcek
W dzisiejszych czasach coraz częściej widzieć problemy z synchronizacją z aplikacją Windows Mail. Problemy z synchronizacją są widoczne nawet wtedy, gdy Przybywają nowe wiadomości i Pobierz wiadomości z wszechczasów Opcje są wybrane. Ten problem jest widoczny głównie podczas synchronizacji kont Gmaila i Yahoo. Ponadto ten problem jest widoczny w przypadku kilku e -maili firmowych.
W tym artykule wymieniliśmy kilka poprawek, które pomogą Ci rozwiązać problemy synchronizacji z aplikacją pocztową.
Przed przystąpieniem do poprawek wypróbuj następujące czynności:
- Upewnij się, że system ma działającą łączność internetową.
- Sprawdź, czy możesz wysłać i odbierać e -maile z Internetu.
- Sprawdź, czy możesz wysyłać/odbierać e -maile z innego urządzenia (telefon, inny laptop).
Spis treści
- Napraw 1: Zaktualizuj aplikację Windows Mail
- Napraw 2: Uruchom aplikacje do rozwiązywania problemów z systemem Windows Store
- Napraw 3: Zmodyfikuj częstotliwość synchronizacji
- Napraw 4: Zezwalaj na dostęp do kalendarza
- Napraw 5: Przywróć zapory ogniowe, aby domyślnie
- Napraw 6: Usuń i ponownie dodaj konto
Napraw 1: Zaktualizuj aplikację Windows Mail
Krok 1: Z paska zadań kliknij Sklep z systemem Windows App.
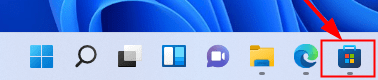
Krok 2: Z menu po lewej stronie kliknij biblioteka
Krok 3: Kliknij Pobierz uaktualnienia przycisk obok Aktualizacje i pobieranie
Krok 4: Jeśli istnieje jakaś nowa aplikacja pocztowa, będziesz mógł je zobaczyć.
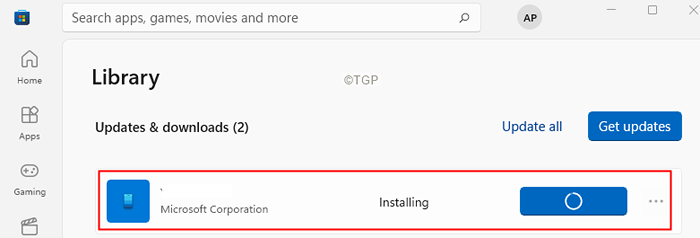
Krok 5: Pobierz i zainstaluj aktualizacje.
Krok 6: Uruchom ponownie system.
Napraw 2: Uruchom aplikacje do rozwiązywania problemów z systemem Windows Store
Krok 1: Otwórz okno dialogowe Uruchom trzymające klawisze skrótów Windows+r
Krok 2: W pojawiającym się oknie wpisz polecenie Settings MS: Rozwiązywanie problemów i po prostu kliknij OK
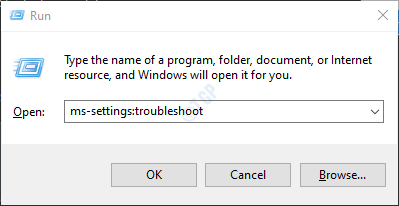
Krok 3: W pojawiającym się oknie kliknij Inny narzędzia do rozwiązywania problemów.
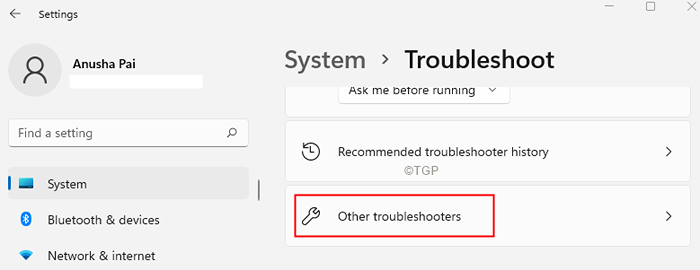
Krok 4: Przewiń w dół i zlokalizuj Aplikacje do przechowywania systemu Windows pod Inni Sekcja.
Krok 5: Kliknij przycisk Uruchom.
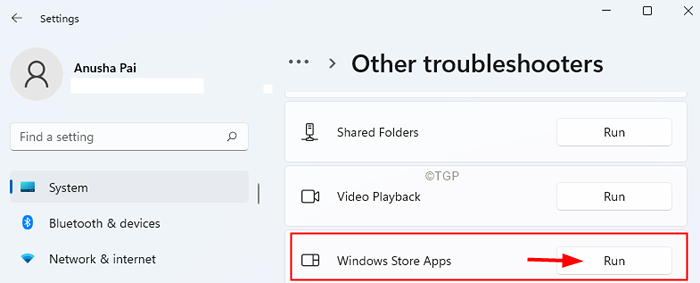
Krok 6: Narzędzie do rozwiązywania problemów rozpocznie diagnozowanie problemu i zostaniesz powiadomiony, jeśli są problemy. Również narzędzie do rozwiązywania problemów zalecałby wymaganą poprawkę. Postępuj zgodnie z instrukcjami na ekranie i wypełnij proces.
Krok 7: Uruchom ponownie system.
Napraw 3: Zmodyfikuj częstotliwość synchronizacji
Krok 1: Otwórz aplikację pocztową.
Krok 2: Po lewym rogu okna kliknij menu opcja (trzy poziome linie).
Krok 3: Kliknij prawym przyciskiem myszy na koncie to ma problemy z synchronizacją.
Krok 4: Wybierz Ustawienia konta.
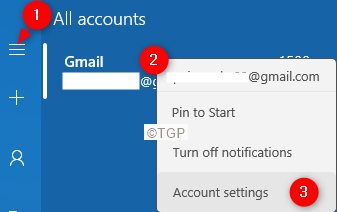
Krok 5: W pojawiającym się oknie kliknij Opcje synchronizacji treści jak pokazano niżej.
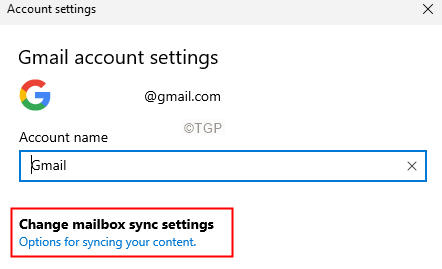
Krok 6: W oknie ustawień synchronizacji, które otwiera się z Pobierz nową treść rozwijany, wybierz w miarę przybycia przedmiotów.
UWAGA: możesz wybrać również inne opcje. z wyjątkiem Na podstawie mojego użycia I ręcznie.
Krok 7: z Pobierz e -mail z rozwijanie, wybierz w dowolnym momencie.
Krok 8: Przełącz przycisk obok E-mail opcja.
Krok 9: Kliknij Zrobione.
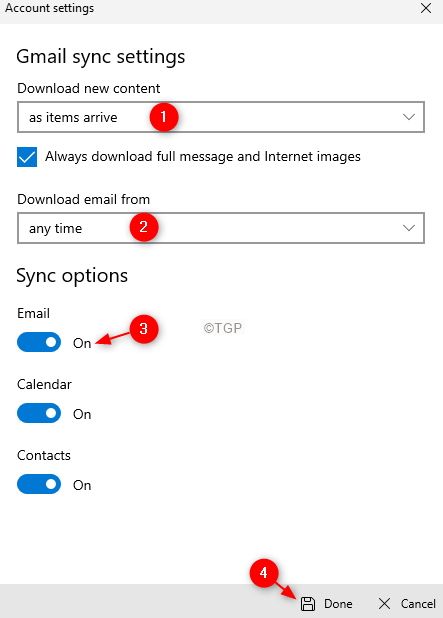
Krok 10: Uruchom ponownie system.
Krok 11: Otwórz aplikację Windows Mail i sprawdź, czy problem został rozwiązany.
Napraw 4: Zezwalaj na dostęp do kalendarza
Krok 1: Otwórz okno dialogowe Uruchom.
Krok 2: Wpisz polecenie MS-Settings: Prywatność-Calendar i uderz Wchodzić.
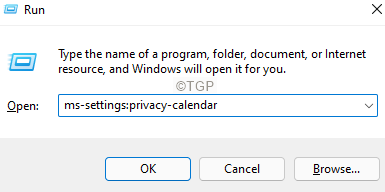
Krok 3: Upewnij się Pozwól aplikacjom uzyskać dostęp do opcji kalendarza jest włączony. Jeśli nie, przełącz przycisk, aby go włączyć.
Krok 4: W tej sekcji, Przełącz przycisk obok poczty i kalendarza, aby go włączyć.
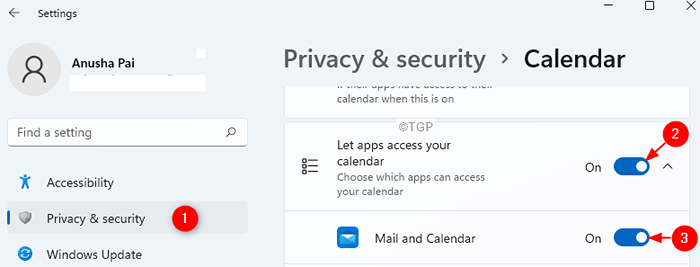
Krok 5: Uruchom ponownie system.
Napraw 5: Przywróć zapory ogniowe, aby domyślnie
Krok 1: Otwórz okno dialogowe Uruchom za pomocą Windows+R
Krok 2: Typ Settings MS: Windowsdefender i uderz Wchodzić.
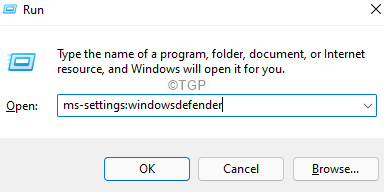
Krok 3: W pojawiającym się oknie kliknij Otwórz bezpieczeństwo systemu Windows.
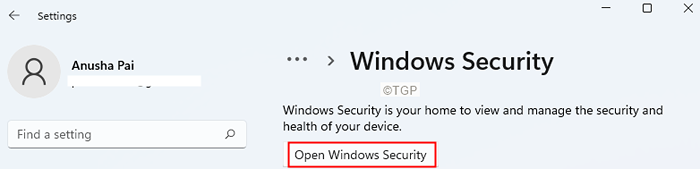
Krok 4: W oknie otwierającym kliknij Zapora ogniowa i ochrona sieci płytka.
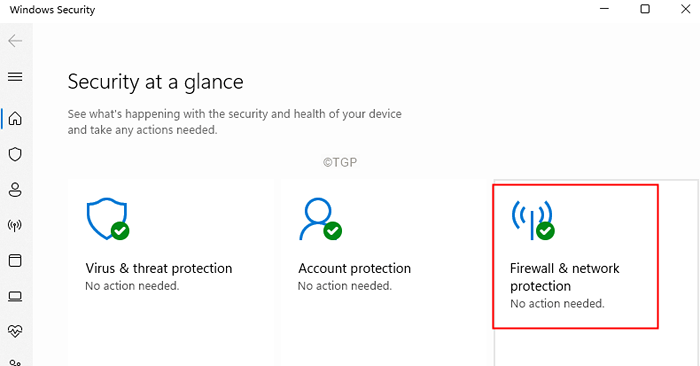
Krok 5: Przewiń w dół i kliknij Przywróć zapory ogniowe, aby domyślnie.
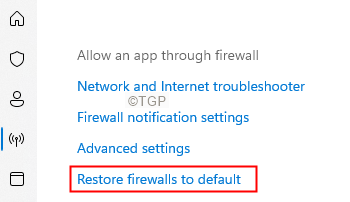
Napraw 6: Usuń i ponownie dodaj konto
Krok 1: Otwórz aplikację pocztową.
Krok 2: Kliknij Ustawienia ikona z lewego dolnego rogu okna.

Krok 3: Z okna, które się pojawia, wybierz Zarządzaj ustawieniami.
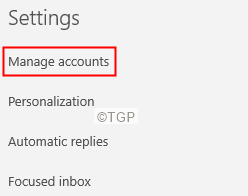
Krok 4: Wybierz konto e -mail, które należy usunąć.
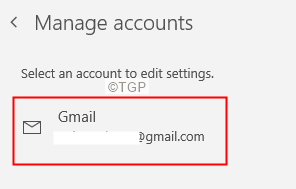
Krok 5: Z okna otwierającego kliknij Usuń konto z tego urządzenia.
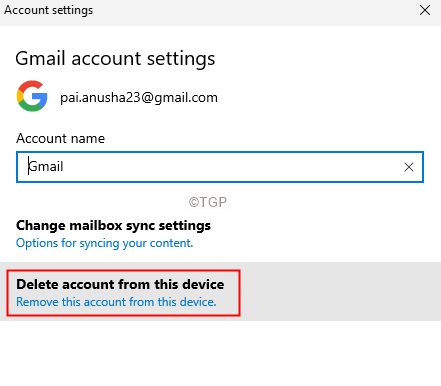
Krok 6: W wyświetlonym oknie dialogowym potwierdzenia kliknij Usuwać.
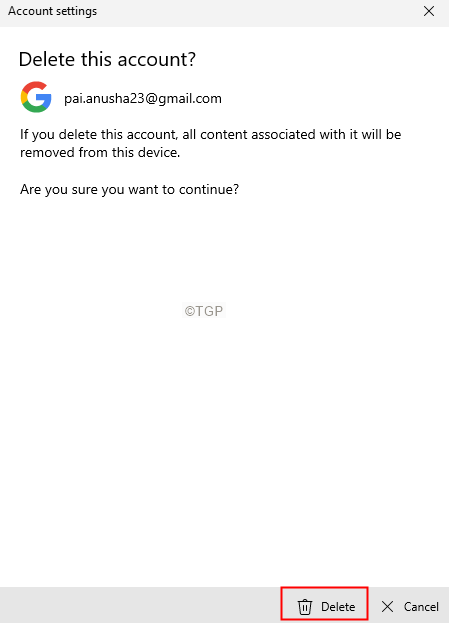
Krok 7: Po zakończeniu kliknij Dodaj konto.
To wszystko.
Mamy nadzieję, że ten artykuł był pouczający. Dziękuję za przeczytanie.
Uprzejmie podobnie jak ten artykuł, jeśli uznałeś to za pomocne. Komentuj także i daj nam znać poprawkę, która ci pomogła.
Sprawdzaj więcej wskazówek i wskazówek.
- « Utwórz skrót i klawisz klawiaturowy, aby wycisza / nie wyciszenie woluminu w systemie Windows 11/10
- Napraw czas, aby zaktualizować błąd urządzenia w systemie Windows 11 »

