Poprawka trybu surowego jest niedostępna dzięki uprzejmości Hyper-V w systemie Windows 11/10
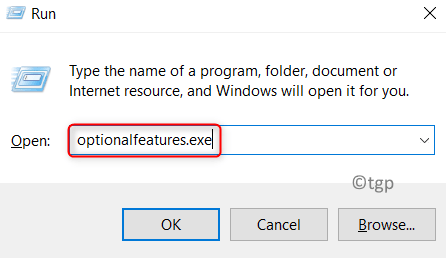
- 1300
- 345
- Natan Cholewa
Duża liczba użytkowników zgłosiła widzenie komunikatu o błędzie „Modę surową jest niedostępna dzięki uprzejmości Hyper-V. (VERR_SUPDRV_NO_RAW_MODE_HYPER_V_ROOT) ” Próbując uruchomić maszynę wirtualną na swoim komputerze Windows. Niektórzy napotkali ten błąd, nawet gdy technologia Hyper-V jest wyłączona na swoich systemach.
Przeczytaj ten artykuł, aby dowiedzieć się o strategiach rozwiązywania problemów przyjętych przez użytkowników w obliczu tego problemu.
Spis treści
- Napraw 1 - wyłącz hiper -V
- Napraw 2 - Wyłącz kontrolę hiperwizora
- Napraw 3 - Wyłącz ochronę urządzenia w edytorze zasad grupy
- Fix 4 - Wyłącz funkcję izolacji rdzenia w Windows Defender
- Napraw 5 - Włącz wirtualizację w BIOS lub UEFI
Napraw 1 - wyłącz hiper -V
1. Za pomocą Windows i r Kombinacja kluczowa otwarta Uruchomić dialog.
2. Typ opcjonalne Ffeatures.exe otworzyć Cechy okien.
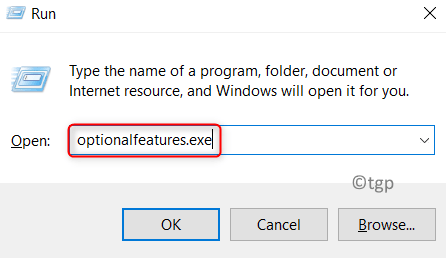
3. w Cechy okien okno, przewiń w dół i szukaj Hyper-V na liście.
4. Odkreśnij pudełko związane z Hyper-V Jeśli jest sprawdzony.
5. Kliknij OK Aby potwierdzić zmiany.
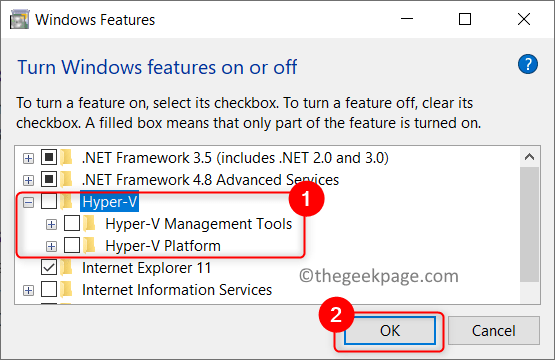
6. Ponowne uruchomienie system i sprawdź, czy błąd jest naprawiony.
Napraw 2 - Wyłącz kontrolę hiperwizora
Czasami ten błąd jest widoczny, nawet gdy Hyper-V jest wyłączone. Jedną z sytuacji, która może być przyczyną, jest to, że usługa HypervisorLaunchType jest ustawione na Automatyczny. Wyłączenie tej usługi pomogło użytkownikom naprawić ten błąd.
1. otwarty Uruchomić za pomocą Windows i r Kombinacje kluczowe.
2. Typ CMD i użyj kluczy Zmiana, ctrl i wejdź jednocześnie otwierać wiersz polecenia z uprawnieniami administratora.
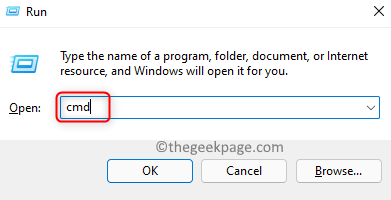
3. Kliknij Tak po wyświetleniu monitu UAC.
4. Aby sprawdzić status hiperwizora, wpisz poniższe polecenie i naciśnij Enter.
BCDEDIT
5. W wyświetlanych wynikach poszukaj HypervisorLaunchType i sprawdź status.
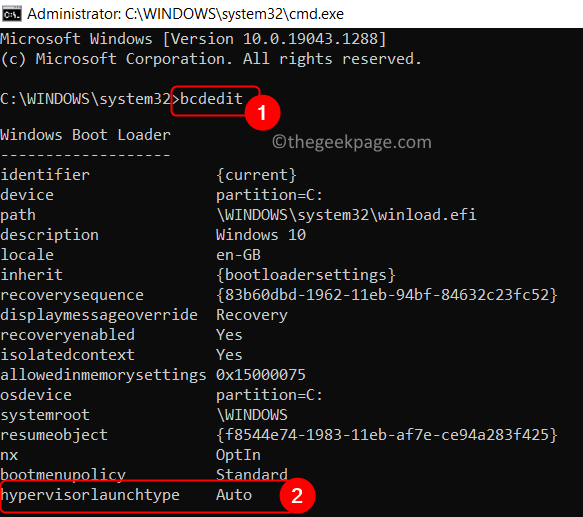
6. Jeśli status tej usługi jest Wyłączony, następnie idź do Napraw 3 Po pominięciu poniższych kroków.
7. Jeśli status tej usługi jest ustawiony Automatyczny, Użyj poniższego polecenia, aby zmienić status usługi na Wyłączony.
BCDEDIT /SET HIPERVISORLAUNCHTYPE
8. Gdy polecenie wykonuje, zamknąć monit polecenia i uruchom ponownie Twój komputer.

9. Otwórz maszynę wirtualną i sprawdź, czy problem zostanie rozwiązany po uruchomieniu.
Napraw 3 - Wyłącz ochronę urządzenia w edytorze zasad grupy
1. Naciskać Windows + r otworzyć Uruchomić dialog.
2. Typ gpedit.MSC otworzyć Lokalny edytor zasad grupy. Kliknij Tak Jeśli zobaczysz UAC podpowiedź.
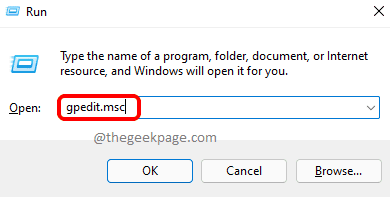
3. w Lokalny edytor zasad grupy, przejdź do lokalizacji wspomnianej poniżej w lewym okienku.
Lokalne zasady komputera -> Konfiguracja komputera -> Szablony administracyjne
4. Wybierać System folder wewnątrz Szablony administracyjne.
5. Kliknij Osłona urządzenia w System.
6. Po prawej stronie otwórz ustawienie Włącz bezpieczeństwo oparte na wirtualizacji przez kliknięcie dwukrotnie na tym.
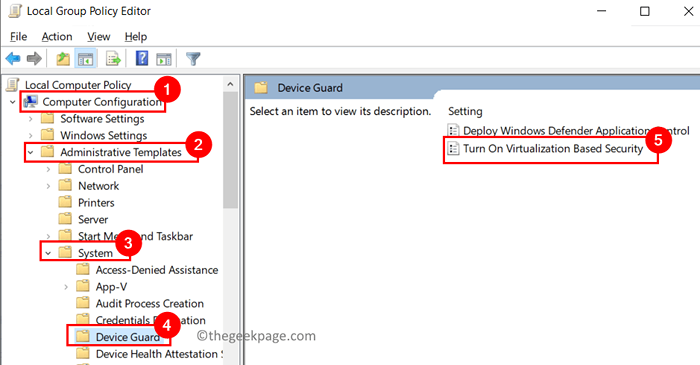
7. W oknie ustawienia, które pojawi się następny, wybierz opcję Wyłączony.
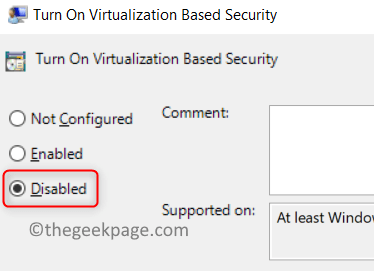
8. Kliknij Stosować A potem dalej OK Aby potwierdzić zmiany w ustawieniach.
9. Teraz otwarte Uruchom (okno + r), typ CMD, i użyj Ctrl, przesuń i wejdź klucze do otwarcia Polecenie jako administrator.
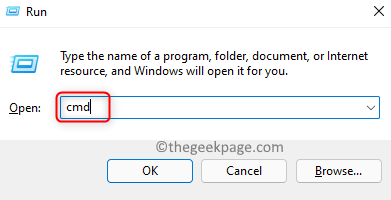
10. Wprowadź następujący zestaw poleceń jeden po drugim, aby usunąć zmienne EFI.
Mountvol x: /s copy %Windir %\ System32 \ secconfig.efi x: \ efi \ Microsoft \ boot \ secconfig.efi /y bcdedit /create 0cb3b571-2f2e-4343-a879-d86a476d7215 /d "debugTool" /Application OsloDer BcDedit /set 0cb3b571-2f2e-4343-a879-d86a476d7215 ścieżka efb3b571-2f2e-4343-a879-d86a476d7215 ścieżka efb3b571.efi "bcdedit /set bootmgr bootSespence 0cb3b571-2f2e-4343-a879-d86a476d7215 bcDedit /set 0cb3b571-2f2e-4343-a879-d86A476D7215 loadoptions DISIL-LSA. 2F2E-4343-A879-D86A476D7215 PARTICYKA Urządzenia = x: Mountvol X: /D Copy %Windir %\ System32 \ secConfigig.efi x: \ efi \ Microsoft \ boot \ secconfig.efi /y bcdedit /create 0cb3b571-2f2e-4343-a879-d86a476d7215 /d "debugTool" /Application OsloDer BcDedit /set 0cb3b571-2f2e-4343-a879-d86a476d7215 ścieżka efb3b571-2f2e-4343-a879-d86a476d7215 ścieżka efb3b571.efi "bcdedit /set bootmgr bootSespence 0cb3b571-2f2e-4343-a879-d86a476d7215 bcDedit /set 0cb3b571-2f2e-4343-a879-d86A476D7215 loadoptions DISIL-LSA. 2F2E-4343-A879-D86A476D7215 Partict
Notatka: Tutaj x jest symbol zastępczy dla nieużywanej jazdy. Wprowadź nazwę dysku na podstawie swoich preferencji.
11. Uruchom ponownie Twój komputer po zakończeniu wykonywania powyższego polecenia. Sprawdź, czy błąd został naprawiony po uruchomieniu maszyny wirtualnej.
Fix 4 - Wyłącz funkcję izolacji rdzenia w Windows Defender
1. Trzymać Windows i r klucze razem, aby otworzyć Uruchomić.
2. Typ Settings MS: Windowsdefender otworzyć Bezpieczeństwo systemu Windows w ustawieniach.
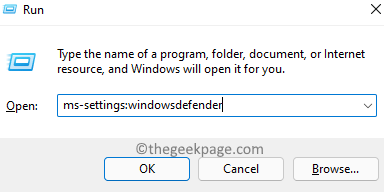
3. W Bezpieczeństwo systemu Windows, wybierać Bezpieczeństwo urządzenia na prawym panelu.
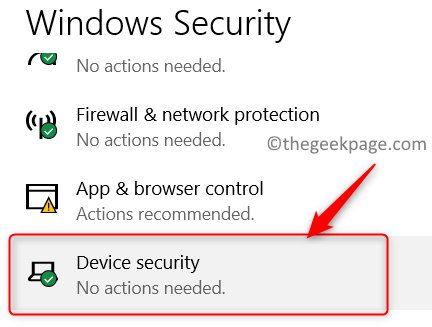
4. Kliknij Podstawowe szczegóły izolacji poniżej Izolacja rdzenia opcja w Bezpieczeństwo urządzenia.
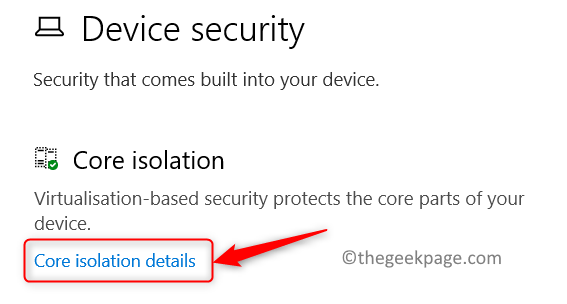
5. Wyłączyć coś przełącznik obok opcji Integralność pamięci w Cechy izolacji podstawowej.
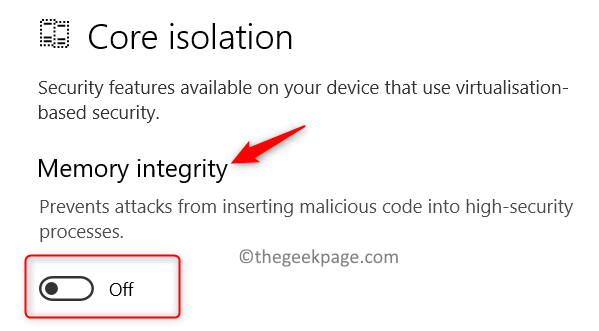
6. Ponowne uruchomienie Twój komputer i sprawdź, czy problem zostanie rozwiązany.
Jeśli przełącznik opcji integralności pamięci jest wyłączony lub występuje błąd podczas próby wyłączenia, a następnie wykonaj poniższe kroki.
1. otwarty Uruchom (Windows + R) i typ Regedit otworzyć Redaktor rejestru.
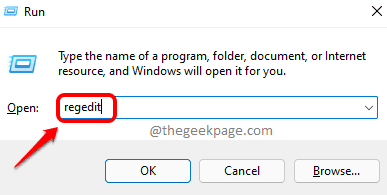
2. Skopiuj wklej poniższą lokalizację na pasku nawigacji redaktora rejestru.
Komputer \ HKEY_LOCAL_MACHINE \ System \ CurrentControlset \ Control \ DeviceGuard \ scenariusz \ fasententialGuard
3. Po osiągnięciu powyższej lokalizacji, podwójne kliknięcie na Włączony Klucz na prawej panelu.
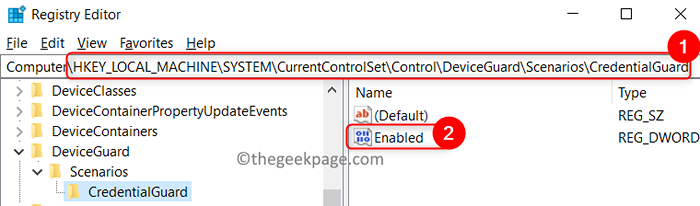
4. w Edytować okno, niech baza będzie Szesnastkowy i ustaw Dane dotyczące wartości Do 0.
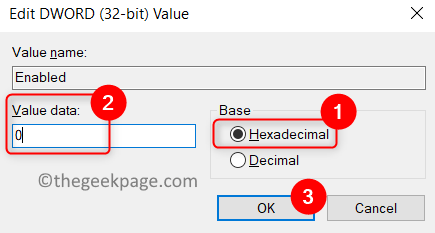
5. Zamknij redaktor rejestru i uruchom ponownie system. Uruchom maszynę wirtualną i sprawdź, czy problem został naprawiony.
Napraw 5 - Włącz wirtualizację w BIOS lub UEFI
1. Dla Komputer oparty na BIOS, zasilaj, a gdy zobaczysz ekran uruchamiania naciśnij Klucz konfiguracyjny (F2, F4, F6, F8 lub Klucz Usuń).
2. Jeśli masz UEFI PC, skorzystaj z kroków w tym linku, aby uzyskać dostęp do Ustawienia oprogramowania układowego UEFI.
3. Po osiągnięciu ustawień poszukaj opcji Technologia wirtualizacji Powiązane z twoją płytą główną.
4. Upewnij się, że Wirtualizacja Opcja to włączony.
Notatka: Zasadniczo lokalizacja tej opcji różni się między systemami.
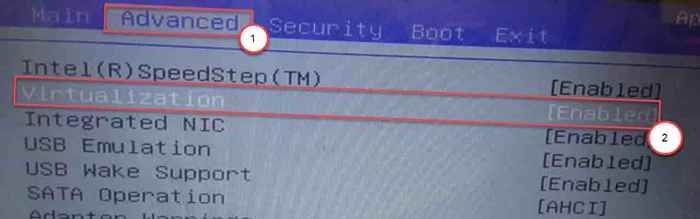
5. Teraz zapisz te zmiany i ponownie uruchom swój komputer w normalny sposób. Sprawdź, czy błąd hiperwizora nadal istnieje, czy nie.
Dziękuje za przeczytanie.
Mamy nadzieję, że poprawki w tym artykule musiały pomóc w przezwyciężeniu błędu związanego z Hyper-V na komputerze. Skomentuj i daj nam znać poprawkę, która dla Ciebie działała.
- « Jak naprawić Microsoft Windows lub błąd aktywacji biura 0xc004C060
- Jak odinstalować lub zainstalować WordPad w systemie Windows 11 »

