Jak odinstalować lub zainstalować WordPad w systemie Windows 11
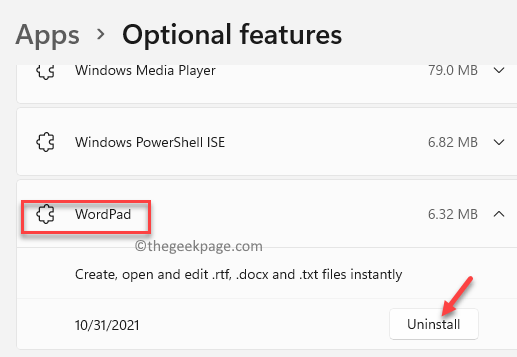
- 4967
- 1380
- Juliusz Sienkiewicz
Jeśli chcesz odinstalować/zainstalować WordPad, jesteś we właściwym miejscu.
WordPad to program aplikacji, który jest wbudowany w system Windows, podobnie jak zintegrowany notatnik. To prosty edytor tekstu, który pomaga wpisać litery, notatki lub inne dokumenty. WordPad obsługuje również wiele takich samych poleceń formatowych, co Microsoft Word. Chociaż jest to podstawowy edytor tekstu, jest bardzo przydatny dla użytkowników, którzy chcą coś pilnie zanotować, a nawet utworzyć ważne dokumenty przy braku dokumentu Word. Jeśli jednak chcesz więcej funkcji niż to, co oferuje ten program, możesz go odinstalować i zainstalować Microsoft Word.
W systemie Windows 10 otrzymasz opcję odinstalowania WordPad, a teraz nawet Windows 11 pozwala usunąć aplikację. WordPad działa jako kompletny dokument słów i może być doskonałym zamiennikiem notatnika ++ dla wielu. Podczas gdy notatnik ++ jest bezpłatną aplikacją i jest popularny wśród wielu użytkowników, podobnie jak notatnik, WordPad pozwala zrobić znacznie więcej dzięki zaawansowanym funkcjom, takim jak opcja formatowania tekstów, wyrównania tekstu, dodawania zdjęć, zmiany nazwy czcionki lub koloru i koloru i koloru i koloru oraz kolorowi i koloru i koloru więcej.
Jednocześnie istnieje wiele zaawansowanych funkcji, których WordPad nie obsługuje, takich jak dodanie tabeli, zmiana koloru tła, sprawdzanie gramatyki itp. I te szerokie funkcje są oferowane przez Microsoft Word. Jeśli więc funkcje WordPad są wystarczająco dobre dla codziennych wymagań, możesz zainstalować to samo lub odinstalować i uzyskać słowo MS.
Oto jak możesz odinstalować i zainstalować WordPad w systemie Windows 11.
Jak odinstalować WordPad w systemie Windows 11
Jeśli chcesz zainstalować zaawansowany dokument Word z lepszymi funkcjami, takimi jak Microsoft Word i odinstaluj aplikację WordPad, postępuj zgodnie z poniższymi instrukcjami:
Krok 1:Idź do Początek ikona, kliknij prawym przyciskiem myszy i wybierz Ustawienia Z menu kontekstowego.

Krok 2: w Ustawienia aplikacja, która otwiera się po lewej stronie panelu, kliknij Aplikacje opcja.
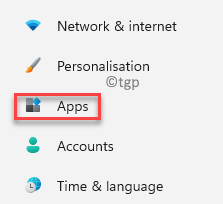
Krok 3: Teraz, po prawej stronie okna, kliknij Funkcje opcjonalne.

Krok 4: Następnie w Funkcje opcjonalne Ustawienia, przejdź do prawej strony okna i pod Zainstalowane funkcje, Przewiń w dół w dół, aby znaleźć Wordpad App.
Kliknij strzałkę w dół obok niego, aby rozwinąć sekcję i kliknij Odinstalowanie.
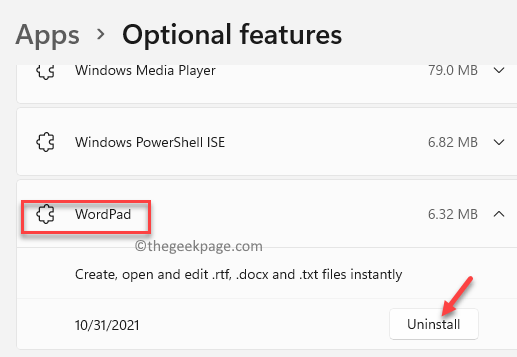
Teraz poczekaj, aż zostanie odinstalowany. Po odinstalowaniu możesz wyjść z okna Ustawienia i kontynuować instalację zaawansowanej aplikacji Word.
Jak zainstalować WordPad w systemie Windows 11
Jeśli z jakiegoś powodu chcesz ponownie zainstalować WordPad w późniejszym terminie, możesz to zrobić łatwo za pośrednictwem ustawień aplikacji. Zobaczmy, jak:
Krok 1: wciśnij Win + i klawisze razem na klawiaturze, aby uruchomić Ustawienia App.
Krok 2: w Ustawienia okno, kliknij Aplikacje po lewej stronie panelu.
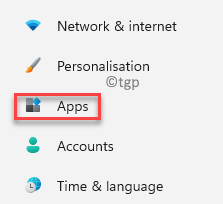
Krok 3: Teraz przejdź do prawej strony i kliknij Funkcje opcjonalne.

Krok 4: w Funkcje opcjonalne Okno Ustawienia, przejdź do prawej strony i obok Dodaj opcjonalną funkcję opcja, kliknij Wyświetl funkcje.

Krok 5: w Dodaj opcjonalną funkcję okno, typ Wordpad w polu wyszukiwania, a wyniki pojawią się automatycznie poniżej.
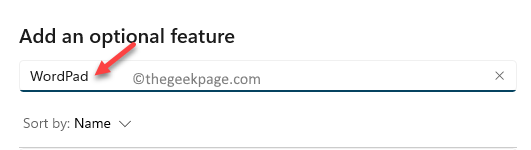
Krok 6: Iść do Wordpad i zaznacz pole obok niego.
Kliknij Następny kontynuować.

Krok 7: W następnej sekcji kliknij zainstalować przycisk na dole.

Teraz poczekaj, aż aplikacja zostanie zainstalowana.
Po zakończeniu zamknij Ustawienia aplikacja i powinieneś teraz być w stanie ponownie użyć aplikacji WordPad.
- « Poprawka trybu surowego jest niedostępna dzięki uprzejmości Hyper-V w systemie Windows 11/10
- Jak zmienić wirtualny motyw klawiatury na komputerze Windows 11 »

