Napraw ponownie podłączyć błąd napędu historii plików w systemie Windows 10
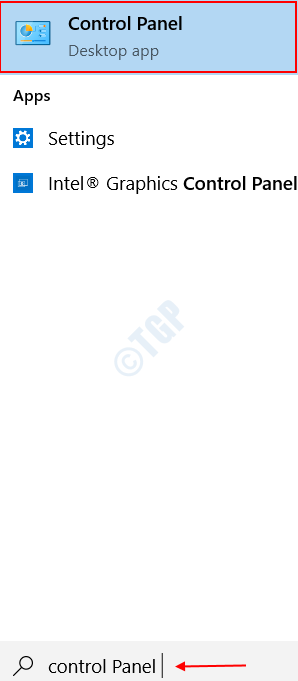
- 3173
- 224
- Pani Janina Cieśla
Większość z nas korzysta z naszych komputerów do przechowywania ogromnych ilości ważnych danych w zorganizowany sposób. Okresowa kopia zapasowa i aktualizacje plików danych w twoim systemie jest kluczowym zadaniem. Wykonanie zapasowe oszczędza od doświadczenia tragicznej utraty danych podczas napotkania z awarią systemu lub awarii dysku twardego. W systemie Windows 10, Historia plików jest funkcją wbudowaną, która okresowo tworzy kopie zapasowe danych na pulpicie, dokumentach, zdjęciach, filmach, muzyce i OneDrive, które są dostępne offline.
W niektórych przypadkach może się okazać, że ten dysk historii plików jest odłączony. Możesz uzyskać błąd „ponownie podłącz dysk” podobny do poniższego obrazu.
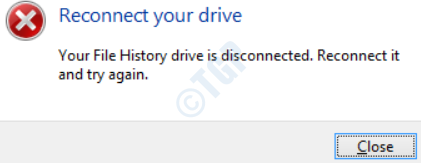
Może istnieć wiele możliwych przyczyn, które mogły doprowadzić do tego błędu.
- Twój zewnętrzny dysk twardy mógł być faktycznie odłączony.
- Możesz mieć ograniczone uprawnienia, aby uzyskać dostęp do napędu historii plików, na wypadek, gdybyś podłączył go do innego komputera do tworzenia kopii zapasowej plików.
- Jeśli wprowadziłeś zmiany na dysku historii plików po kopii zapasowej, funkcja historii plików może nie być w stanie uzyskać dostępu do tego dysku.
- System plików na dysku kopii zapasowych mógł zostać odłączony.
Jeśli napotykasz to samo, przeczytaj cały ten artykuł, aby wiedzieć, jak wydostać się z tego irytującego błędu.
Spis treści
- Metoda 1: Wyłącz historię plików w systemie Windows 10
- Metoda 2: Przestań używać napędu kopii zapasowych
- Metoda 3: Zresetuj pliki konfiguracji historii plików.
Metoda 1: Wyłącz historię plików w systemie Windows 10
Krok 1 : Otworzyć Panel sterowania z menu Windows Start, wyszukując go na pasku wyszukiwania.
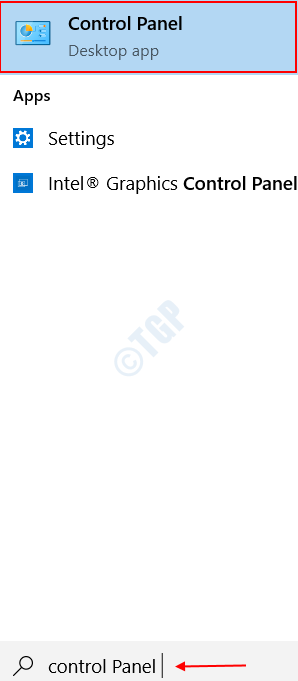
Krok 2 : Wybierz opcję System i bezpieczeństwo Na stronie docelowej.
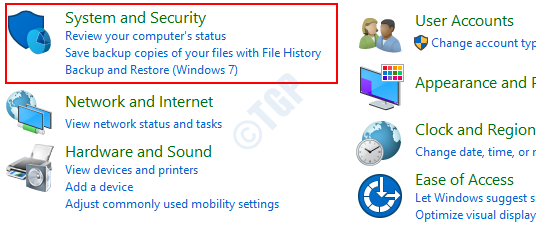
Krok 3 : Wybierz funkcję Historia plików na prawej panelu systemu i strony bezpieczeństwa.
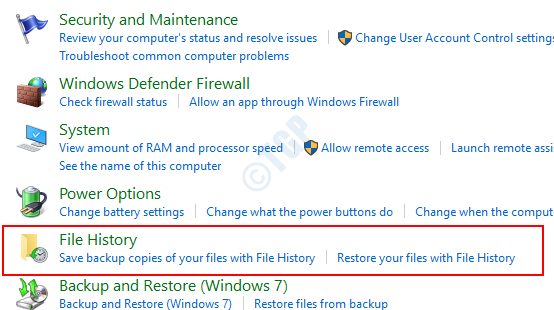
Krok 4 : Wybierz Wyłączyć coś opcja poniżej Historia plików jest włączona. To wyłączy kopię zapasową plików wykonanych według historii plików.
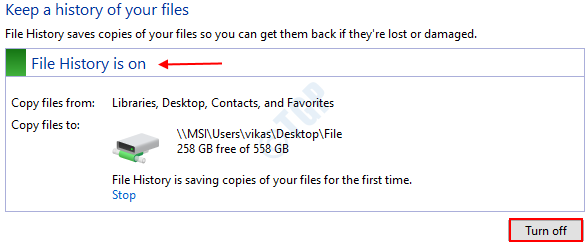
Jeśli chcesz go włączyć w przyszłości, wybierz opcję Włączyć coś Na stronie historii plików, jak pokazano niżej.
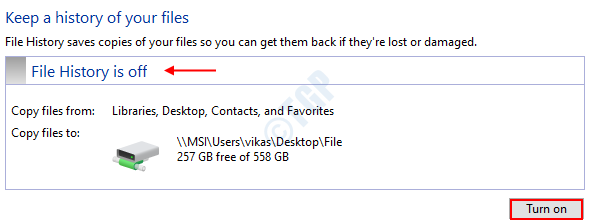
Metoda 2: Przestań używać napędu kopii zapasowych
Krok 1 : Iść do Ustawienia Szukając go z menu Windows Start.
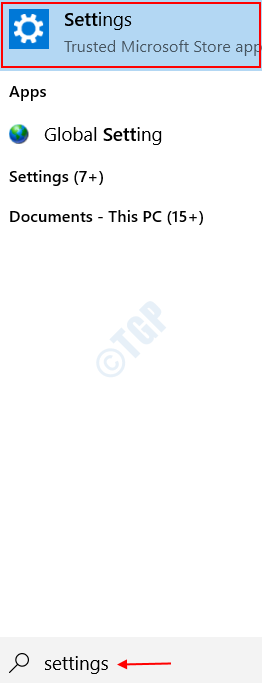
Krok 2 : Na stronie docelowej wybierz opcję Aktualizacja i bezpieczeństwo jak pokazano niżej.
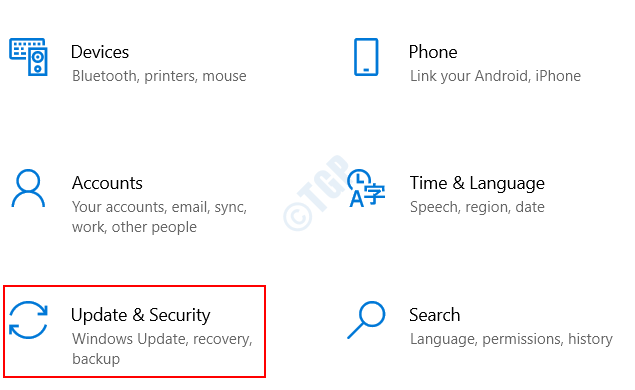
Krok 3 : Wybierać Kopia zapasowa na lewym panelu. W prawym okienku zobaczysz Więcej możliwości pod Automatycznie utworz kopię zapasową moich plików. Kliknij na to.
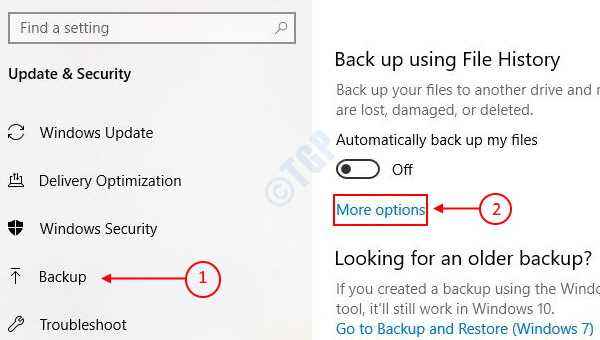
Krok 4 : Przewiń trochę w dół na stronie opcji kopii zapasowej, w której znajdujesz się. Zobaczysz opcję Przestań używać napędu pod Z powrotem na inny napęd. Wybierz to.
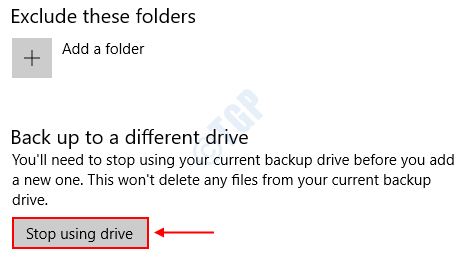
To powstrzymuje dysk kopii zapasowej przed dalszym tworzeniem kopii zapasowej plików.
Metoda 3: Zresetuj pliki konfiguracji historii plików.
Możesz również uzyskać ten błąd, jeśli niektóre konfiguracje w historii plików zostały pomieszane lub zastąpione. Przed procesem resetowania upewnij się, że możesz wyświetlić ukryte pliki w swoim systemie. Zrobić to,
Krok 1 : Otworzyć Przeglądarka plików Szukaj go na pasku wyszukiwania systemu Windows.

Krok 2 : Otworzyć Pogląd Zakładka pod eksploratorem plików. Teraz sprawdź Ukryte przedmioty Opcje w Pokaż ukryj Patka.

Krok 3 : Rozwiń Opcje Zakładka po prawej i wybierz Zmień folder i wybierz opcje.

Krok 4 : Przejść do Pogląd Zakładka, klikając ją i sprawdź opcję Pokaż ukryte pliki, foldery i dyski pod Zaawansowane ustawienia.
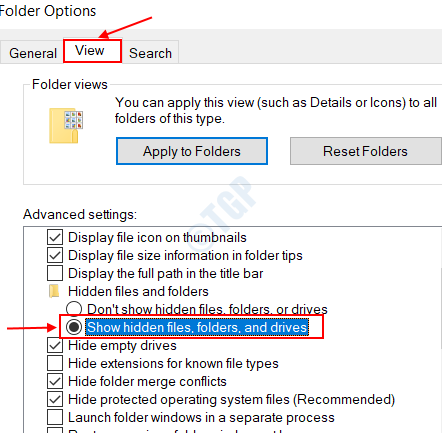
Krok 5: Kliknij Stosować, śledzony przez OK.
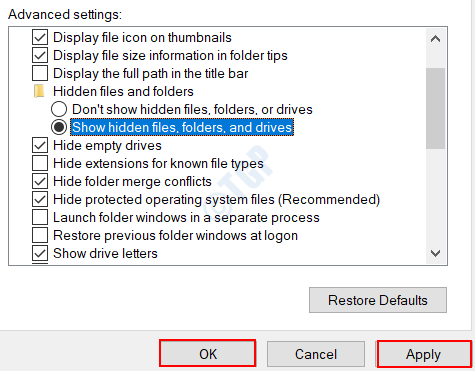
Gdy to się stanie, przejdźmy do Zresetuj historię plików konfiguracje,
Krok 1 : Otwórz Eksplorator Windows, szukając Przeglądarka plików na pasku wyszukiwania systemu Windows.

Krok 2 : Przejdź do następującej ścieżki wewnątrz napędu C.
C: \ Users \ nazwa użytkownika \ AppData \ Local \ Microsoft \ Windows \ FileHistory \ Configuration \
Zamień nazwę użytkownika na powyższej ścieżce na nazwę użytkownika Windows.

Krok 3 : Usuwać Wszystkie pliki wewnątrz folderu konfiguracyjnego. Zrobić to, Zaznacz wszystko pliki, Kliknij prawym przyciskiem myszy i kliknij Usuwać.
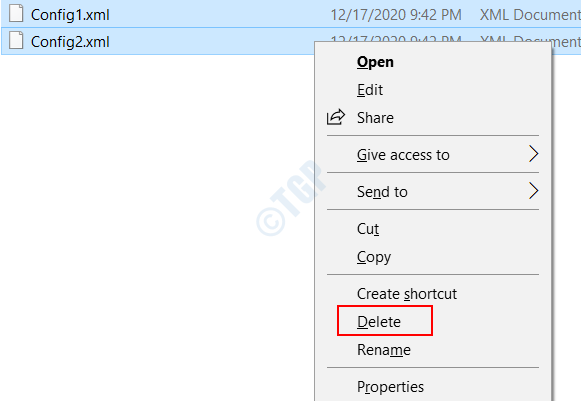
Następnym razem, gdy napęd Historia plików utworzy kopię zapasową danych, użyje domyślnej konfiguracji.
Wypróbuj powyższe metody i sprawdź, czy rozwiązuje twój błąd. Zostaw swoje komentarze w przypadku wszelkich zapytań.
- « Napraw 100% zużycia dysku według systemu i kompresowanej pamięci w systemie Windows 10
- Identyfikator zdarzenia 1000 Błąd aplikacji w Windows 10 Fix »

