Napraw 100% zużycia dysku według systemu i kompresowanej pamięci w systemie Windows 10
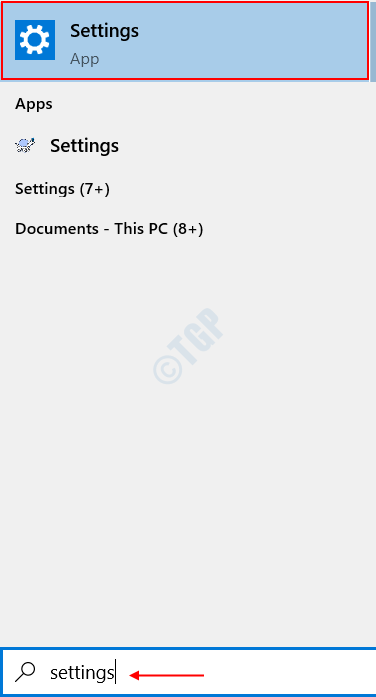
- 1841
- 352
- Natan Cholewa
Jesteś w trakcie krytycznej pracy i nagle zaczynasz zauważać, że twój system zaczął reagować dość powoli. Poszedłeś naprzód i sprawdziłeś Menadżer zadań Aby znaleźć to, co było zepsute z pamięcią i użytkowaniem twojego systemu. I czy byłeś zaskoczony, że można znaleźć proces, System i pamięć skompresowana Jedzenie prawie 100% miejsca na dysku? Cóż, jest to problem, który jest często zgłaszany od wczesnego początku tego roku.
System i pamięć skompresowana to wbudowany proces pamięci, który zajmuje się kompresją plików i folderów na dysku twardym, aby stworzyć miejsce dla wydajnego funkcjonowania. W ten sposób zarządza systemem RAM, aby stworzyć miejsce dla większych plików i wykonywać wykonania w szybszym tempie. Chociaż oczekuje się, że zajmie to tylko trochę miejsca na dysku i procesora, istnieje kilka powodów, które mogą doprowadzić do zwiększenia wykorzystania procesora. Mogło być możliwe, że ustawiłeś rozmiar pliku stronicowania pamięci wirtualnej do wartości ustalonej z domyślnej wartości automatycznej. Niewrażliwia kierowcy i programy stron trzecich mogą być również przyczyną.
Istnieją różne sposoby na wydostanie się z niego, a poprawki są dość proste, co może zaoszczędzić od wydatków na instalację lub aktualizację do rozszerzonej pamięci fizycznej.
Spis treści
- Napraw 1: Ustaw rozmiar strony na domyślnie.
- Poprawka 2: Wyłącz usługę SuperFetch
- Napraw 3: Optymalizuj efekty wizualne systemu
- Napraw 4: Wyłącz proces systemu i kompresowanej pamięci
- Poprawka 5: Zatrzymaj proces wykonywania wykonywania czasu mowy
- Napraw 6: Napraw uszkodzone pliki.
Napraw 1: Ustaw rozmiar strony na domyślnie.
Domyślnie rozmiar stronicowania wszystkich napędów zostanie ustawiony na Pozwól Windows automatycznie zarządzać. Jeśli zmieniłeś go z jakiegokolwiek powodu, lepiej go powrócić po wykonaniu zadania. Aby to osiągnąć, wykonaj poniższe podane kroki
Krok 1 : otwarty Początek i szukaj Ustawienia na pasku wyszukiwania systemu Windows.
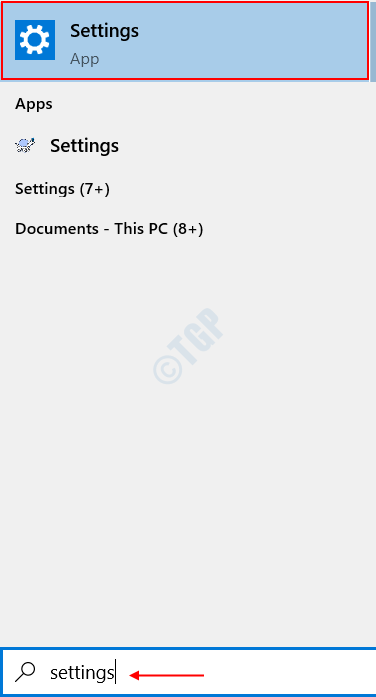
Krok 2 : Na stronie docelowej szybko wyszukaj Wydajność. Zapewni Ci wynik wyszukiwania jako Dostosuj wygląd i wydajność systemu Windows. Kliknij na to.
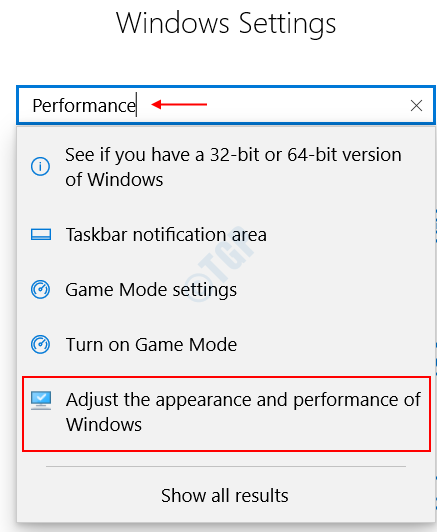
Krok 3 : w Ustawienia wydajności okno dialogowe, które pojawiło się
Iść do Zaawansowana tabeczka> Wybierać Zmiana pod Pamięć wirtualna skrzynka.
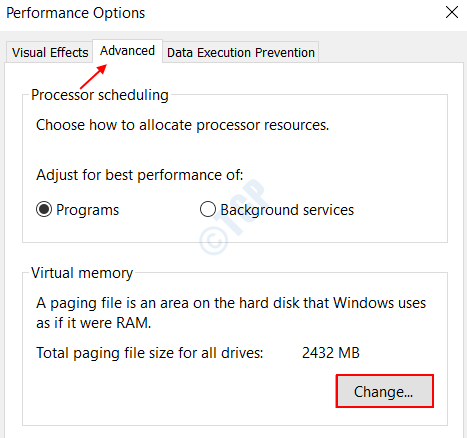
Krok 4 : Okno dialogowe Pamięci wirtualnej otwiera się. Sprawdź pudełko Automatycznie zarządzaj rozmiarem stronicowania dla wszystkich dysków i wybierz OK.
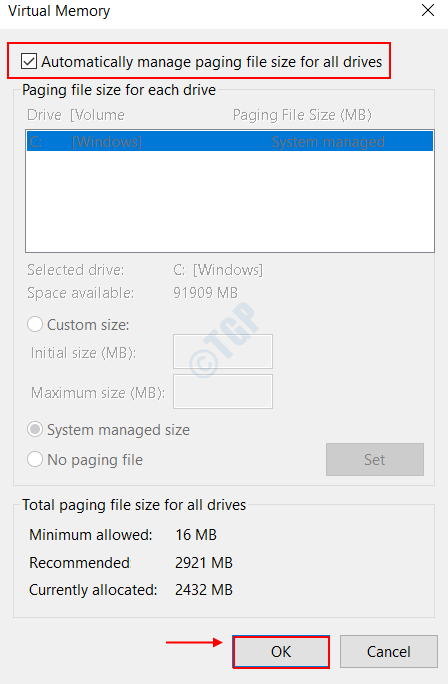
Krok 5: Kliknij Stosować ,śledzony przez OK w Zaawansowany Patka.
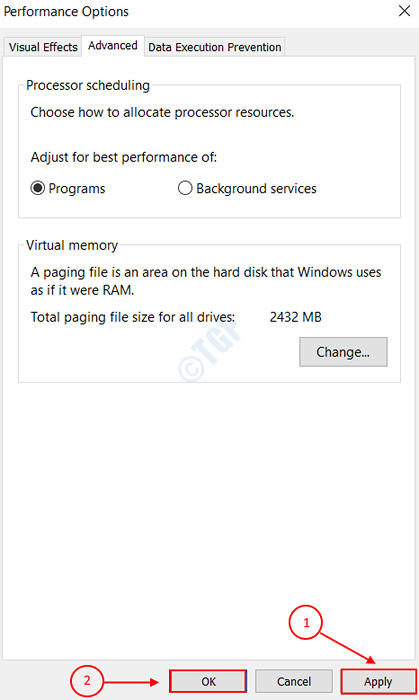
Jeśli nie widzisz spadku użytkowania, przejdź do następnej poprawki.
Poprawka 2: Wyłącz usługę SuperFetch
Superfetch usługa, powszechnie określana jako Sysmain to usługa systemu operacyjnego systemu Windows, która działa w tle, aby poprawić wydajność systemu i utrzymywać cykle wykonania przez cały czas. Analizuje często używane aplikacje w twoim systemie i wstępnie ładuje je do pamięci RAM. Ta usługa może czasami zużywać większość miejsca na dysku. Jeśli usługa superfetch wzywa system i kompresowany proces pamięci do wykonywania dużego zadania, wówczas wyłączenie usługi na chwilę może pomóc w rozwiązaniu problemu.
Do wyłączyć Usługa superfetch, możesz śledzić dowolną z dwóch poniższych opcji.
Opcja 1: Wyłącz za pomocą Service Manager
Krok 1 : Otworzyć Uruchomić okno dialogowe, naciskając Klucz logo Windows i r razem.
Krok 2 : Wpisz usługi.MSC na pasku wyszukiwania, jak pokazano na poniższym obrazku.
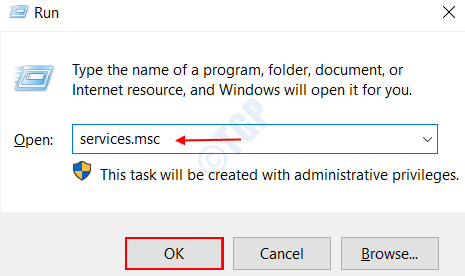
Krok 3 : w Usługi okno, które pojawia się, przewiń trochę w dół, aby znaleźć usługi o nazwie Sysmain. Zatrzymaj usługę w lewym panelu, jak pokazano na poniższym obrazku.
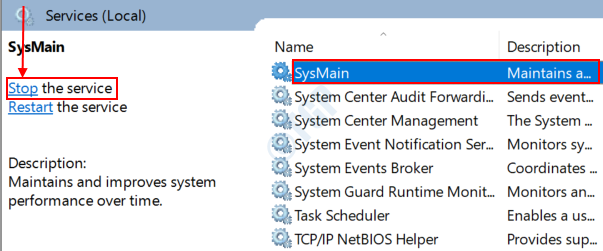
Krok 4 : Kliknij prawym przyciskiem myszy NA Sysmain Ponownie i kliknij Nieruchomości.
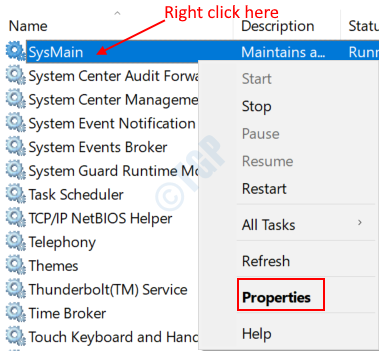
Krok 5: Zmienić Typ uruchamiania Do Wyłączony i kliknij Stosować, śledzony przez OK.
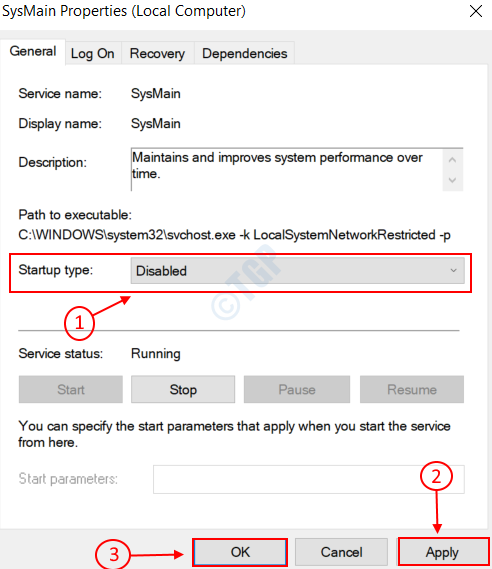
Krok 6: Wyjdź z okna usług i uruchom ponownie system
Opcja 2: Wyłącz z edytorem rejestru
Krok 1 : Otworzyć Redaktor rejestru Aplikacja, otwierając Start> Wyszukaj regedit.

Krok 2 : W oknie dialogowym, które pojawia się w lewy Panel, przejdź do poniższej ścieżki.
HKEY_LOCAL_MACHINE \ System \ CurrentControlset \ Control \ Session Manager \ MemoryManagement \ PreFetchParameters.
Krok 3 : Po kliknięciu PrefeetchParameters, będziesz mógł zobaczyć listę parametrów po prawej stronie. Kliknij prawym przyciskiem myszy nazwę Enbles Superfetch. Znajdziesz listę opcji.
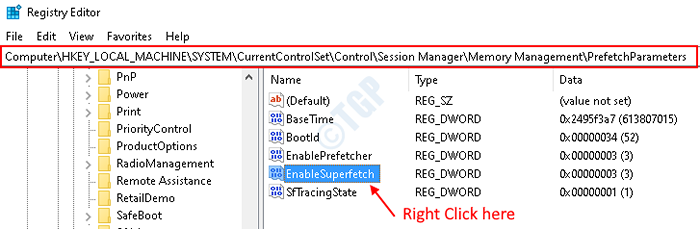
Krok 4 : Wybierz opcję Modyfikować Jak pokazano na poniższym obrazku.
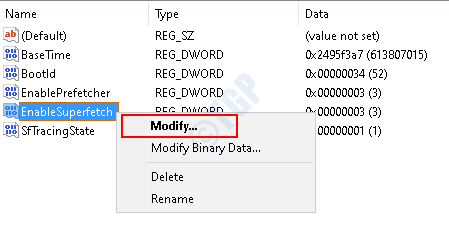
Krok 5: W oknie dialogowym, które pojawia się, aby wyłączyć opcja superfetch, ustaw wartość w Dane dotyczące wartości Do 0. Kliknij OK.
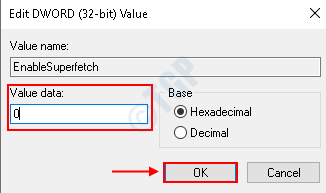
Krok 6: Uruchom ponownie system, aby odzwierciedlić zmiany.
Przejdź do następnej poprawki, jeśli powyższe dwie opcje nie rozwiązują problemu.
Napraw 3: Optymalizuj efekty wizualne systemu
Efekty wizualne, takie jak animacje i estetyczne atrakcyjność do aplikacji, są doskonałym konsumentem siły obliczeniowej i pamięci RAM. Optymalizacja efektu wizualnego systemu w zakresie oferowania najlepszej wydajności może pomóc obniżyć zużycie dysku do około 25% od 100% drastycznie. Aby to osiągnąć, przejdź przez poniższe podane kroki
Krok 1 : Otworzyć Uruchomić Okno dialogowe, naciskając Klucz z systemem Windows i r razem.
Krok 2 : Typ Sysdm.Cpl w polu tekstowym, jak pokazano poniżej. Uzyskiwać OK.
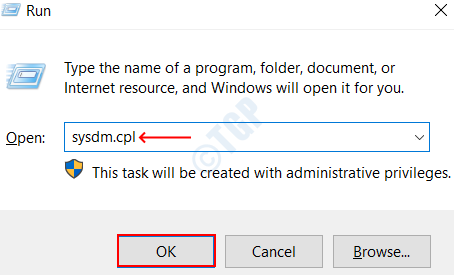
Krok 3 : w Właściwości systemu okno, które otwiera się, otwórz Zaawansowany Patka.
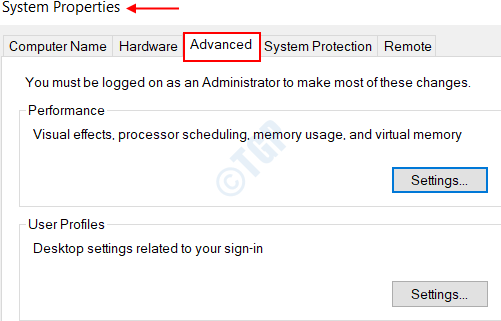
Krok 4 : Kliknij na Ustawienia opcja poniżej Wydajność Jak pokazano na poniższym obrazku.
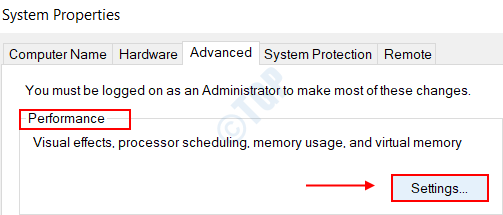
Krok 5: Wybierz opcję Dostosuj do najlepszej wydajności, i sprawdź wszystkie pola w poniższej tabeli. Kliknij Stosować śledzony przez OK.
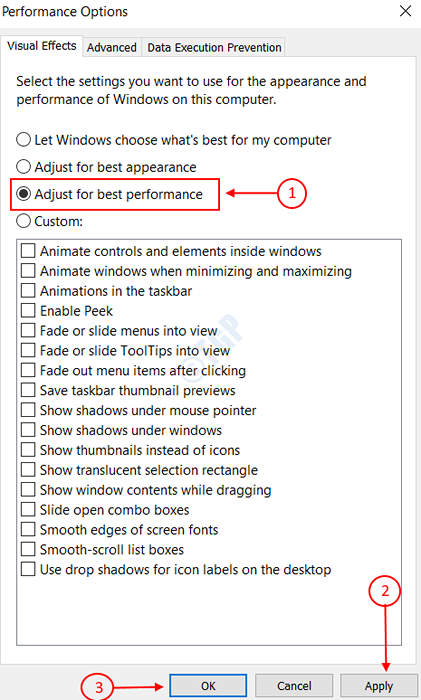
Krok 6: Kliknij Stosować śledzony przez OK W Właściwości systemu Główna karta.
Krok 7: Uruchom ponownie system i sprawdź, czy użycie dysku spadło.
Napraw 4: Wyłącz proces systemu i kompresowanej pamięci
Jeśli nie ma szczęścia z powyższymi podanymi poprawkami, to opcją bycia wyłączeniem Proces pamięci systemowej i skompresowanej całkowicie. Aby to osiągnąć,
Krok 1 : Otworzyć Panel sterowania Z menu startowego okna, wyszukując je na pasku wyszukiwania.
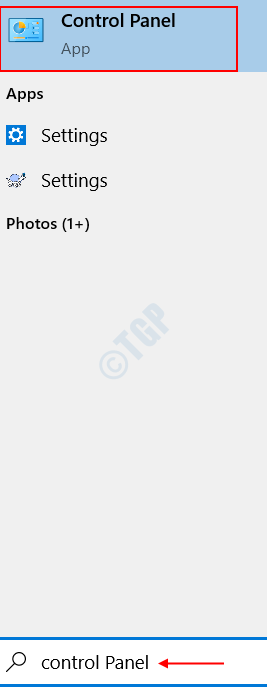
Krok 2 : Szukaj Administracyjny narzędzia w Szukaj skrzynka dostarczone w Prawidłowy Panel panelu sterowania. Kliknij na to.

Krok 3 : W oknie, które się otwiera, wybierz Harmonogram zadań z listy. Kliknij dwukrotnie.
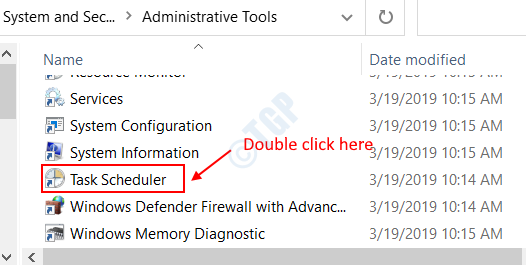
Krok 4 : w Scheduler zadań (lokalny) Funkcja na lewym okienku, poruszaj się po następującej ścieżce i rozszerz swoją zawartość.
Biblioteka harmonogramu zadań \ Microsoft \ Windows \ Memory Diagnostic.
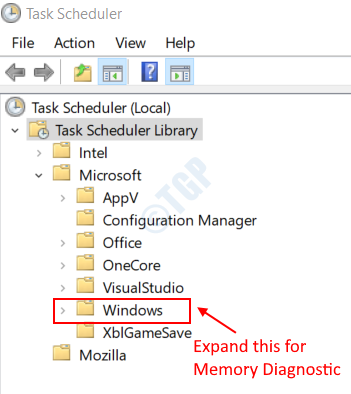
Krok 5: Po kliknięciu go znajdziesz parametr o nazwie RunfullMemorydiagnostic Wejście w prawym okienku. Prawidłowy Kliknij na tym.
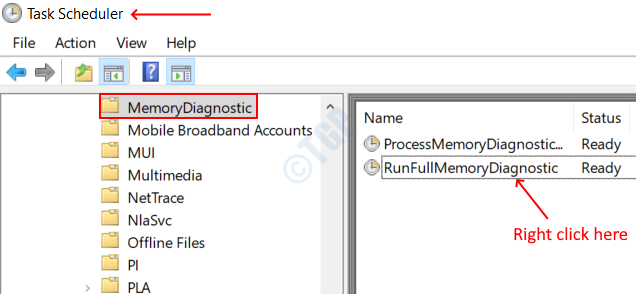
Krok 6: Wybierz opcję Wyłączyć. To natychmiast spowoduje, że sprężona pamięć zatrzyma swoją pracę.
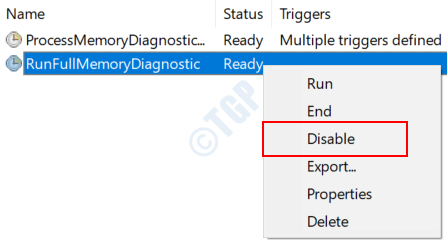
Krok 7: Zamknij harmonogram zadań i uruchom ponownie system.
Poprawka 5: Zatrzymaj proces wykonywania wykonywania czasu mowy
Proces wykonywania czasu wykonywania czasu wykonania mowy jest odpowiedzialny za obsługę działań zorientowanych na mowę w twoim systemie, takim jak rejestrowanie dźwięku przez MIC, rozpoznawanie mowy i przekształcanie w format uzasadniony przez maszynę. Ten proces może z kolei spowodować Proces pamięci systemowej i skompresowanej Aby zdobyć dużą ilość zasobów komputerowych, aby wykonać swoje wykonanie. Jeśli jest to powód, dla którego jesteś świadkiem 100% użycia dysku, zabicie procesu wykonywania wykonywania czasu mowy może wykonać pracę dla Ciebie. Aby to wyłączyć
Krok 1 : Otwórz Menadżer zadań Naciskając Ctrl+Shift+ESC klucze razem. Alternatywnie możesz nawet otworzyć go z menu Start, jak pokazano poniżej.
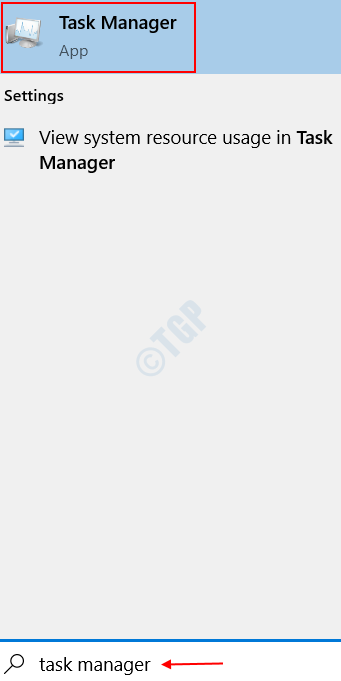
Krok 2 : Kliknij na Procesy patka. Pod nim poszukaj Wykonalny czas wykonywania czasu wykonywania proces. Kliknij na to.
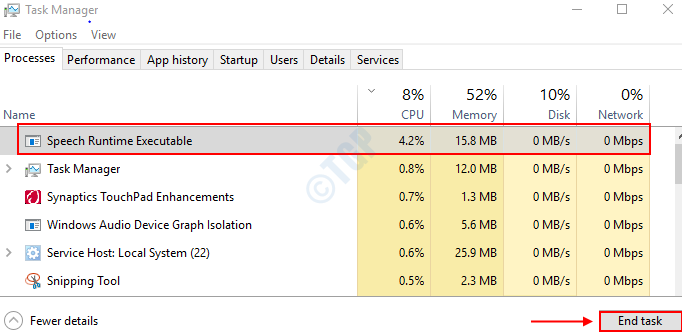
Krok 3 : Wybierz Zadanie końcowe w lewym dolnym rogu, jak pokazano w kroku 2.
Po kliknięciu zadania zakończenia zasoby obliczeniowe zostaną wydane. Powinieneś być w stanie zobaczyć znaczny spadek, powiedzmy do 1–20% użycia dysku przez system i proces pamięci sprężonej.
Napraw 6: Napraw uszkodzone pliki.
Aby sprawdzić, czy wszystkie uszkodzone pliki w systemie otwórz wiersz polecenia podniesiony tryb.
Krok 1 : Otwórz Początek Menu> Typ CMD > Kliknij prawym przyciskiem myszy na Wiersz polecenia > Wybierz Uruchom jako administrator.
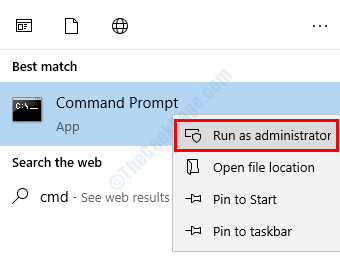
Krok 2 : Wpisz w poleceniu SFC /Scannow i naciśnij Enter. Poczekaj, aż skanowanie się zakończy.
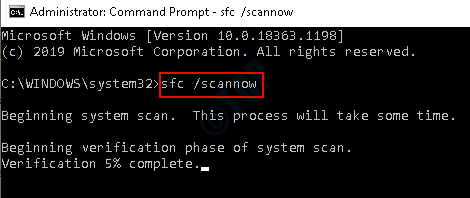
Krok 3 : Skanuje cały system w poszukiwaniu wszelkich uszkodzeń plików i odpowiednio zastępuje je, po ponownym uruchomieniu systemu po zakończeniu skanowania.
Jeśli żaden z powyższych poprawek nie zadziała, wówczas awaria pamięci RAM może być również podstawową przyczyną tego wzrostu w użyciu zasobów. Jeśli twój system ma więcej niż jeden patyk, spróbuj zastąpić je nowymi. Uruchom ponownie system za każdym razem, gdy wymieniasz patyk RAM, aby sprawdzić, czy problem nadal się utrzymuje. Uważajcie się za szczęście, jeśli system nie cierpi już na ogromne zużycie zasobów na wymianie patyka RAM. Powodzenia.
Prosimy o przesłanie danych wejściowych w sekcji komentarzy, w przypadku wszelkich problemów.
- « Jak sprawdzić dowolną datę instalacji programu / aplikacji w systemie Windows 10
- Napraw ponownie podłączyć błąd napędu historii plików w systemie Windows 10 »

