Jak sprawdzić dowolną datę instalacji programu / aplikacji w systemie Windows 10
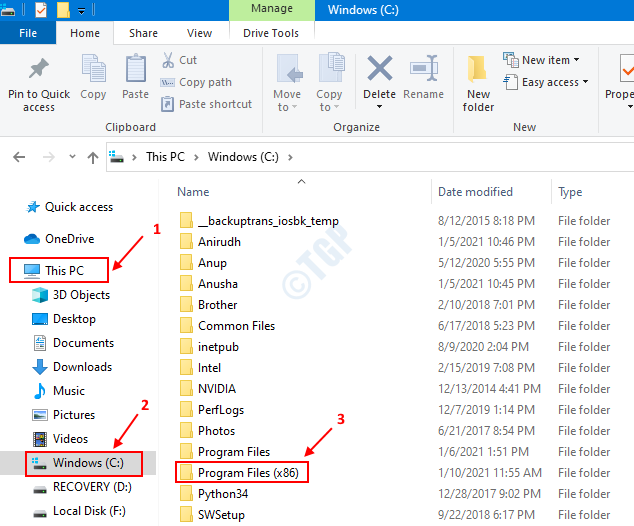
- 825
- 137
- Seweryn Augustyniak
Ten artykuł pomaga sprawdzić i poznać datę, w której w systemie zainstalowano dany program lub aplikacja. Zasadniczo system zawiera dwa rodzaje aplikacji:
- Aplikacje Windows: Aplikacje, które są zainstalowane w Microsoft Windows Store. Na przykład jeden dysk, Skype, zespoły Microsoft
- Aplikacje komputerowe: aplikacje, które są instalowane bezpośrednio przez uruchamianie pliku EXE . Na przykład, anyDesk, Quick Time Player, Evernote.
Spis treści
- Metoda 1: Z eksploratora plików
- Metoda 2: Z ustawień
- Metoda 3: Z panelu sterowania
- Metoda 4: z wiersza polecenia
- Metoda 5: Od power powłoki
Metoda 1: Z eksploratora plików
Krok 1: trzymaj Windows+r Klucze do otwarcia okna i wpisywania biegu poszukiwacz i naciśnij OK. Alternatywnie możesz nawet nacisnąć Windows+e Razem, aby otworzyć eksplorator plików
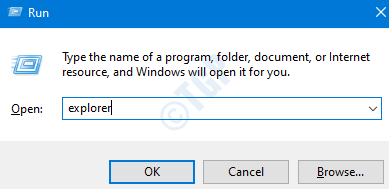
Krok 2: To otwiera okno eksploratora plików. Teraz w lewym bokowym rogu okna wybierz Ten komputer -> Windows (C :)
Zasadniczo 32-bitowe aplikacje znajdują się w folderze plików programu (x86), a aplikacje 64-bitowe znajdują się w folderze plików programu.
Powiedzmy, że aplikacja, którą chcemy Cegła suszona na słońcu i jest w folderze programu (x86), więc dwukrotnie klikamy folder programu (x86)
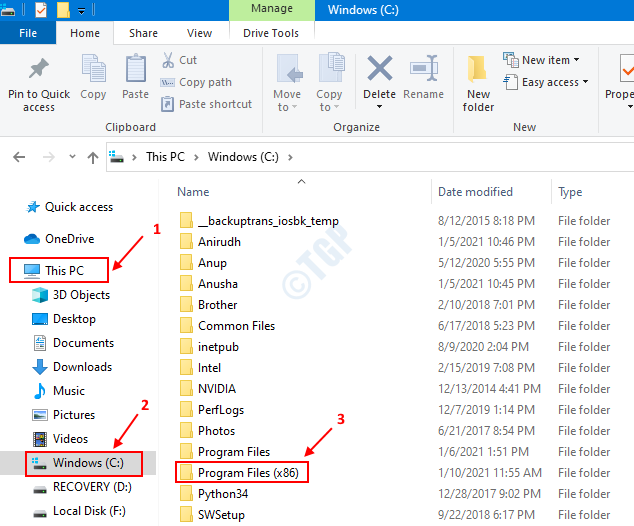
Krok 3: W folderze plików programu (x86) ,
Way 1: Data jest pokazana w oknie wyskakującym
Kiedy my Kliknij i zawieszaj mysz nad folderem, który chcemy (przykład Adobe) Data utworzenia jest pokazany w oknie wyskakującym.
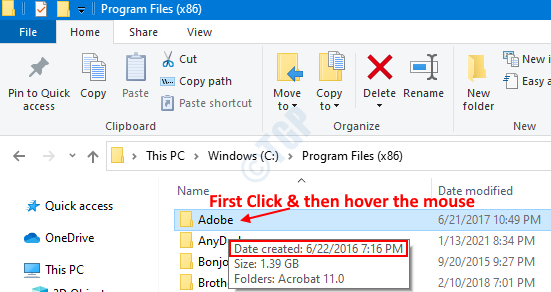
Way 2: Data jest wyświetlana w ramach utworzonej daty kolumny
- Kliknij prawym przyciskiem myszy dowolną kolumny na górze
- Kliknij, aby zaznaczyć opcję utworzoną datę.
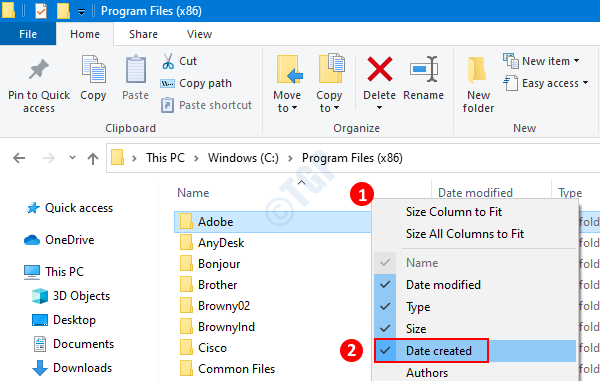
Teraz możemy to zobaczyć Data utworzenia Kolumna jest pokazana w oknie. Data odpowiadająca nazwie folderu, powiedz nam datę zainstalowania programu.
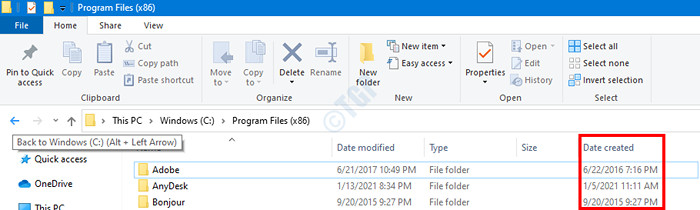
Metoda 2: Z ustawień
Krok 1: Naciśnij Windows+r Klucze razem, aby otworzyć okno i wpisać Settings MS: AppsFeatures i naciśnij OK
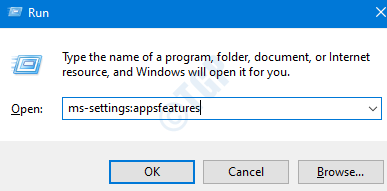
Krok 2: To otwiera ustawienia Windows W zakładce aplikacji i funkcji, data jest pokazana jak na poniższym obrazie.
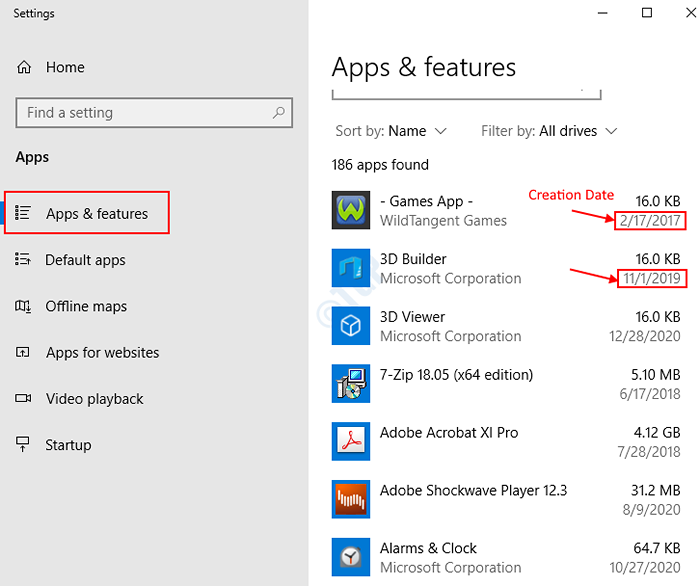
Ograniczenia tej metody:
- Na powyższym obrazie Aplikacje systemu Windows (Np. Builder 3D, przeglądarka 3D) to te, które mają Korporacja Microsoft napisane pod ich nazwiskiem. W przypadku tych aplikacji wyświetlona data jest datą ich ostatniej aktualizacji.
- Nawet w przypadku większości aplikacji komputerowych, pokazana data to data aktualizacji aplikacji.
- Dla bardzo niewielu w tej dniu oznacza datę ich utworzenia.
Metoda 3: Z panelu sterowania
Krok 1: trzymaj Windows+r Klucze do otwarcia okna i wpisywania biegu AppWiz.Cpl i naciśnij OK
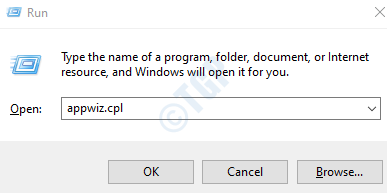
Krok 2: Otworzy się program programu i funkcji, Zainstalowane Kolumna będzie miała datę utworzenia aplikacji.
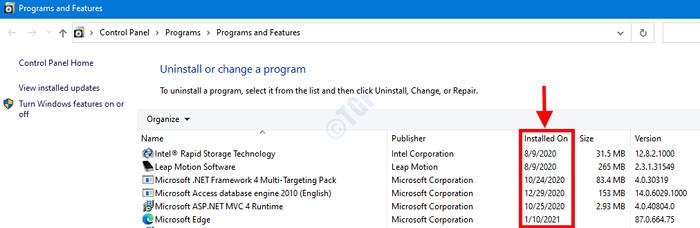
Ograniczenia tej metody:
- W przypadku aplikacji Windows (te, które mają Korporacja Microsoft pod Wydawca Kolumna na powyższym obrazie) Pokazana data to data aktualizacji tych aplikacji.
- Nawet w przypadku większości aplikacji komputerowych, pokazana data to data aktualizacji aplikacji.
- Dla bardzo niewielu w tej dniu oznacza datę ich utworzenia.
Metoda 4: z wiersza polecenia
Krok 1: Naciśnij Windows+r Aby otworzyć okno biegu, wpisz CMD i naciśnij OK
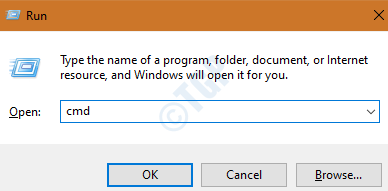
Krok 2: W oknie wierszu polecenia wprowadź następujące polecenie
Produkt WMIC Where Name = "" Uzyskaj instalację
Na przykład, jeśli chcesz znaleźć datę instalacji aplikacji o nazwie „iCloud”, wprowadź następujące polecenie:
Produkt WMIC Where Name = "" Uzyskaj instalację

Data instalacji zostanie wyświetlona w formacie YYYYMMDD
Metoda 5: Od power powłoki
Krok 1: Naciśnij Windows+r Aby otworzyć okno biegu, wpisz PowerShell i naciśnij OK
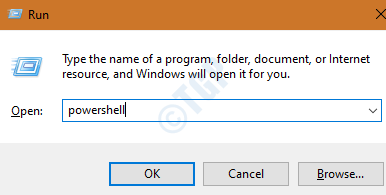
Krok 2: Wprowadź następujące polecenie,
Get-Itemproperty HKLM: \ Software \ Wow6432Node \ Microsoft \ Windows \ CurrentVersion \ Uninstall \* | Wybierz nazwę wyświetlacza, instalacja instalacji
Lista programów o imieniu i Data zainstalowania są wyświetlane, uważaj na wymaganą aplikację
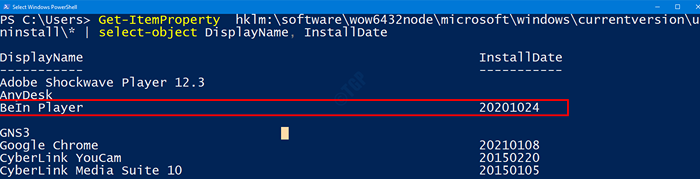
Ograniczenia tej metody:
- Jak pokazano na powyższym obrazie, nie wszystkie programy zawierałyby wartość dla daty.
- Wyniki tutaj są takie same jak metoda panelu sterowania (metoda 3) i będą miały te same ograniczenia.
Mam nadzieję że to pomoże !!
- « Err niebezpieczny problem portu w Chrome i Firefox Fix
- Napraw 100% zużycia dysku według systemu i kompresowanej pamięci w systemie Windows 10 »

