Err niebezpieczny problem portu w Chrome i Firefox Fix
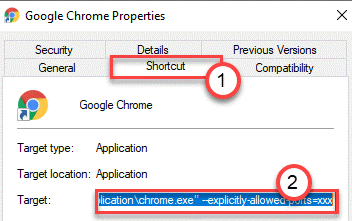
- 3718
- 1073
- Klaudia Woś
Porty w terminologii sieci komputerowych oznacza punkt końcowy komunikacji. Unikalny adres IP wykorzystuje określony port twojego systemu. Ale niektóre niebezpieczne porty w twoim systemie są zablokowane i zabronione przez przeglądarkę. Jeśli widzisz ten komunikat o błędzie „err_unsafe_port” na ekranie Google Chrome, istnieje bardzo prosta poprawka do rozwiązania problemu na komputerze.
Jak naprawić problem ERR_UNSAFE_PORT
Spis treści
- Poprawka - Zmień cel chromu
- Napraw - Zmień ustawienia Firefox
- Napraw - zresetuj Google Chrome
Poprawka - Zmień cel chromu
Możesz zezwolić na konkretny port w Google Chrome, aby używał tego konkretnego portu.
1. Przejdź do ekranu stacjonarnego.
2. Następnie kliknij prawym przyciskiem myszy ikonę Google Chrome i kliknij „Nieruchomości".
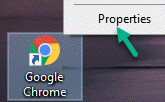
3. W właściwościach Google Chrome przejdź do zakładki „skrót”.
4. Teraz dodaj ten wiersz na końcu pola „Target:”.
--wyraźnie uporządkowane porty = 6666
Po prostu zmień numer portu powyżej. Powyższy kod dotyczy numeru 6666 portów. Jeśli otrzymujesz błąd dla innego portu, wybierz inny numer portu w podanym powyżej kodzie.
Przykład - po dodaniu wspomnianego wiersza „Target:” powinien wyglądać tak -
„C: \ Program Files (x86) \ Google \ Chrome \ Application \ Chrome.exe ”-explicznie-allowe-porty = 6666
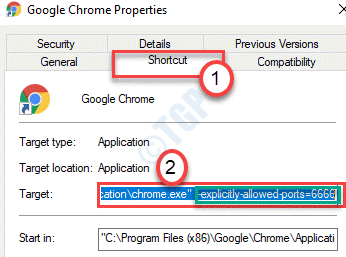
5. Na koniec kliknij „Stosować”, A następnie kliknij„OK".

Teraz ponownie otwórz Google Chrome. Sprawdź, czy to działa dla Ciebie, czy nie.
Napraw - Zmień ustawienia Firefox
Musisz zmodyfikować ustawienia Firefox, aby pozbyć się tego problemu.
1. Otwórz Firefox na komputerze.
2. Po otwarciu go wpisz „O: Config”W adresie URL i uderzeniem Wchodzić.

3. Sprawdzać pudełko obok „Ostrzegaj mnie, kiedy próbuję uzyskać dostęp do tych preferencji". Kliknij "Zaakceptuj ryzyko i kontynuuj".
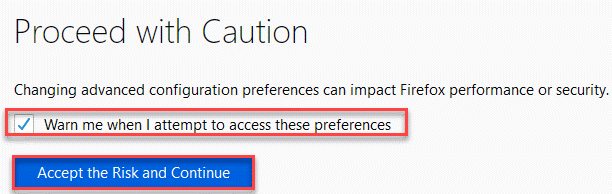
4. Po tym, pasta Ta nazwa w polu wyszukiwania.
sieć.bezpieczeństwo.porty.Zakazany.nadpisanie
5. Następnie wybierz „Strunowy”Z opcji, a następnie kliknij pola tyknięcia, aby.

6. Musisz wkleić zablokowane numer portu i kliknij Niebieski znak kleszczy.
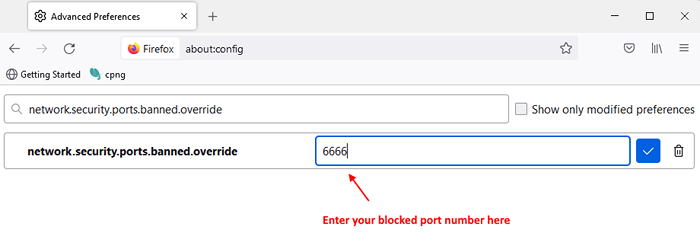
Po zamknięciu okna Firefoxa. Ponowne uruchomić Firefox na twoim komputerze.
Powinno to rozwiązać problem, jeśli widzisz ten problem w przeglądarce Firefox.
Napraw - zresetuj Google Chrome
Jeśli powyższa poprawka się nie uda, możesz zresetować Google Chrome do jego domyślnego stanu.
NOTATKA-
Resetowanie Google Chrome usunie dowolne zakładki, zakładkę przypiętą i uruchamianie i wyczyść wszystkie pliki cookie.
1. Początkowo otwórz Google Chrome na swoim komputerze.
2. Po otwarciu, skopiuj tę linię w tym chromowanym oknie i naciśnij 'Wchodzić'.
Chrome: // Ustawienia/resetprofileSettings
3. Następnie kliknij „Resetowanie ustawień„Aby zresetować przeglądarkę.

Zaczekaj chwilę.
Uruchom ponownie Twoja przeglądarka i spróbuj odwiedzić stronę internetową. Twój problem należy rozwiązać.
- « Napraw przywracanie systemu, który nie działa w systemie Windows 10
- Jak sprawdzić dowolną datę instalacji programu / aplikacji w systemie Windows 10 »

