Napraw przywracanie systemu, który nie działa w systemie Windows 10
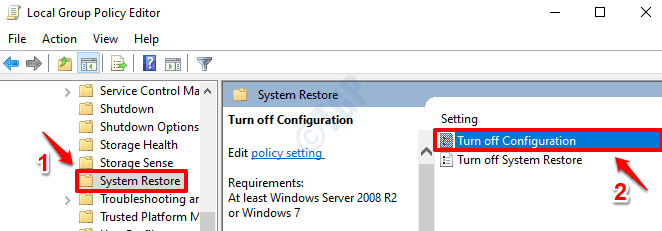
- 1378
- 132
- Tomasz Szatkowski
Funkcja przywracania systemu w systemie Windows jest bardzo przydatna, gdy maszyna utknie z głównymi problemami, takimi jak niebieski ekran błędów śmierci. Przywracanie systemu pomaga przywrócić system do momentu, w którym system był wolny od błędów i wszystko działało dobrze. Czasami jednak sama funkcja przywracania systemu może się nie udać i pozostawić cię utknięcia. Istnieje wiele powodów, dla których proces odbudowy systemu może ci się nie udać. Tutaj opracowaliśmy najlepsze rozwiązania robocze, aby wypróbować i rozwiązać ten problem.
Spis treści
- Metoda 1: Włącz przywracanie systemu za pośrednictwem edytora zasad grupy
- Metoda 2: Spróbuj utworzyć ręczny punkt przywracania
- Metoda 3: Wyłącz swoje zewnętrzne oprogramowanie antywirusowe
- Metoda 4: Wykonaj przywracanie systemu z trybu awaryjnego
- Metoda 5: Uruchom polecenie Chkdsk
- Metoda 6: Wykonaj skanowanie sprawdzania plików systemowych
- Metoda 7: Sprawdź, czy usługi działają poprawnie
- Metoda 8: Uruchom narzędzie
Metoda 1: Włącz przywracanie systemu za pośrednictwem edytora zasad grupy
Pierwszą rzeczą, którą musisz upewnić, że funkcjonalność przywracania systemu jest włączona w komputerze. Jeśli nie jest to włączone, żadna z metod nie dałaby wyniku.
1. Uderzyć Win i r klucze jednocześnie do uruchomienia Uruchomić okna. Następnie wpisz gpedit.MSC i uderz Wchodzić klucz. To uruchomi Lokalny edytor zasad grupy okno.
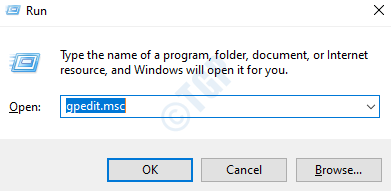
2. Jak następny, nawigować do następującej ścieżki:
Konfiguracja komputera -> Szablony administracyjne -> System -> Przywróć system
Z lewe okno Panel, kliknij folder Przywracanie systemu. Teraz w prawe okno pane, kliknij dwukrotnie Wyłącz konfigurację ustawienie.
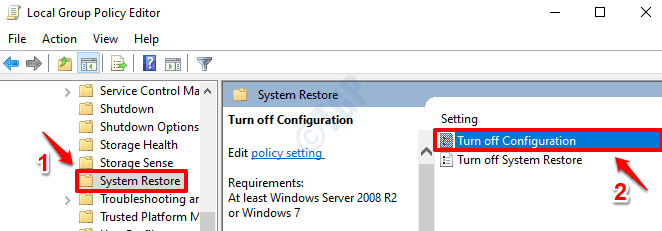
3. Następnie musisz kliknąć przycisk opcji odpowiadający Nie skonfigurowane. Po zakończeniu, uderz Stosować przycisk, a potem OK przycisk.
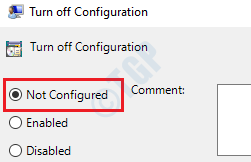
4. Jak następny, z tej samej listy ustawień, kliknij dwukrotnie ten, który mówi Wyłącz przywracanie systemu. Jeśli masz wątpliwości.
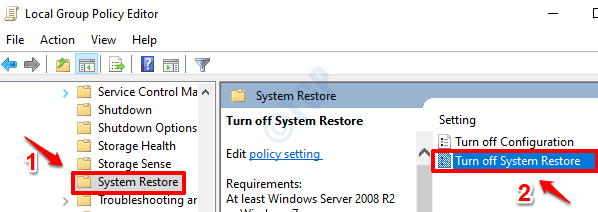
5. Tutaj także włącz przycisk opcji odpowiadający Nie skonfigurowane opcja. Uderzyć Stosować przycisk, a następnie OK przycisk.
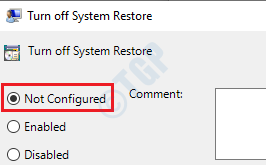
6. Teraz możesz zamknąć okno edytora zasad lokalnych. Idź na komputer i Kliknij prawym przyciskiem myszy ten komputer. Z menu kontekstowego kliknięcia prawym przyciskiem myszy kliknij Nieruchomości.
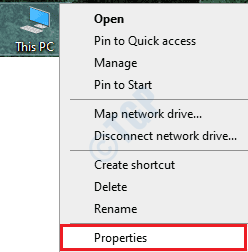
7. Z lewe okno Panel, kliknij link, który mówi Ochrona systemu.
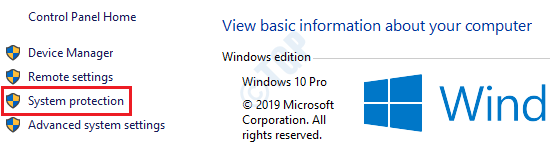
8. Najpierw kliknij Ochrona systemu patka. Następnie w sekcji Ustawienia ochrony, Wybierz C Napęd a następnie kliknij Skonfiguruj przycisk.
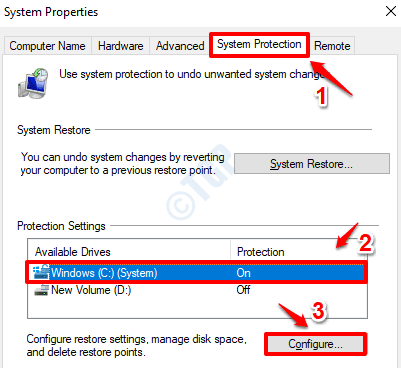
9. W sekcji Ustawienia przywracania kliknij przycisk opcji odpowiadający Włącz ochronę systemu. Następnie, w sekcji użytkowania miejsca na dysku, dla Max użycie, Przeciągnij suwak i uczyń go o wartości od 5 GB do 10 GB.
Gdy skończysz, uderz Stosować przycisk, a potem OK przycisk.
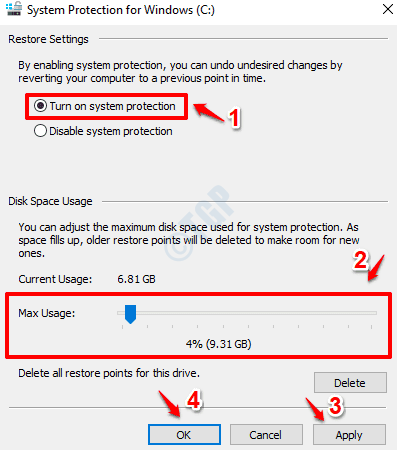
Możesz także upewnić się, że dyski inne niż C mają co najmniej 300 MB miejsca zarezerwowanego do przywracania systemu, aby upewnić się, że problemy z przestrzenią nie są przyczyną twojego problemu.
Zrestartuj swój komputer za zmiany, które mogą przejąć. Sprawdź, czy Twój problem został rozwiązany.
Metoda 2: Spróbuj utworzyć ręczny punkt przywracania
Postępuj zgodnie z poniższymi czynami, aby utworzyć ręczny punkt przywracania w oknach:
1. Wpisz Wpisz punkt przywracania w Windows Start Menu Pasek wyszukiwania. Z wyników kliknij Utworzyć punkt przywracania opcja.
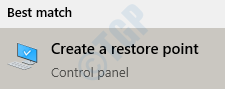
2. Jak następny kliknij Ochrona systemu karta Najpierw. Upewnić się Windows C Drive jest wybierany a następnie kliknij Tworzyć przycisk na dole.
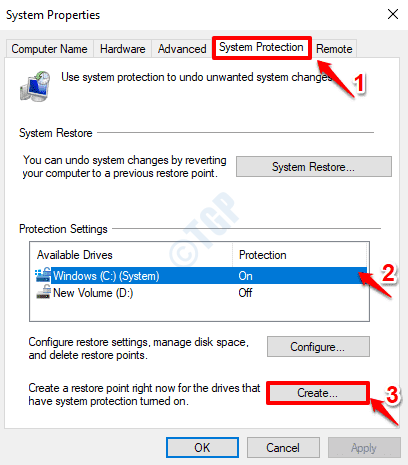
3. Podaj nazwę swojego punktu przywracania systemu a następnie kliknij Tworzyć przycisk.
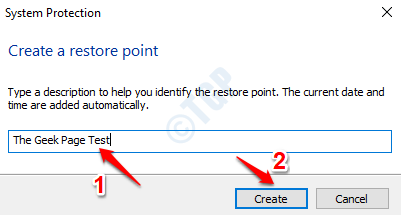
4. Otrzymasz teraz następujące pole alertu, mówiąc, że Twój punkt przywracania systemu jest tworzony pomyślnie.
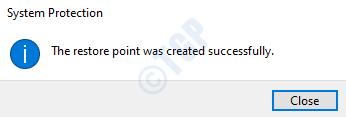
Jeśli twój problem nadal nie jest rozwiązany, przejdź do następnej metody.
Metoda 3: Wyłącz swoje zewnętrzne oprogramowanie antywirusowe
Czasami powodem, dla którego przywracanie systemu zawodzi w systemie Windows 10, jest zakłócenia oprogramowania antywirusowego zewnętrznego. Spróbuj wyłączyć oprogramowanie antywirusowe i sprawdź, czy to rozwiązuje problem. Jeśli nie, możesz to włączyć.
Metoda 4: Wykonaj przywracanie systemu z trybu awaryjnego
Czasami wykonywanie przywracania systemu przez tryb awaryjny działa, jeśli wszystko inne zawiedzie.
1. Kliknij Uruchom ponownie z opcji zasilania podczas naciśnięcia ZMIANA klucz.
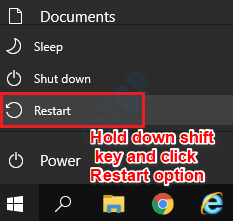
2. Jak następny, wybierz Rozwiązywanie problemów opcja.
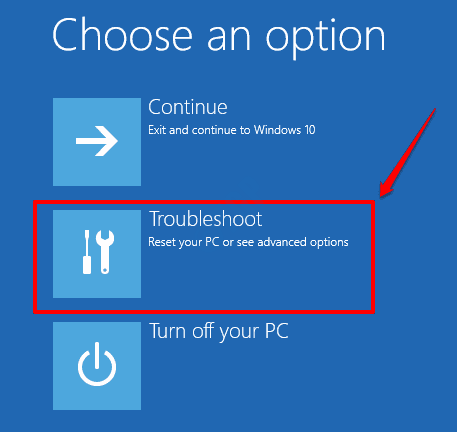
3. Teraz z opcji rozwiązywania problemów kliknij Zaawansowane opcje płytka.
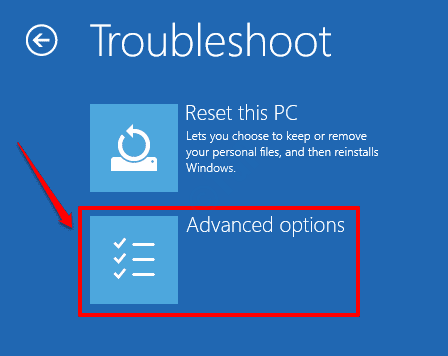
4. Jak następny kliknij płytkę Przywracanie systemu.
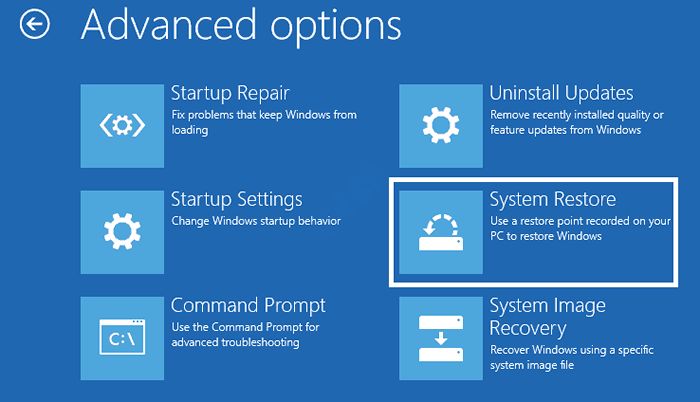
5. Po uruchomieniu okna przywracania systemu kliknij Następny przycisk.
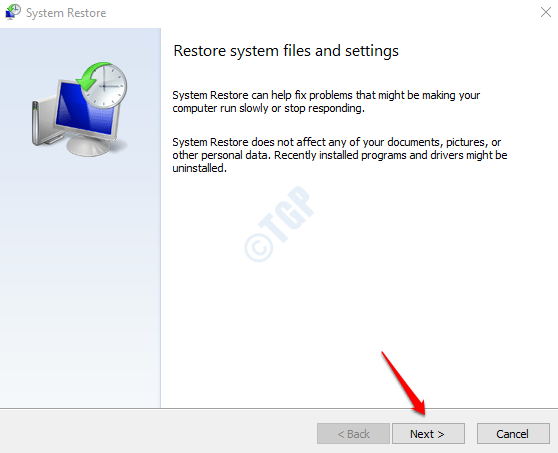
6. Włącz pole wyboru Pokaż więcej punktów przywracania. Następnie wybierz punkt przywracania Z listy dostępnych punktów przywracania i kliknij Następny przycisk.
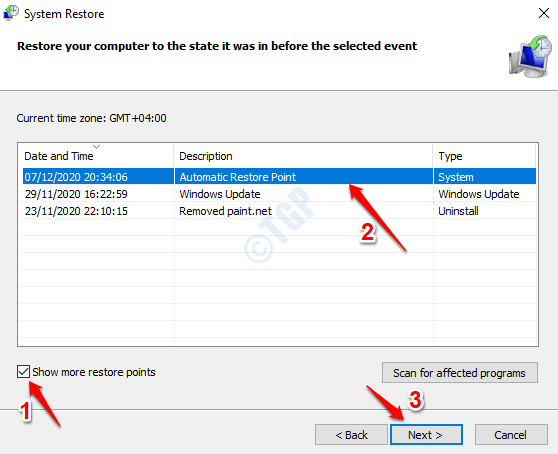
7. Kliknij Skończyć przycisk do zainicjowania procesu przywracania systemu.
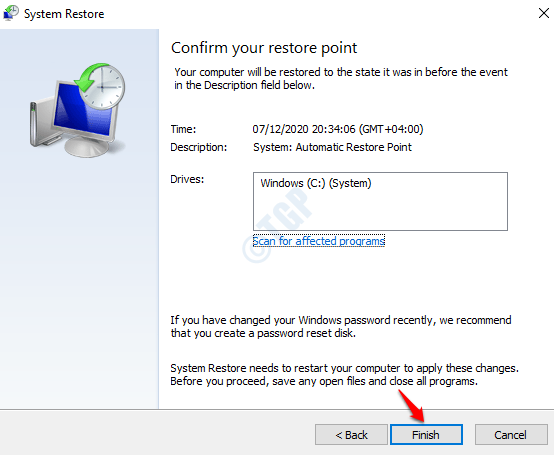
Sprawdź, czy odbudowa systemu jest teraz sukcesem.
Metoda 5: Uruchom polecenie Chkdsk
Złe sektory na dyskach twardych mogą być powodem, dla którego masz problemy z przywracaniem systemu. Uruchom narzędzie wiersza poleceń ChKDSK, aby zlokalizować i naprawić złe sektory i uszkodzone pliki na dyskach twardych.
1. Wpisz CMD Do Rozpocznij wyszukiwanie menu bar. Kliknij prawym przyciskiem myszy na wiersz polecenia i kliknij Uruchom jako administrator.
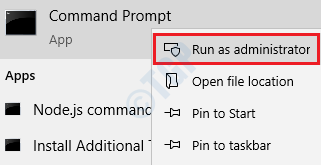
2. Gdy wiersz polecenia uruchomi się w trybie podwyższonym, wykonaj następujące polecenie i naciśnij klawisz Enter.
Chkdsk C: /f /r /x
Parametry:
- C: - Jedź do skanowania.
- /f - Ten parametr będzie próbował naprawić wszelkie znalezione błędy.
- /r - Ten parametr będzie szukał złych sektorów i odzyskuje wszelkie czytelne informacje.
- /x - Ten parametr mocno zsiadnie głośność, którą zamierzasz sprawdzić przed rozpoczęciem skanowania.
Otrzymasz monit Czy chciałbyś zaplanować ten wolumin, aby zostać sprawdzonym przy następnym uruchomieniu systemu? (T/N), naciskać Y za to i uderz Wchodzić klucz.
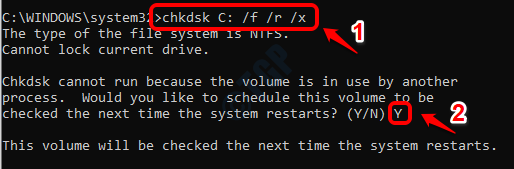
Uruchom ponownie machinaE dla Chkdsk do wykonania skanu. Sprawdź, czy problem jest ustalony, czy nie.
Metoda 6: Wykonaj skanowanie sprawdzania plików systemowych
Jeśli problem nadal nie jest rozwiązany, spróbuj uruchomić skanowanie SFC, aby znaleźć i naprawić dowolne pliki rejestru w systemie.
1. W Wyszukiwanie menu Windows Start bar, wpisz w CMD. Z wyników, Kliknij prawym przyciskiem myszy na wiersz polecenia i wybierz Uruchom jako administrator opcja.
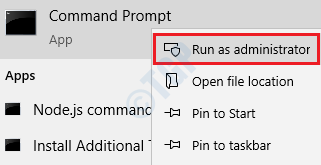
2. Wykonaj następujące polecenie następne.
SFC /Scannow
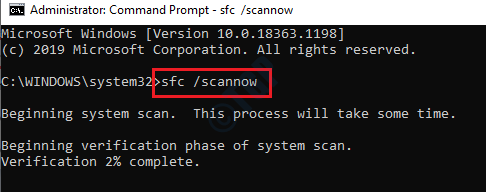
Uruchom ponownie komputer Gdy skany ulegną ukończeniu.
Metoda 7: Sprawdź, czy usługi działają poprawnie
1. Początek Uruchomić Okno dialogowe, naciskając Win i r klucze razem. Wpisz usługi.MSC i kliknij OK przycisk.
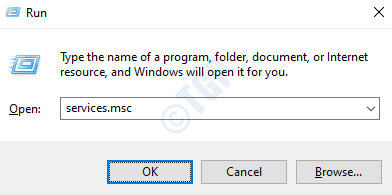
2. Okno usług by się teraz otworzyło. Z listy usług zlokalizuj i dwukrotnie kliknij nazwaną usługę CHŁODNIK COPY TOMU.
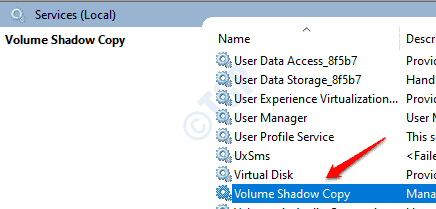
3. Kliknij Ogólny patka. Upewnić się Typ uruchamiania jest ustawione na Automatyczny. Jeśli nie, wybierz automatyczne z menu rozwijanego.
Upewnij się również Status usługi Jest Działanie. Jeśli nie, kliknij Początek przycisk i uruchom go.
Po zakończeniu kliknij Stosować przycisk, a potem OK przycisk.
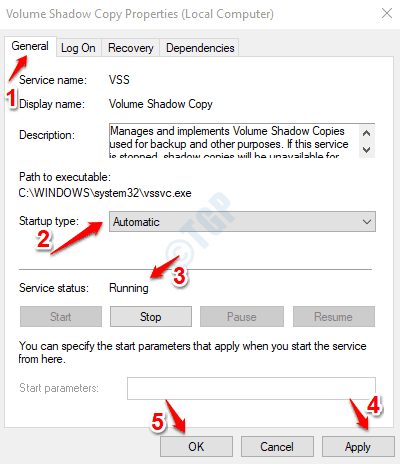
4. Tak jak to zostało zrobione dla usługi kopiowania tomu, upewnij się, że to Rodzaj usługi jest ustawione na Automatyczny i to Status usługi jest ustawione na Działanie podać również następujące usługi.
Harmonogram zadań
Usługa Microsoft Software Shadow Copy Provider
Usługa przywracania systemu
Uruchom ponownie komputer raz zrobione. Sprawdź, czy twój problem zniknął.
Metoda 8: Uruchom narzędzie
Dismi (obsługa obrazu wdrażania i zarządzanie) to bardziej zaawansowane narzędzie do rozwiązywania problemów do znajdowania i naprawiania uszkodzonych plików systemowych.
1. Kliknij Wyszukiwanie menu Windows Start i wpisz CMD. Kliknij prawym przyciskiem myszy na wiersz polecenia z wyników, a następnie kliknij Uruchom jako administrator opcja.
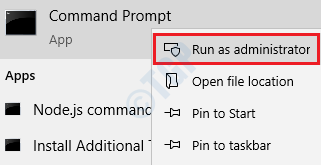
2. Po uruchomieniu wiersza polecenia wykonaj następujące polecenie:
Disn /Online /Cleanup-Imagage /Restorehealth
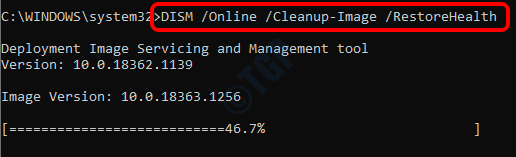
Poczekaj, aż skan ukończy się. Uruchom ponownie komputer i sprawdź, czy problem został rozwiązany.
Mam nadzieję, że jedna z powyższych wymienionych metod rozwiązała problem.
- « Bieżące czas wejściowy nie jest obsługiwany przez wyświetlacz monitora w Windows 10 Fix
- Err niebezpieczny problem portu w Chrome i Firefox Fix »

