Bieżące czas wejściowy nie jest obsługiwany przez wyświetlacz monitora w Windows 10 Fix
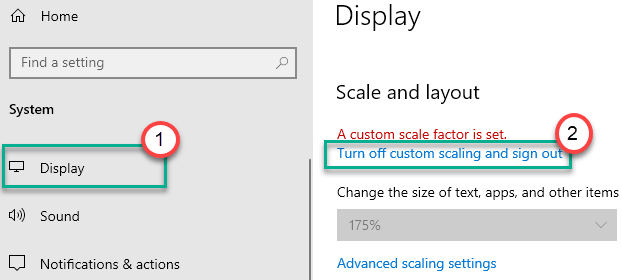
- 1850
- 364
- Juliusz Janicki
Gdy ekran nie może zsynchronizować się z sygnałem, że odbiera go tekst błędu - „Bieżący czas wejściowy nie jest obsługiwany przez wyświetlacz monitora”. Ten problem zwykle występuje albo jeśli masz błędne połączenie kablowe lub wyświetlacz jest ustawiony na wyższą szybkość odświeżania lub dozwoloną szybkość rozdzielczości. Po prostu postępuj zgodnie z tymi łatwymi instrukcjami, aby rozwiązać problem na komputerze.
Spis treści
- Napraw 1 - uruchom w trybie awaryjnym i zmodyfikuj skalę rozdzielczości
- Napraw 2 - Odinstaluj kartę graficzną
- Napraw 3 - Wyłącz niestandardowe ustawienia współczynnika skali
- Napraw 4 - Włącz tryb niskiej rozdzielczości
- Napraw 5 - Zmień kabel łączący
Napraw 1 - uruchom w trybie awaryjnym i zmodyfikuj skalę rozdzielczości
Najpierw uruchom ponownie komputer w trybie awaryjnym, a następnie dostosuj rozdzielczość w systemie.
Krok 1 Uruchom w trybie awaryjnym
1. Najpierw naciśnij przycisk zasilania przez kilka sekund, aby wyłączyć komputer.
2. Po zamknięciu, uruchom system.
Gdy logo producenta pojawi się na monitor, naciśnij przycisk zasilania przez 5 sekund, aby całkowicie wyłączyć urządzenie.
3. Powtarzaj ten proces Start Force Schutdown-Start co najmniej 3 czasy.
Po raz czwartych komputer zaczął się normalnie.
Twoje okna uruchomi się Automatyczna naprawa ekran.
4. Następnie kliknij „Zaawansowane opcje".

5. Po pojawieniu się systemu Windows kliknij „Rozwiązywanie problemów".
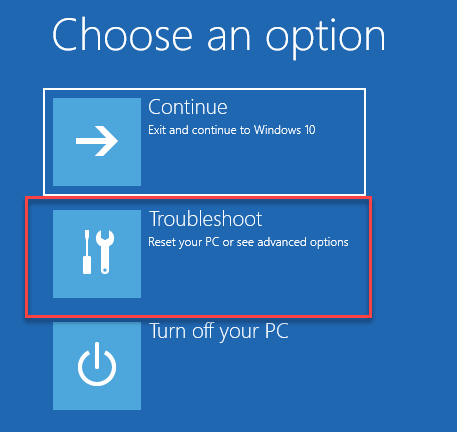
6. Po prostu kliknij „Zaawansowane opcje".
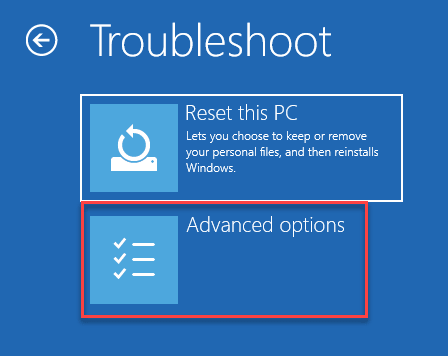
7. Następnie musisz kliknąć „Ustawienia uruchamiania".
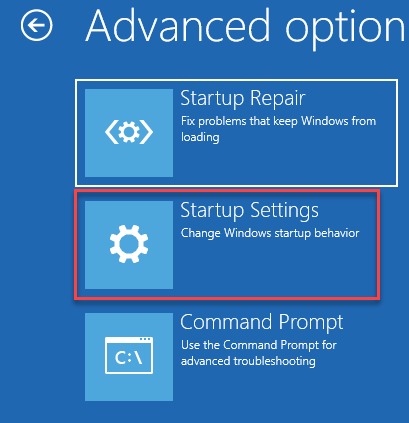
8. Następnie kliknij „Uruchom ponownie".
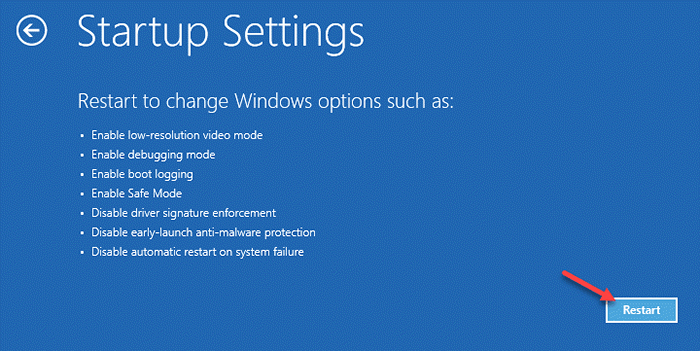
9. Po ustawieniach uruchamiania naciśnij F4 klucz do "Włącz tryb awaryjny".

Pulpit zostanie poczerniał (bez tapety). Uruchomiłeś się w trybie awaryjnym.
Krok 2 - Dostosuj rozdzielczość komputerów stacjonarnych
Teraz musisz dostosować rozdzielczość komputerów stacjonarnych.
1. wciśnij Klucz Windows+R.
2. Następnie wpisz „biurko.Cpl”I kliknij„OK".
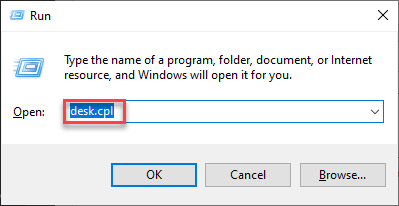
3. Gdy pojawią się ustawienia wyświetlania, kliknij rozwijanie „Rezolucja”I ustaw go na wartość zalecaną przez system.
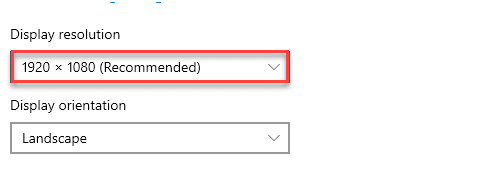
4. Po ustawieniu rozdzielczości kliknij „Zachowaj zmiany".

5. Następnie kliknij „Zaawansowane ustawienia wyświetlania".
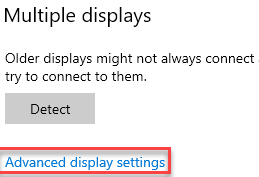
6. Wybierz optymalną „szybkość odświeżania” z rozwijanego menu ”Częstotliwość odświeżania'.
(Możesz wziąć referencję z komunikatu o błędzie. Zwykle zaleca się 60 Hz.)
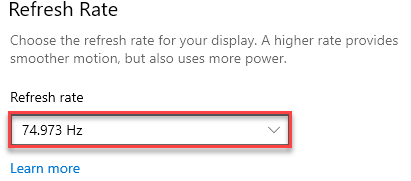
Po zmianie wszystkich tych ustawień zamknij okno Ustawienia. Uruchom ponownie Twój komputer. Znów wróci do trybu normalnego.
Twój problem należy rozwiązać.
Napraw 2 - Odinstaluj kartę graficzną
Odinstalowanie karty graficznej w trybie awaryjnym.
1. Otwórz środowisko odzyskiwania systemu Windows, wymuszaj uruchamianie systemu (postępuj zgodnie z instrukcjami naprawy 1).
2. Następnie kliknij „Zaawansowane opcje".

3. Potem idź w tę stronę -
Rozwiązywanie problemów> Opcje zaawansowane> Ustawienia uruchamiania> Włącz tryb awaryjny (naciśnij F4)

4. Gdy komputer blokuje się w trybie awaryjnym, naciśnij Klucz z systemem Windows+x z klawiatury.
5. Następnie musisz kliknąć „Menadżer urządzeń".
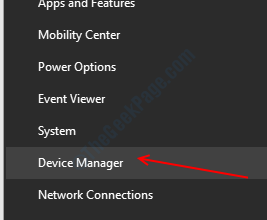
6. Musisz rozwinąć sekcję o nazwie „Karty graficzne".
7. Po tym, Kliknij prawym przyciskiem myszy na sterowniku graficznym. Następnie kliknij „Urządzenie odinstalowane".
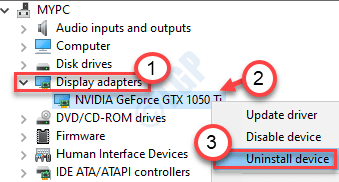
8. Jeśli napotkasz dodatkowy monit o potwierdzenie, kliknij „Odinstalowanie".
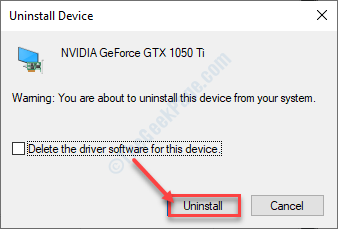
Po odinstalowaniu kierowcy z systemu zamknij Menadżer urządzeń.
Tylko uruchom ponownie Twój komputer normalnie. Gdy komputer normalnie się uruchamia, zainstaluj najnowszą aktualizację sterownika ze strony producenta.
Napraw 3 - Wyłącz niestandardowe ustawienia współczynnika skali
Niektórzy użytkownicy zgłosili, że problem występuje z powodu niewłaściwego współczynnika skali w ustawieniach wyświetlania.
1. Uruchom komputer w trybie awaryjnym zgodnie z krokami wymienionymi w poprzedniej poprawce.
2. Następnie naciśnij Windows Key+I klucze razem.
3. Gdy pojawi się okno Ustawienia, kliknij „System”Ustawienia.
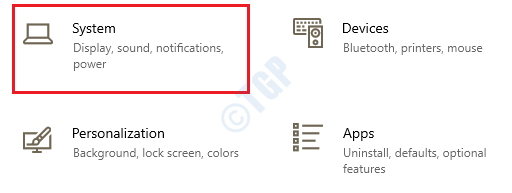
4. Gdy pojawią się ustawienia systemowe, po lewej stronie, kliknij „Wyświetlacz".
5. Po prawej stronie, w ustawieniach „skali i układu”, kliknij „Wyłącz niestandardowe skalowanie i wyloguj się".
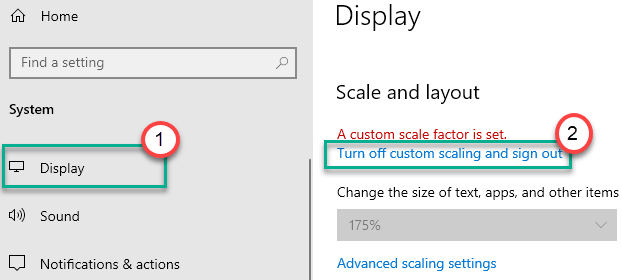
Y0U zostanie podpisane z twojego rachunku bieżącego. Zaloguj się na swoje konto i normalnie uruchom ponownie komputer.
Napraw 4 - Włącz tryb niskiej rozdzielczości
Jeśli nic nie działa, spróbuj włączyć tryb niskiej rozdzielczości.
1. Ponownie otwórz środowisko odzyskiwania systemu Windows na komputerze.
2. Gdy pojawi się ekran „automatycznej naprawy”, kliknij „Zaawansowane opcje".

3. Następnie musisz kliknąć „Rozwiązywanie problemów".
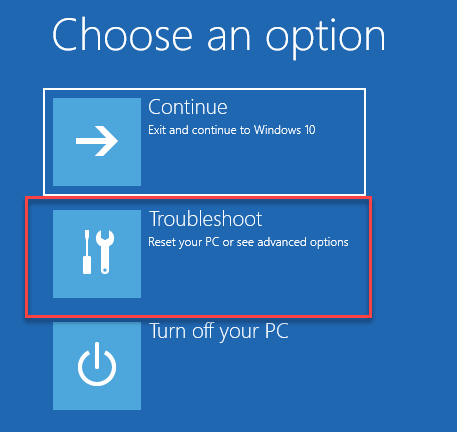
4. Następnie kliknij „Zaawansowane opcje".
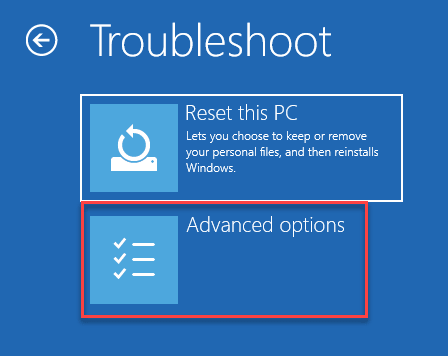
5. Następnie musisz kliknąć „Ustawienia uruchamiania".
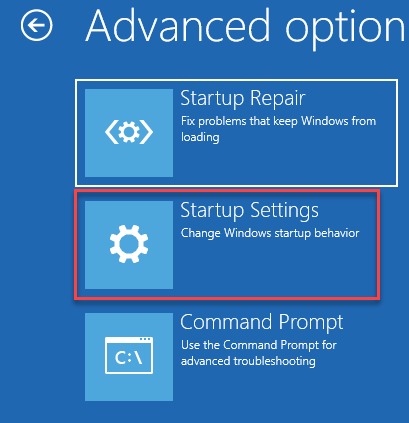
6. Aby zrestartować komputer, kliknij „Uruchom ponownie".
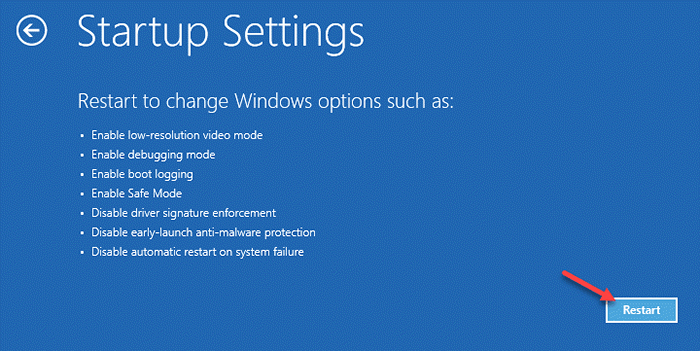
7. Po ustawieniach uruchamiania naciśnij F3 klucz do "Włączona niska rozdzielczość wideo".

Umożliwi to tryb wideo o niskiej rozdzielczości na twoim komputerze.
To powinno rozwiązać problem.
NOTATKA-
Możesz dostosować ustawienia wyświetlania, aby dostosować go do zalecanych ustawień wyświetlania.
1. Otwórz ustawienia.
2. Następnie kliknij „System”Ustawienia.
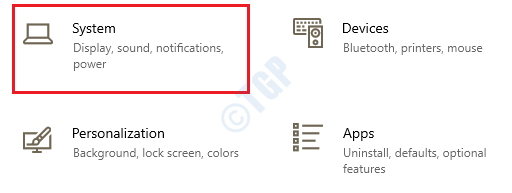
3. Gdy pojawią się ustawienia wyświetlania, kliknij rozwijanie „Rezolucja”I ustaw go na wartość zalecaną przez system.
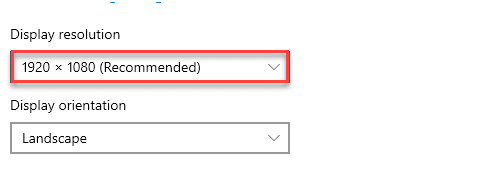
4. Aby potwierdzić ustawienia rozdzielczości, kliknij „Zachowaj zmiany".

To powinno dostosować ustawienia ekranu.
Napraw 5 - Zmień kabel łączący
Jeśli żaden z poprawek nie działa dla Ciebie, kabel łączący może być wadliwy. Wymień kabel podłączający nowym i sprawdź dalej.
Twój problem należy rozwiązać.
- « Drukarka wymaga błędu uwagi w poprawce systemu Windows 10 /11
- Napraw przywracanie systemu, który nie działa w systemie Windows 10 »

