Drukarka wymaga błędu uwagi w poprawce systemu Windows 10 /11
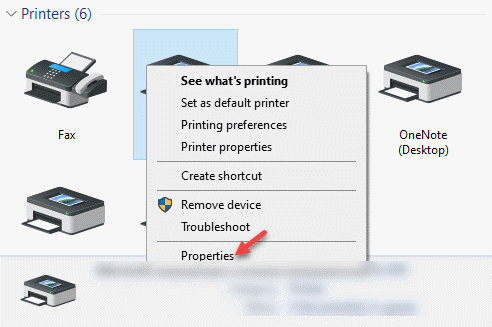
- 891
- 269
- Pani Janina Cieśla
Próbujesz otrzymać druk dokumentu online i nagle zobaczysz błąd ”Drukarka wymaga twojej uwagi". Ten błąd uniemożliwia uzyskanie wydruku z powodu problemu konfiguracji lub jeśli występują jakieś problemy z samą drukarką. Na przykład możesz zobaczyć różne komunikaty o błędach dla tych samych problemów, „Drukarka wymaga interwencji użytkownika„”Canon, brat, wymagana uwaga drukarki Epson„, Itp. Więc kiedy doświadczasz „Drukarka wymaga twojej uwagi„Błąd na komputerze z systemem Windows 10 możesz wypróbować poniższe możliwe rozwiązania.
Spis treści
- Metoda 1: Uruchom ponownie usługę szpole drukowanej
- Metoda 2: Zaktualizuj sterownik drukarki
- Metoda 2: Uruchom narzędzie do rozwiązywania problemów z systemem Windows
- Metoda 3: Wyłącz tryb chroniony w Internet Explorer
- Metoda 5: Dodając drukarkę za pomocą jej adresu IP
Metoda 1: Uruchom ponownie usługę szpole drukowanej
Krok 1: wciśnij Win + r skrótki na klawiaturze, aby otworzyć Uruchom polecenie okno.
Krok 2: w Uruchom polecenie Pole wyszukiwania, wpisz usługi.MSC i uderz Wchodzić otworzyć Kierownik serwisu okno.
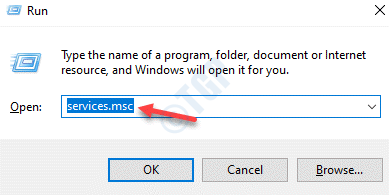
Krok 3: w Usługi okno, przejdź do prawej strony panelu i pod Nazwa kolumna poszukaj Drukuj szpulę praca.
Kliknij prawym przyciskiem myszy usługę i wybierz Uruchom ponownie.
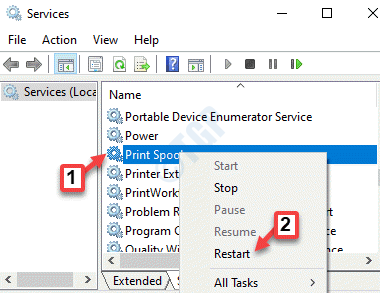
Teraz, że usługi drukowania Spooler zostały ponownie uruchomione, spróbuj otrzymać druk i teraz powinno działać dobrze.
Metoda 2: Zaktualizuj sterownik drukarki
Rozwiązanie 1: Automatycznie instaluj sterowniki
Krok 1: Kliknij prawym przyciskiem myszy Początek menu i wybierz Menadżer urządzeń otworzyć Menadżer urządzeń okno.
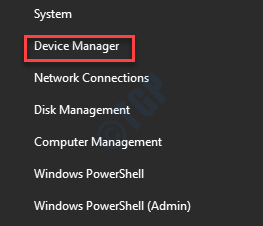
Krok 2: w Menadżer urządzeń okno, rozwinąć Drukuj kolejki Sekcja.
Teraz kliknij prawym przyciskiem myszy drukarkę i wybierz Uaktualnij sterownik.
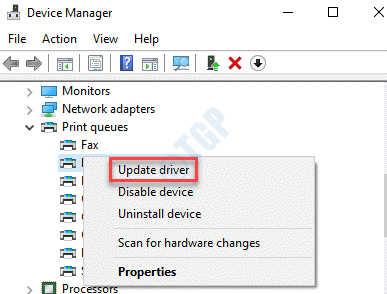
Krok 3: Tutaj możesz wybrać Wyszukaj automatycznie sterowników opcja.
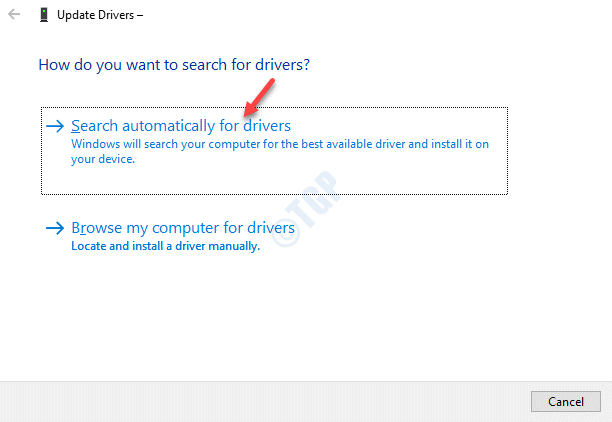
Krok 4: Windows zacznie teraz wykrywać najnowsze dostępne sterowniki, a jeśli zostanie znalezione, automatycznie je pobierają i zainstalują.
Poczekaj, aż proces się skończy. Następnie uruchom ponownie komputer, a teraz powinieneś być w stanie wydrukować.
Rozwiązanie 3: Instaluj sterowniki ręcznie
Aby ręcznie pobrać i zainstalować sterowniki, odwiedź stronę producenta drukarki i pobierz najnowsze sterowniki. Zapisz je w preferowanej lokalizacji. Teraz kontynuuj poniższe kroki:
Krok 1: Kliknij prawym przyciskiem myszy Początek menu i wybierz Uruchomić otworzyć Uruchom polecenie okno.

Krok 2: w Uruchom polecenie Pole wyszukiwania, wpisz devmgmt.MSC i uderz Wchodzić otworzyć menadżer urządzeń okno.
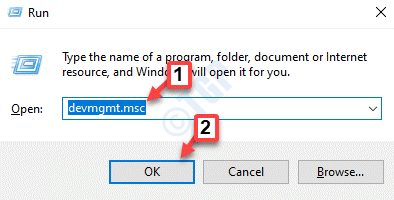
Krok 3: w Menadżer urządzeń okno, przejdź do Drukuj kolejki sekcja i rozwinąć.
Teraz kliknij prawym przyciskiem myszy urządzenie do drukarki i kliknij Uaktualnij sterownik.
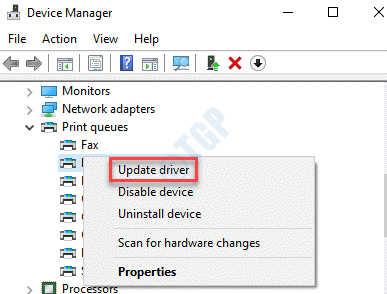
Krok 4: w Zaktualizuj sterowniki okno, pod Jak chcesz szukać kierowców, Kliknij Przeglądaj mój komputer dla sterowników.
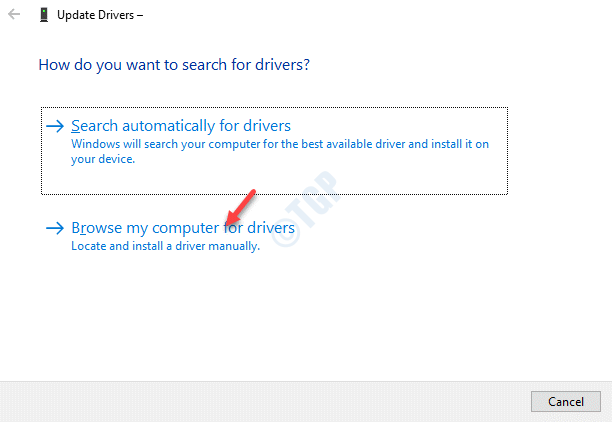
Krok 5: Dalej, pod Wyszukaj sterowniki W tym polu lokalizacji kliknij Przeglądać.
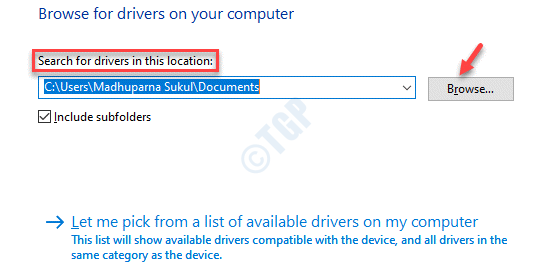
Krok 6: Możesz teraz wybrać pobrany sterownik z miejsca, w którym go zapisałeś i zakończyć instalację.
Uruchom ponownie komputer i spróbuj otrzymać druk. Powinieneś być w stanie wydrukować swoje dokumenty.
Metoda 2: Uruchom narzędzie do rozwiązywania problemów z systemem Windows
Krok 1: wciśnij Win + i klawisze razem na klawiaturze, aby otworzyć Ustawienia okno.
Krok 2: w Ustawienia okno, kliknij Aktualizacja i bezpieczeństwo.
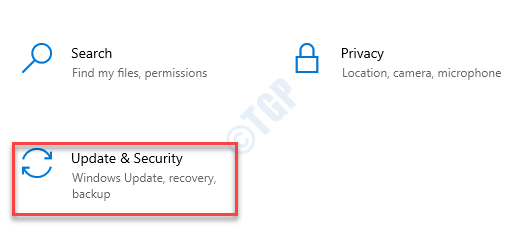
Krok 3: W następnym oknie kliknij Rozwiązywanie problemów po lewej.
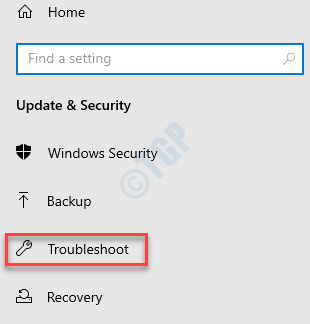
Krok 4: Teraz, po prawej stronie panelu, przewiń w dół i kliknij Dodatni narzędzia do rozwiązywania problemów.
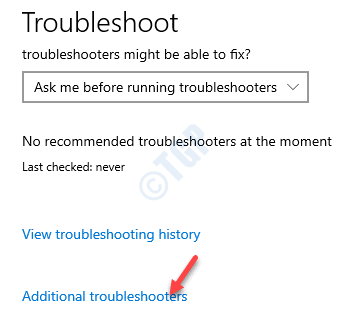
Krok 5: Dalej, pod Wstań i uruchom, Kliknij Drukarka a następnie naciśnij Uruchom narzędzie do rozwiązywania problemów przycisk poniżej.
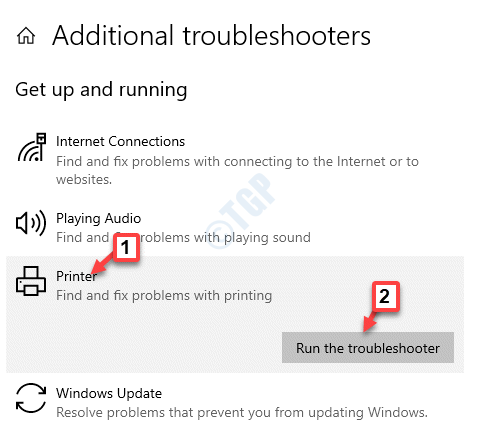
Teraz postępuj zgodnie z instrukcją na ekranie, aby zakończyć proces rozwiązywania problemów. Po zakończeniu wróć i spróbuj wydrukować dokument. Nie powinieneś widzieć „Drukarka wymaga twojej uwagi„Błąd już.
Metoda 3: Wyłącz tryb chroniony w Internet Explorer
Jeśli używasz Internet Explorer Jako domyślna przeglądarka i masz problem z drukowaniem, możesz wypróbować poniższą metodę.
Krok 1: Początek Internet Explorer i przejdź do prawego górnego rogu przeglądarki.
Kliknij Narzędzia (ikona przekładni) i wybór opcje internetowe.
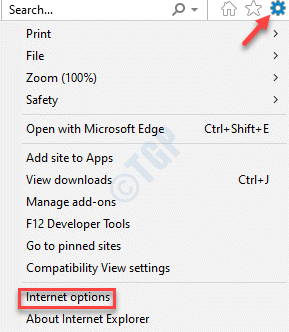
Krok 2: w opcje internetowe Dialog, przejdź do Bezpieczeństwo zakładka i odznacz pole obok Włączyć bezpieczny tryb.
Naciskać Stosować i wtedy OK Aby zaoszczędzić zmiany i wyjść.
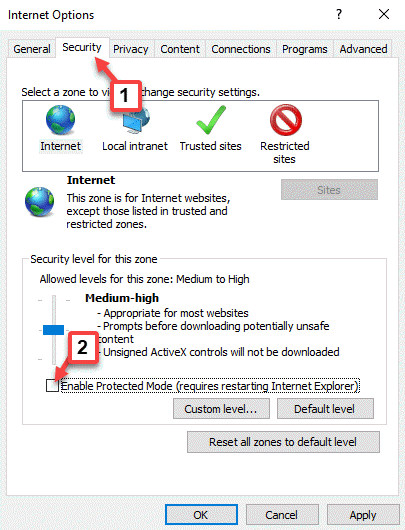
Teraz ponownie uruchom swój Internet Explorer i spróbuj otrzymać druk. Powinien teraz działać poprawnie.
Metoda 5: Dodając drukarkę za pomocą jej adresu IP
Zanim przejdziesz do metody, upewnij się, że masz Adres IP przydatnej drukarki. Zobaczmy, jak to zdobyć.
Jak sprawdzić adres IP dla drukarek sieciowych
Krok 1: wciśnij Win + e klawisze razem na klawiaturze, aby otworzyć Przeglądarka plików okno.
Krok 2: w Przeglądarka plików okno, kliknij Sieć skrót po lewej stronie.
Teraz, po prawej stronie panelu, przejdź do drukarki i kliknij dwukrotnie, aby otworzyć interfejs.
Krok 3: Teraz poszukaj adres IP twojej drukarki tutaj.
*Notatka - Ją, nasza drukarka to drukarka sieciowa i dlatego musisz szukać Adres IP dla Sieć lokalna (Lan) dla drukarki.
W przypadku innych drukarek możesz poszukać adresu IP za pomocą poniższego procesu:
Jak sprawdzić adres IP dla innych drukarek
Krok 1: Kliknij prawym przyciskiem myszy Początek i wybierz Uruchomić.

Krok 2: Otwiera Uruchom polecenie okno.
Teraz wpisz Panel sterowania w polu wyszukiwania i naciśnij OK otworzyć Panel sterowania okno.
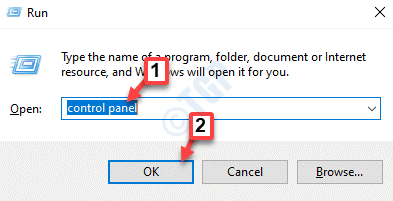
Krok 3: w Panel sterowania okno, wybierz Urządzenia i drukarki Opcja po prawej stronie.

Krok 4: Teraz w Urządzenia i drukarki okno, kliknij prawym przyciskiem myszy Drukarka i wybierz Nieruchomości.
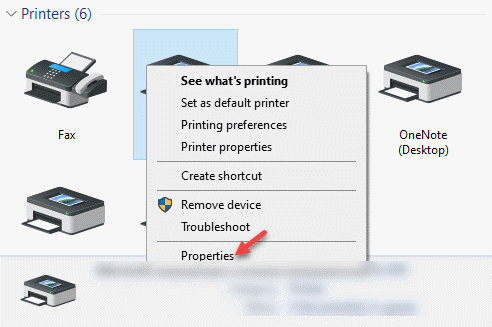
Krok 5: w Nieruchomości okno, przejdź do Usługi internetowe patka.
Teraz pod Under Informacje o rozwiązywaniu problemów sekcja, zanotuj adres IP.
Teraz przejdźmy do metody dodania drukarki za pomocą jej adresu IP:
Krok 1: Kliknij prawym przyciskiem myszy Początek i wybierz Uruchomić otworzyć Uruchom polecenie okno.

Krok 2: Jak Uruchom polecenie okno otwiera się, napisz kontrola.exe w polu wyszukiwania i uderz Wchodzić otworzyć Panel sterowania okno.
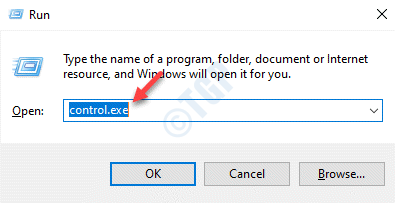
Krok 3: w Panel sterowania okno, przejdź do Widok przez pole i ustaw to Kategoria.
Teraz kliknij Sprzęt i dźwięk.

Krok 4: w Sprzęt i dźwięk okno, przejdź do prawej strony i kliknij Urządzenia i drukarki.
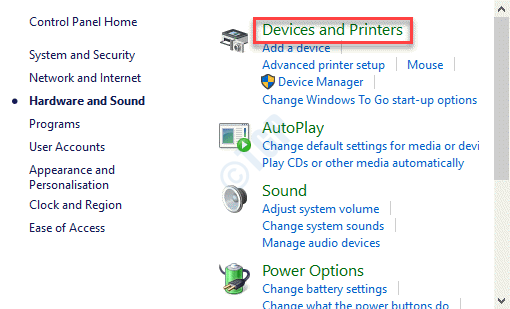
Krok 5: w Urządzenia i drukarki okno, kliknij Dodaj drukarkę Opcja na górze.
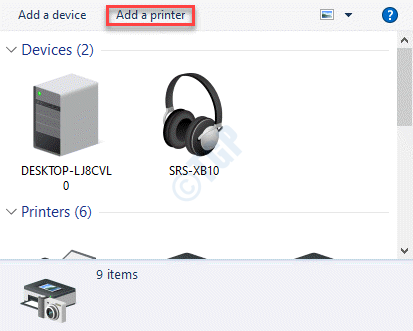
Krok 6: Jeśli nie wykryje drukarki, kliknij Drukarka, którą chcę, nie jest wymieniona.
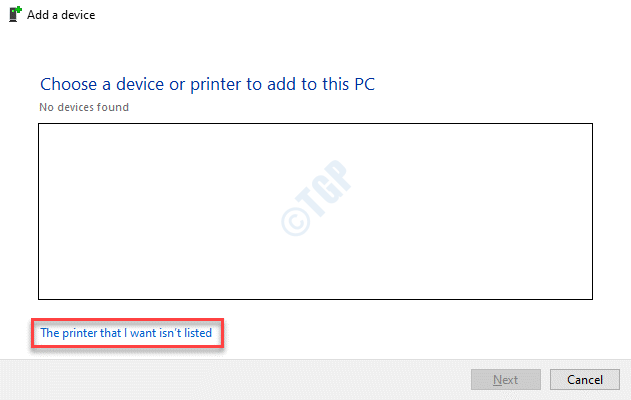
Krok 7: Dalej, pod Znajdź drukarkę według innych opcji, Wybierz przycisk opcji obok Dodaj drukarkę za pomocą adresu TCP/IP lub nazwy hosta.
Kliknij Następny kontynuować.
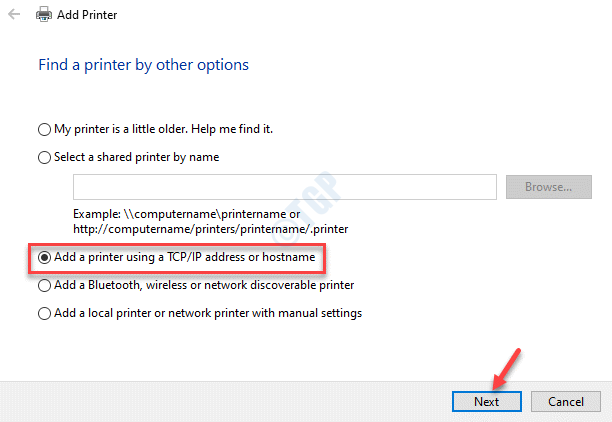
Krok 8: W następnym oknie pozwól Rodzaj urządzenia pokonać Automatyczne wykrywanie.
Teraz wklej adres IP twojej drukarki, która odnotowała powyżej, w Nazwa hosta lub adres IP pole.
Kliknij Następny kontynuować.
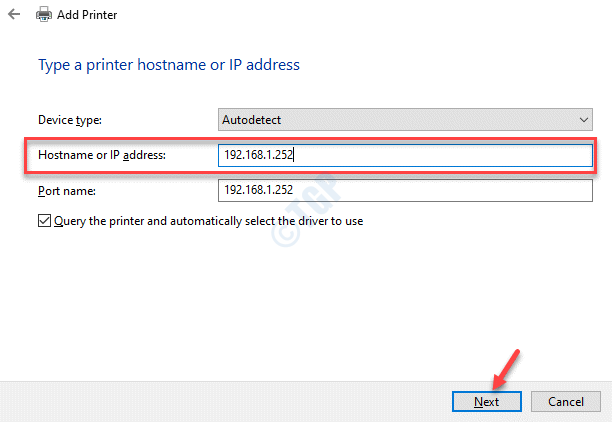
Krok 9: Dalej, pod Której wersji sterownika chcesz użyć, Wybierz przycisk opcji obok Wymień obecny sterownik.
Naciskać Następny kontynuować.
Krok 10: W następnym oknie, poniżej Wpisz nazwę drukarki, niech Nazwa drukarki pole będzie takie, jakie jest i kliknij Następny.
Krok 11: Kliknij Następny ponownie i naciśnij Skończyć przycisk.
Teraz zobaczysz nową drukarkę, którą dodałeś z zielonym kleszczem. Możesz teraz wypróbować drukowanie dokumentu za pomocą świeżo dodanej drukarki i powinno działać dobrze.
*Notatka - Aby uniknąć zamieszania, możesz usunąć starą drukarkę. Postępuj zgodnie z poniższym procesem:
Krok 1: wciśnij Win + x klawisze razem na klawiaturze i wybierz Uruchomić otworzyć Uruchom polecenie.
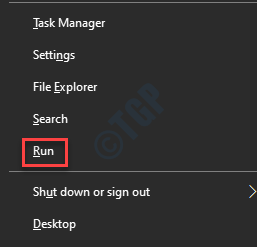
Krok 2: Pisać Kontrola.exe w Uruchom polecenie okno i uderz Wchodzić otworzyć Panel sterowania okno.
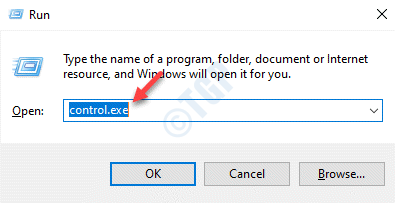
Krok 3: w Panel sterowania okno, przejdź do Widok przez pole i wybierz Kategoria z rozwijanego obok niego.
Teraz wybierz Sprzęt i dźwięk z listy.

Krok 4: W następnym oknie przejdź do prawej strony panelu i kliknij Urządzenia i drukarki.
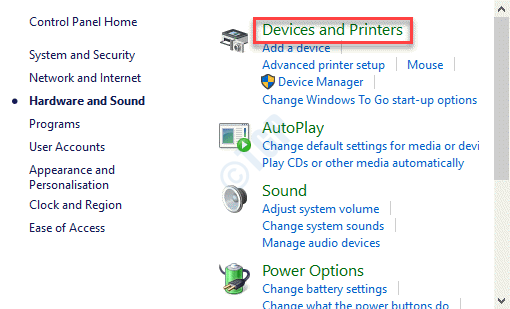
Krok 5: Teraz w Urządzenia i drukarki okno, kliknij prawym przyciskiem myszy starą drukarkę i wybierz Odłącz urządzenie.
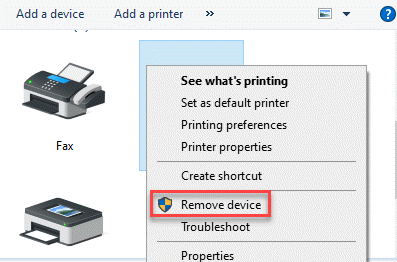
Powinieneś teraz być w stanie normalnie wydrukować swoje dokumenty.
Alternatywnie możesz również spróbować zaktualizować Windows do najnowszej wersji i sprawdzić, czy to działa, ponieważ czasami problem może być spowodowany brakującymi aktualizacjami systemu Windows. Może być również możliwe, że drukarka ma niskie poziomy atramentu, więc upewnij się, że usuwasz wkłady atramentowe w częstych odstępach czasu i wstrząśnij, czy to działa. To jest tymczasowe rozwiązanie. Jeśli błąd pojawia się z powodu wkładów z atramentem, aby uzyskać stałe rozwiązanie, musisz wymienić naboje nowymi.
Możesz również sprawdzić, czy drukarka jest poprawnie zainstalowana, jeśli nie jesteś pewien, odinstaluj i ponownie zainstaluj drukarkę, aby upewnić się, że IRT działa dobrze. Ale jeśli problem dotyczy przeglądarki, możesz spróbować innej przeglądarki, aby uzyskać wydruk dokumentu.
- « Jak łatwo zmienić ikonę skrótu w systemie Windows 10 /11
- Bieżące czas wejściowy nie jest obsługiwany przez wyświetlacz monitora w Windows 10 Fix »

