Napraw kliknięcie prawym przyciskiem myszy, nie działa w systemie Windows 10 /11
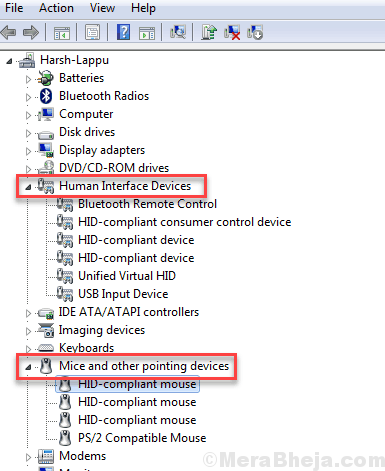
- 1826
- 366
- Pani Janina Cieśla
To jest szybki przewodnik, który pomoże Ci naprawić Kliknij prawym przyciskiem myszy Nie działa problem w Windows 10. Przycisk kliknięcia prawym przyciskiem myszy myszy lub laptopa jest nierozerwalną częścią komputera. Kliknięcie prawym przyciskiem myszy Nie działa w systemie Windows 10, może poważnie zakłócić operacje na komputerze, a zatem bardzo ważne jest, aby działało przez cały czas. Jeśli kliknięcie prawym przyciskiem myszy lub trackpad nie działa, ten przewodnik na pewno pomoże Ci.
Przyczyny kliknięcia prawym przyciskiem myszy nie działają
Może być kilka powodów, dla których kliknięcie prawym przyciskiem prawym przyciskiem prawym przyciskiem prawym przyciskiem prawym przyciskiem myszy. Większość razy jest to tylko z powodu błędu sprzętowego. Powód może być wadliwy przycisk myszy lub przycisk Trackpad. Ale czasami problem może być powiązany z oprogramowaniem. Problemy z oprogramowaniem obejmują problemy z plikami Windows, interwencja oprogramowania zewnętrznego, problemy z sterownikami, niektóre złe ustawienia itp.
Spis treści
- #1 Usuń wpisy rejestru
- #2 - Użyj ShellexView, aby naprawić numer prawym przyciskiem myszy
- #3 - Wykonaj czysty rozruch, aby naprawić kliknięcie prawym przyciskiem myszy, nie działa
- #4 - Napraw pliki uszkodzone
- #5 - Wyłącz tryb tabletu w systemie Windows 10
- #6 - Zaktualizuj sterownik myszy
#1 Usuń wpisy rejestru
1. Naciskać Klucz Windows + R razem otworzyć uruchomić.
2. Pisać Regedit w nim i kliknij OK.
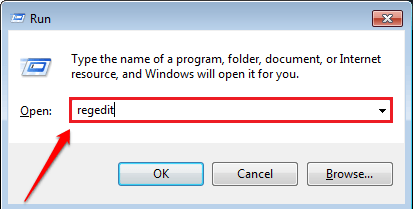
3. Teraz przejdź do następującej lokalizacji w redakcji rejestru.
HKEY_CLASSES_ROOT \ Directory \ tle \ shellex \ contextMenuHandler \
4. Usuń każdy plik oprócz Nowy I Colfolders
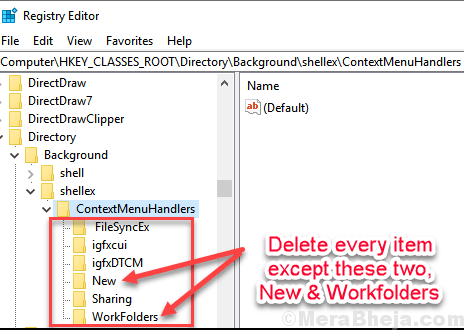
5. Teraz zamknij redaktor rejestru i ponowne uruchomienie Twój komputer
#2 - Użyj ShellexView, aby naprawić numer prawym przyciskiem myszy
Jeśli nie możesz naprawić kliknięcia prawym przyciskiem prawym przyciskiem prawym przyciskiem prawym przyciskiem myszy za pomocą Clean Boot lub nie możesz znaleźć oprogramowania powodującego problem, ta metoda pomoże.
ShellexView to oprogramowanie Menedżera Efektion dla systemu Windows. Pobierz ShellexView, Następnie uruchom go jako administrator za pomocą klawiatury. W tym celu zrób pojedynczy kliknij pobrany plik, a następnie naciśnij przycisk menu (jak pokazano poniżej) na klawiaturze, aby otworzyć menu kliknij prawym przyciskiem myszy, i kliknij Uruchom jako administrator opcja.
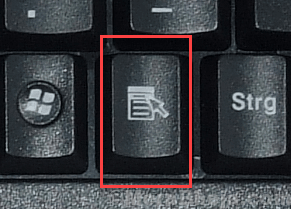
Kiedy ShellexView działa, pokaże wszystkie przedłużenia stron trzecich na twoim komputerze. Aby wyświetlić tylko rozszerzenia, które mogą spowodować problem kliknięcia prawym przyciskiem myszy, wykonaj następujące czynności:
Krok 1: Kliknij Opcje, Następnie wybierz Filtr według typu rozszerzenia.
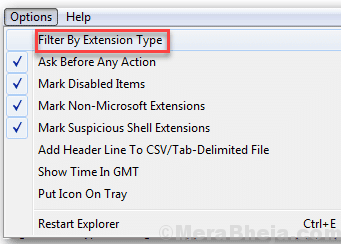
Krok 2: Otworzy się nowe okna wyskakujące, tam wybierz Menu kontekstowe opcja i kliknij OK.
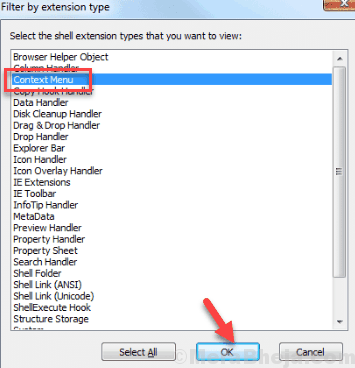
Krok 2: Z listy rozszerzeń, strona trzecia te zostaną wyróżnione w kolor różowy. Wybierz wszystkie rozszerzenia stron trzecich (podświetlone na różowym) i naciśnij Czerwony przycisk w lewym górnym rogu, aby ich zatrzymać.
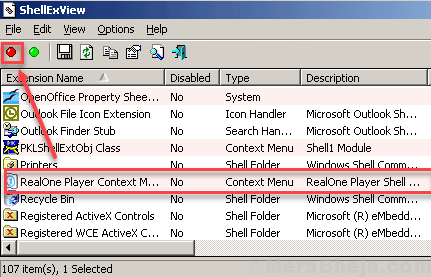
Krok 3: Iść do Opcje ponownie i kliknij Uruchom ponownie Explorer opcja.
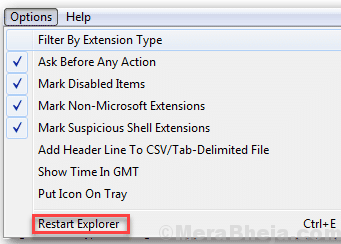
Teraz sprawdź, czy problem kliknięcia prawym przyciskiem myszy jest rozwiązany, czy nie. Jeśli kliknięcie prawym przyciskiem myszy nie działa w wydaniu Windows 10, wypróbuj następną metodę.
#3 - Wykonaj czysty rozruch, aby naprawić kliknięcie prawym przyciskiem myszy, nie działa
Istnieje możliwość, że oprogramowanie stron trzecich zakłóca działanie myszy. Aby sprawdzić, możesz spróbować zrobić czysty rozruch. Czysty rozruch zapewnia, że tylko niezbędne usługi działają podczas uruchamiania komputera. Wyklucza to możliwość wszelkich zakłóceń oprogramowania stron trzecich.
Oto Jak zrobić czysty rozruch w systemie Windows 10.
Sprawdź, czy kliknięcie prawym przyciskiem myszy działa w systemie Windows 10 po czystym rozruchu. Jeśli tak, to jest pewne, że oprogramowanie powoduje zakłócenia. Sprawdź kontrolę podczas uruchamiania oprogramowania. Jeśli oprogramowanie rozpoczyna się i kliknij prawym przyciskiem myszy, przestanie działać, musisz pozbyć się tego oprogramowania i znaleźć alternatywę.
Jeśli powyższa metoda nie działała, wypróbuj następną metodę.
#4 - Napraw pliki uszkodzone
Pliki systemowe i pliki rejestru w systemie Windows 10 mogą być przyczyną kliknięcia prawym przyciskiem myszy, nie działa w systemie Windows 10. Aby to naprawić, możesz spróbować naprawić Corrupt Files System na komputerze. Cały proces może zająć trochę czasu, ale warto spróbować.
Oto jak Napraw uszkodzone pliki systemowe w systemie Windows 10. Możesz także uruchomić skanowanie Napraw pliki rejestru korupcji w systemie Windows 10 po tym.
Po uruchomieniu skanowania uruchom ponownie komputer i sprawdź, czy problem z kliknięciem prawym przyciskiem prawym przyciskiem myszy. Jeśli nie, wypróbuj następną metodę.
#5 - Wyłącz tryb tabletu w systemie Windows 10
Windows 10 jest wyposażony w tryb tabletu. Gdy tryb tabletu jest włączony, większość funkcji kliknięcia prawym przyciskiem myszy nie działa na PC. Musisz upewnić się, że tryb tabletu jest wyłączony w systemie Windows 10, aby uzyskać dostęp do menu przycisku prawym przyciskiem myszy. Możesz wyłączyć tryb tabletu z Windows 10 Action Center.
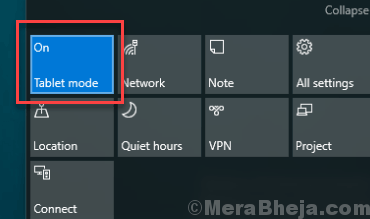
Aby to zrobić, naciśnij Windows + a. To otworzy menu Centrum Akcji. Tutaj znajdziesz opcję trybu tabletu. Użyj go, aby wyłączyć tryb tabletu. Jeśli nie możesz tam zobaczyć opcji trybu tabletu, prawdopodobnie byłoby to ukryte. Kliknij na Zwiększać Opcja wyświetlenia dodatkowych elementów menu w centrum akcji, a następnie wyłącz tryb tabletu.
Jeśli wyłączenie trybu tabletu naprawiło kliknięcie prawym przyciskiem myszy, nie działa problem w systemie Windows 10, wypróbuj następną metodę.
#6 - Zaktualizuj sterownik myszy
Jest całkiem możliwe, że sterownik myszy na komputerze jest przestarzały lub ma problemy. Możesz spróbować go zaktualizować, aby naprawić kliknięcie prawym przyciskiem prawym przyciskiem prawym przyciskiem prawym przyciskiem prawym przyciskiem prawym przyciskiem prawym przyciskiem prawym przyciskiem prawym przyciskiem prawym przyciskiem prawym przyciskiem prawym przyciskiem prawym przyciskiem prawym przyciskiem prawym przyciskiem prawym przyciskiem prawym przyciskiem prawym przyciskiem prawym przyciskiem prawym przyciskiem prawym przyciskiem prawym przyciskiem prawym przyciskiem prawym przyciskiem prawym przyciskiem prawym przyciskiem prawym przyciskiem prawym przyciskiem prawym przyciskiem prawym przyciskiem prawym przyciskiem myszy nie działa w systemie Windows 10. Oto jak:
Krok 1: Naciskać Windows + x guziki. Menu zostanie otwarte; Kliknij na Menadżer urządzeń opcja.
Krok 2: W menedżerze urządzeń rozwinąć Myszy i inne urządzenia wskazujące Sekcja. Tam kliknij dwukrotnie sterownik myszy. W przypadku laptopów możesz przejść do Urządzenie interfejsu człowieka Sekcja i zaktualizuj sterownik Trackpad.
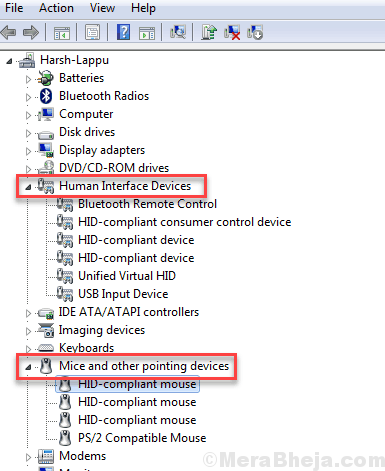
Krok 3: Otworzy się nowe okno. Tam, idź do Kierowca karta i kliknij Uaktualnij sterownik opcja.
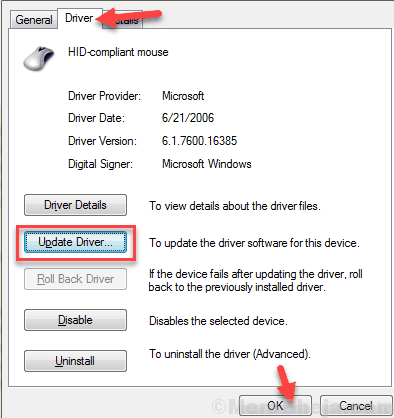
Krok 4: Ponownie otworzy się nowe okno. Tutaj kliknij Wyszukaj automatycznie zaktualizowane oprogramowanie do sterowników opcja.
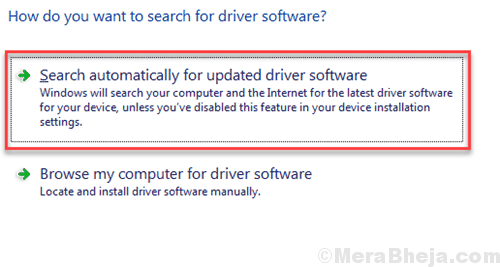
Twój komputer zacznie szukać najnowszego sterownika myszy. Po zakończeniu instalacji sterownika myszy uruchom ponownie komputer. Sprawdź, czy kliknięcie prawym przyciskiem prawym jest teraz.
Więcej opcji do wypróbowania
Chociaż musiałeś wcześniej sprawdzić problemy ze sprzętem, chciałbym, żebyś to zrobił Sprawdź dwukrotnie, czy to naprawdę problem ze sprzętem. W tym celu, co musisz zrobić:
Jeśli jesteś na PC i użyj myszy, spróbuj podłączyć inną mysz do komputera i sprawdź, czy kliknięcie prawym przyciskiem myszy działa. Z drugiej strony możesz również spróbować podłączyć istniejącą mysz do innego komputera lub laptopa i sprawdzić to samo. Możesz nawet spróbować podłączyć myszkę z innym portem USB, aby sprawdzić problem myszy.
Jeśli używasz laptop a kliknięcie prawym przyciskiem myszy Trackpad nie działa, spróbuj podłączyć mysz z laptopem i sprawdź, czy kliknięcie prawym przyciskiem myszy działa.
Jeśli twój sprzęt wydaje się być w porządku, kontynuuj rozwiązania wymienione poniżej, aby naprawić kliknięcie prawym przyciskiem myszy, nie działając w systemie Windows 10.
Zamykające słowa
Jeśli żadna z powyższych metod w ogóle nie działa, możesz dodatkowo spróbować Zaktualizuj okno 10. Problem może się pojawić, ponieważ możesz używać starszej wersji systemu Windows.
Daj nam znać w komentarzach, która metoda działała dla Ciebie.
- « Napraw MTP, który nie działa w systemie Windows 10 /11
- Napraw tryb uśpienia systemu Windows 10/11 nie działa [rozwiązany] »

