Napraw tryb uśpienia systemu Windows 10/11 nie działa [rozwiązany]
![Napraw tryb uśpienia systemu Windows 10/11 nie działa [rozwiązany]](https://ilinuxgeek.com/storage/img/images_5/fix-windows-1011-sleep-mode-not-working-[solved]_19.png)
- 4730
- 845
- Natan Cholewa
Windows 10 może czasem zmusić użytkowników do drobnych problemów, takich jak Tryb uśpienia nie działa. Wielu użytkowników narzekało Windows 10 nie śpi Podczas gdy próbują to spać. Jest to bardzo powszechna kwestia i może istnieć kilka powodów, dla których taki problem ma miejsce. Zakłócenia Oprogramowanie stron trzecich, niewłaściwe ustawienia i problemy z sterownikiem urządzeń są głównymi przyczynami, dla których komputer nie będzie spał w systemie Windows 10.
Istnieją głównie dwa rodzaje problemów z trybem uśpienia, jakim mogą spotkać się użytkownicy Windows 10:
- Komputer nie będzie spał w systemie Windows 10
- Opcja snu brakuje w systemie Windows 10
W poniższym artykule staramy się znaleźć apt rozwiązania, aby naprawić problem z systemem Windows 10. Spójrzmy.Przeczytaj także: - Poprawka: komputer automatycznie budzący się z snu w systemie Windows 10 /11
Spis treści
- Jak naprawić komputer z systemem Windows, a nie spanie
- Napraw 1 - Dowiedz się, kto zatrzymuje komputer z systemem Windows od snu
- Napraw 2 - Wyłącz liczniki pobudkowe
- Napraw 3 - Pozwól komputerowi spać
- Fix 4 - Wyłącz szybki uruchomienie
- Napraw 5 - Wyłącz ekran ekranowy
- Napraw 6 - Sprawdź ustawienia snu
- Napraw 7 - Wykonaj czysty rozruch
- Napraw 8 - Użyj problemu z systemem Windows, aby naprawić system Windows 10, a nie spanie
- Fix 9 - Zaktualizuj system Windows 10
- Napraw 10 - Wyłącz tryb hybrydowy
- Poprawka 11 - PC skanować na wirus/złośliwe oprogramowanie
- Napraw 12 - Odłącz urządzenia peryferyjne
Jak naprawić komputer z systemem Windows, a nie spanie
Napraw 1 - Dowiedz się, kto zatrzymuje komputer z systemem Windows od snu
1. Szukaj CMD W polu wyszukiwania systemu Windows 10. Kliknij prawym przyciskiem myszy ikonę wiersza polecenia i kliknij Uruchom jako administrator.
2. Uruchom polecenie podane poniżej, aby dowiedzieć się, które aplikacje utrudniają tryb uśpienia innego niż podstawowe potrzebne aplikacje.
#, Aby wiedzieć, jakie są aplikacje, które utrudniają tryb uśpienia, zawsze działają:-
Powercfg -Rquests
Uwaga: wynik wyświetli wszystkie aplikacje, które utrudniają sen. Spróbuj znaleźć winowajcę z wyniku i odinstaluj go. Jeśli wydaje się, że pochodzi z zainstalowanego oprogramowania, odinstaluj go z panelu sterowania.
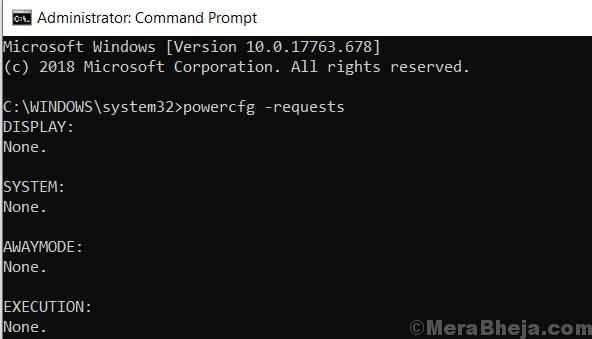
Jeśli chcesz bezpośrednio wyłączyć ten proces z wiersza polecenia, uruchom polecenie podane poniżej.
Powercfg -Requestsoverride „”
Na przykład powiedzmy proces yc.exe wydaje się być winowajcą. Więc uruchomimy następujące polecenie.
Powercfg -Requestsoverride proces „YC.System exe ”
# Wiedzieć, kto uniemożliwił ostatnio spać laptopa:-
Powercfg -Lastwake
# Aby poznać wszystkie urządzenia, które budzą komputer:-
Powercfg -DeviceQuery Wake_armed
Powiedzmy, że problem wydaje się pochodzić z adaptera sieciowego, po prostu postępuj zgodnie z poniższymi krokami.
1. Szukaj menadżer urządzeń W polu wyszukiwania systemu Windows 10.
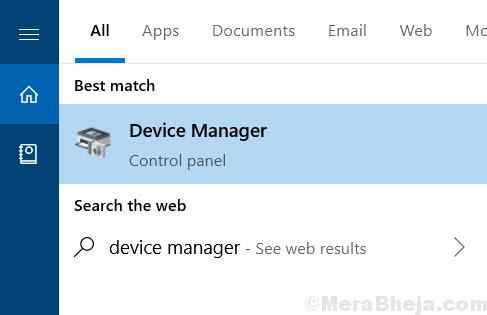
2. Zwiększać Karty sieciowe.
3. Kliknij prawym przyciskiem myszy adapter sieciowy, który wydaje się powodować problem i kliknij nieruchomości.
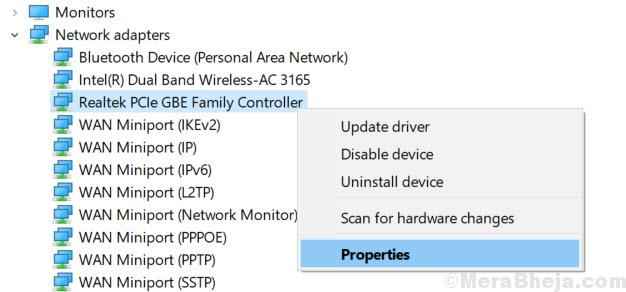
4. Kliknij zarządzanie energią Zakładka i sprawdź opcję powiedzenia Pozwól komputerowi wyłączyć to urządzenie
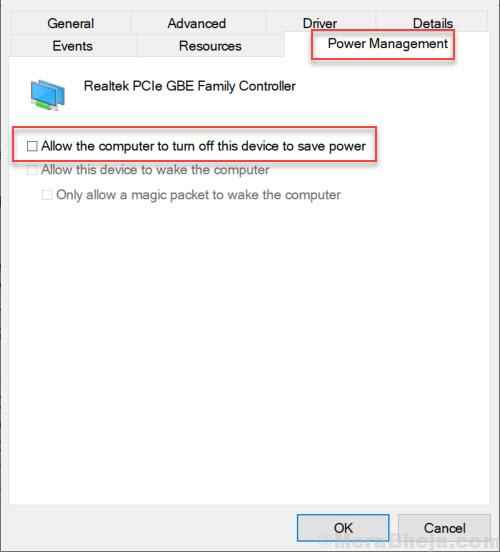
Napraw 2 - Wyłącz liczniki pobudkowe
1. Naciskać Klucz Windows + R Klucz razem, aby otworzyć uruchomić.
2. Skopiuj i wklej ścieżkę podaną poniżej, aby otworzyć opcje zasilania
kontrola.EXE Powercfg.Cpl ,, 3
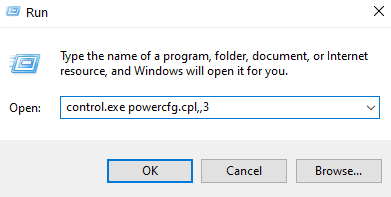
3. Teraz kliknij dwukrotnie spać rozszerzać
4. Teraz kliknij dwukrotnie Pozwól, aby Wake Timers i wybierz wyłączyć.
Jeśli jesteś na laptopie, wyłącz go dla obu Na baterii I Podłączony Opcje.
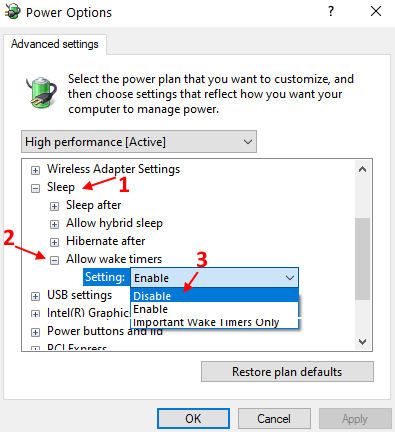
Napraw 3 - Pozwól komputerowi spać
Po pierwsze, musisz upewnić się, że podstawowe ustawienia zasilania są ustawione na domyślnie, że komputer może spać. Czasami oprogramowanie stron trzecich zadziwiają w ustawieniach i wprowadza zmiany, które prowadzą do problemów takich jak tryb uśpienia, który nie działa w systemie Windows 10. Wykonaj następujące kroki, aby zmienić ustawienia zasilania na domyślnie:
Krok 1: Szukaj Edytuj plan zasilania W polu wyszukiwania systemu Windows 10.
Krok 2 - Kliknij Edytuj plan zasilania ikona z wyniku wyszukiwania.
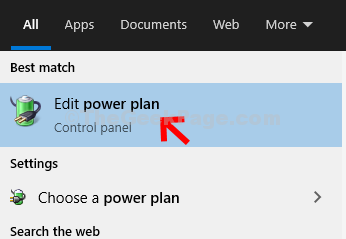
Krok 3: Otwarte kolejne okno. Tutaj kliknij Zmień zaawansowane ustawienia zasilania opcja.
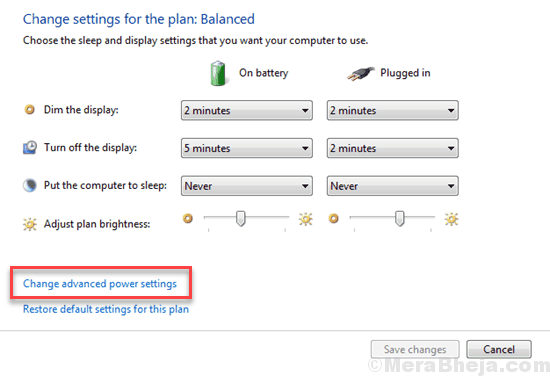
Krok 4: Nowy Opcje mocy Windows otworzy się. Tutaj kliknij Przywróć domyślnie plan.
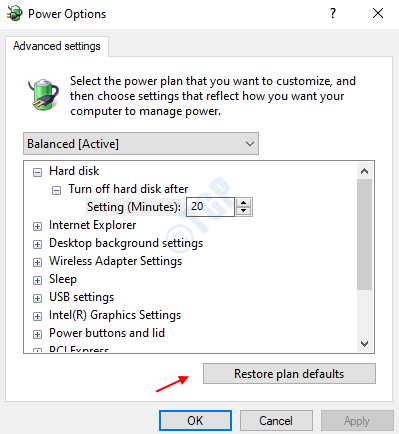
Krok 5: Dodatkowo w oknie opcji zasilania możesz rozwinąć Ustawienia multimedialne opcja, a następnie rozwinąć Podczas udostępniania mediów opcja. Tutaj, dla obu Na baterii I Podłączony Opcje, wybierz Pozwól komputerowi spać Z rozwijania.
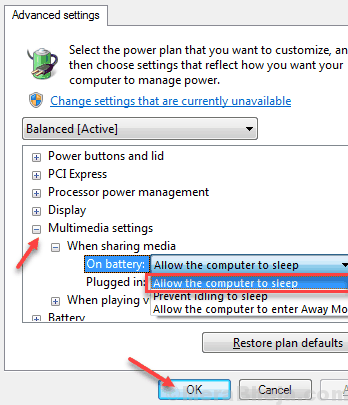
Notatka: Nie otrzymasz dwóch opcji w Podczas udostępniania mediów Menu Jeśli używasz komputera. Otrzymasz tylko jedną opcję. W nim wybierz Pozwól komputerowi spać opcja.
Po zastosowaniu zmian kliknij OK Aby zastosować ustawienia. Teraz sprawdź, czy możesz uśpić komputer. Jeśli nie, wypróbuj następną metodę.
Fix 4 - Wyłącz szybki uruchomienie
Szybki uruchamianie jest przydatną funkcją systemu Windows 10, w której system zapisuje obraz załadowanych sterowników i jąder w C: \ Hiberfil.plik SYS. Po ponownym uruchomieniu komputera wznawia je bezpośrednio z hiberfil.plik SYS. Ale jakiś starszy komputer / laptop może nie być kompatybilny z tą funkcją i może powodować problemy ze snem w systemie Windows 10. Aby wyłączyć szybki startup, po prostu wykonaj następujące.
1 - Wyszukaj Powercfg.Cpl W wyszukiwaniu systemu Windows.
2 -Kliknij na Powercfg.CPL z wyniku wyszukiwania.
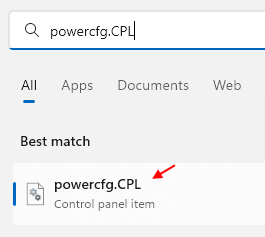
3. Kliknij „Wybierz, co robią przyciski zasilania” z lewej strony okna
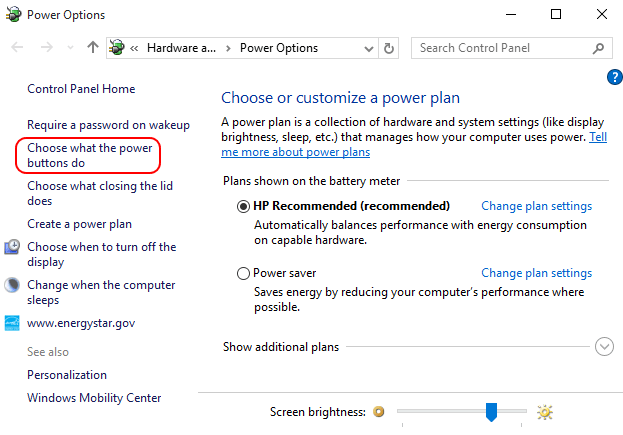
4. Kliknij Zmień ustawienia, które są obecnie niedostępne;
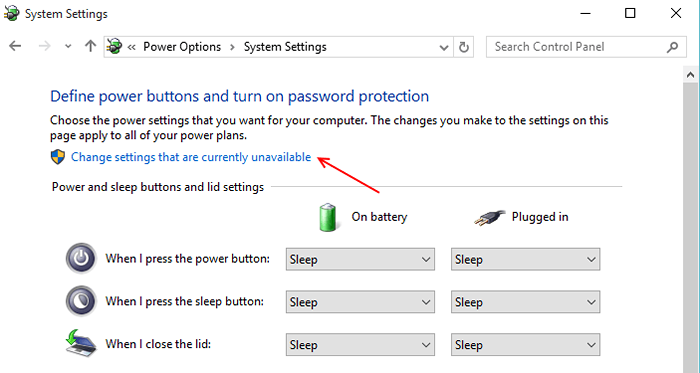
5. Odznacz pole wyboru w tej kategorii, która mówi „Włącz szybki startup (zalecany)".
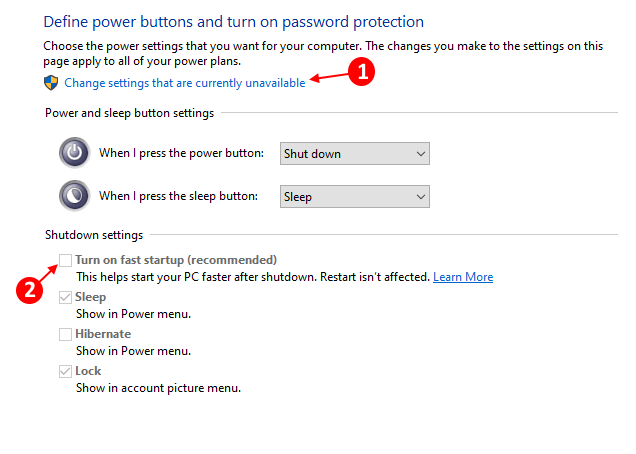
Napraw 5 - Wyłącz ekran ekranowy
1. Szukaj Zmień oszczędność ekranu W polu wyszukiwania systemu Windows 10.
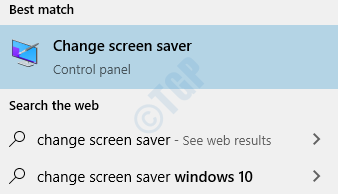
2. Wybierać Nic z rozwijania.
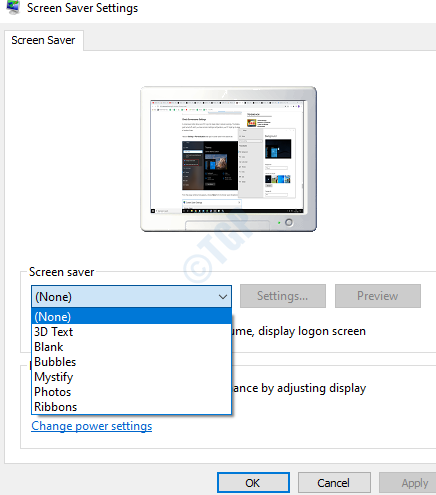
Napraw 6 - Sprawdź ustawienia snu
1. Naciskać Klucz Windows + R otworzyć uruchomić.
2. Teraz pisz Powercfg.Cpl w nim i kliknij OK.
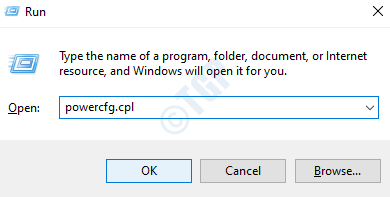
3. Kliknij Wybierz, kiedy wyłączyć wyświetlacz z lewego menu.
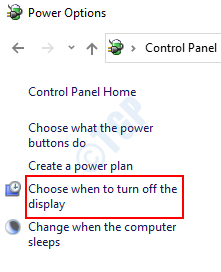
4. Teraz sprawdź ustawienia zasilania i zobacz, że są one poprawne, czy nie. Jeśli nie, popraw ustawienia.
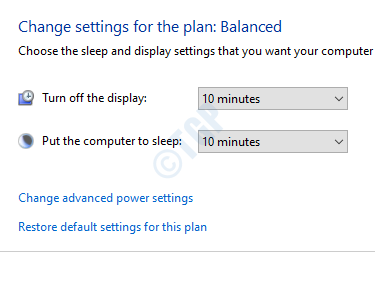
Napraw 7 - Wykonaj czysty rozruch
Możliwe, że komputer nie jest w stanie spać z powodu zainstalowanego na nim oprogramowania zewnętrznego. W takim przypadku będziesz musiał uruchomić komputer w trybie czystym rozruchu. W trybie czystych rozruchu komputer zaczyna się tylko od niezbędnych programów i usług Windows. To upewnia się, że żadne oprogramowanie stron trzecich zacznie się, gdy zacznie się komputer. Jeśli więc takie oprogramowanie przerywa komputer, aby przejść do trybu uśpienia, Clean Boot zajmie się tym.
Oto Jak ponownie uruchomić komputer w trybie czystym rozruchu w systemie Windows 10.
Jeśli komputer nie śpi po czystym rozruchu, wypróbuj następną metodę.
Napraw 8 - Użyj problemu z systemem Windows, aby naprawić system Windows 10, a nie spanie
Windows rozwiązywania problemów z systemem Windows czasami może rozwiązać problem bardzo skutecznie w systemie Windows 10. Narzędzie do rozwiązywania problemów może być pomocne w rozwiązywaniu problemów z systemem Windows 10. Wykonaj następujące kroki, aby uruchomić narzędzia do rozwiązywania problemów, aby rozwiązać problem ze snem:
Krok 1: Naciskać Windows Key + I otworzyć ustawienia.
Krok 2 - Kliknij Aktualizacja i bezpieczeństwo
Krok 3 - Kliknij Rozwiązywanie problemów Z lewego menu.
Krok 4 - Przewiń w dół i kliknij Moc.
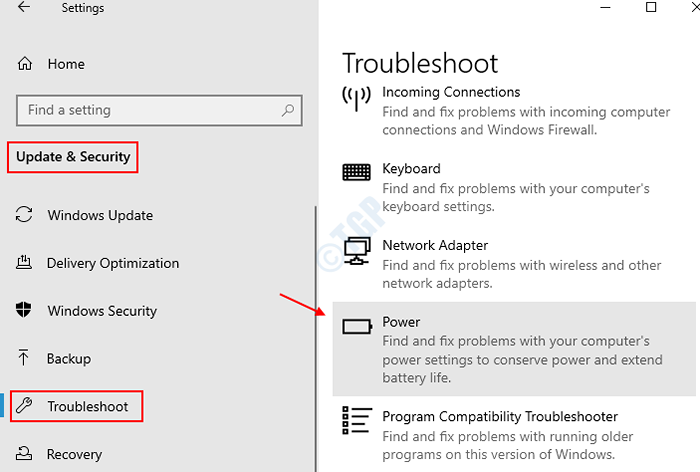
Krok 5 - Kliknij Uruchom narzędzie do rozwiązywania problemów Z rozszerzonego menu.
Krok 6 - Pozwól, aby rozwiązywać rozwiązywanie problemów.
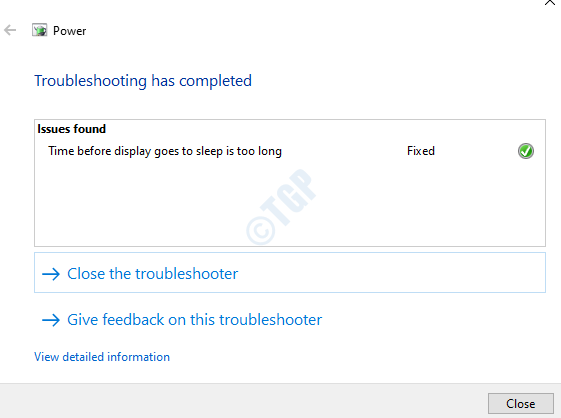
Po zakończeniu spróbuj sprawdzić, czy Spać Opcja działa. Jeśli narzędzie do rozwiązywania problemów nie znalazł żadnego problemu lub nie naprawił problemu z systemem Windows 10, przejdź do następnej metody.
Fix 9 - Zaktualizuj system Windows 10
Powodem może być przestarzałe sterowniki urządzeń Windows Tryb uśpienia nie działa W systemie Windows 10. Aktualizacja systemu Windows 10 do najnowszej wersji jest czymś, czego potrzeba, aby zaktualizować wszystkie sterowniki urządzeń na komputerze. Po aktualizacji systemu Windows 10 tryb uśpienia może działać bez żadnego problemu.
Oto szybki artykuł, który ci powie Jak zaktualizować system Windows 10. Po zakończeniu aktualizacji sprawdź, czy tryb uśpienia działa na komputerze Windows 10. Jeśli nie, wypróbuj następną metodę.
Napraw 10 - Wyłącz tryb hybrydowy
Zgodnie z opcjami zasilania dostępne są/wyłączają tryb hybrydowy. Ten tryb jest połączeniem trybów hibernacji i snu. Jeśli tryb hybrydowy jest włączony, może to spowodować, że komputer nie spał. Aby naprawić problem z systemem Windows 10, nie spanie, wyłączając tryb hybrydowy, oto kroki, które należy przestrzegać:
Krok 1: Podążać Krok 1 do kroku 3 z Metoda nr 1. To otworzy ustawienia opcji zaawansowanej zasilania.
Krok 2: W menu poszukaj opcji rozszerzalnej Spać. W menu snu rozwinąć Pozwól hybrydowego snu, oraz w opcjach dostępnych tam, wybierz Wyłączony Z ich rozwijanego menu.
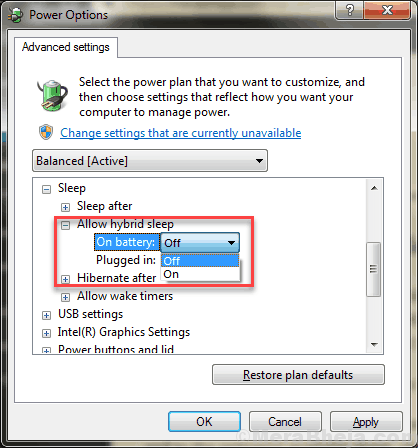
Po zakończeniu kliknij OK przycisk do zastosowania ustawień. Następnie uruchom ponownie komputer i sprawdź, czy tryb uśpienia nie działa, czy nie został naprawiony, czy nie.
Dodatkowe metody
Poprawka 11 - PC skanować na wirus/złośliwe oprogramowanie
Możliwe, że komputer ma jakiś wirus lub złośliwe oprogramowanie. I ataki wirusowe mogą czasami wpływać na normalne funkcjonowanie PC, które obejmuje Windows 10 Sleep Node nie działa.
Jeśli nie masz zainstalowanego antywirusa, zdobądź go tak szybko, jak to możliwe i zeskanuj komputer na wirus lub złośliwe oprogramowanie. Oto lista Najlepszy bezpłatny antywirus dla Windows 10. Zeskanuj komputer po zainstalowaniu antywirusa i sprawdź, czy zagrożenie jest wykryte i usunięte. Teraz sprawdź, czy możesz uśpić komputer.
Napraw 12 - Odłącz urządzenia peryferyjne
Niektóre urządzenia peryferyjne podłączone do komputera mogą być powodem, dla którego Windows 10 nie śpi. Usuń lub odłącz zewnętrznie podłączone urządzenia peryferyjne na komputerze.
Niezbędne urządzenia, takie jak mysz/klawiatura nie mogą powodować żadnego problemu. Usuń urządzenia takie jak drukarka, skaner, kamera internetowa, zewnętrzna DVD itp. podłączony do komputera i sprawdź, czy to naprawi problem z systemem Windows 10.
Zamykające słowa
Windows 10 nie śpiący lub tryb uśpienia systemu Windows 10, który nie działa problem, jest bardzo powszechnym i łatwym do naprawienia. Powyższe metody z łatwością rozwiązałyby problem. Daj nam znać, która z metod działała, aby rozwiązać ten problem na twoim komputerze.
- « Napraw kliknięcie prawym przyciskiem myszy, nie działa w systemie Windows 10 /11
- Napraw błąd systemu plików -2147219196 w systemie Windows 10 »

