Naprawiono Broker Broker High CPU Użycie
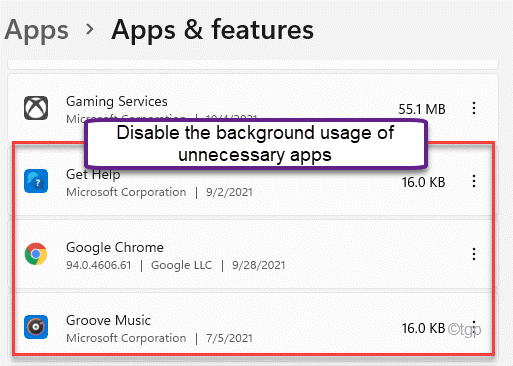
- 1407
- 144
- Natan Cholewa
Broker runtime to opłatę zawsze działającą w tle na komputerze, zarządzając uprawnieniami dla aplikacji sklepowych. Zwykle zużywa nieistotną ilość zasobów w systemie. Ale czasami może się zauważyć, że ten broker wykonawczy zużywa ogromną część mocy przetwarzania procesora. Może być wiele przyczyn tego niezwykłego zachowania, więc postępuj zgodnie z tymi łatwymi poprawkami, aby szybko rozwiązać problem.
Spis treści
- Napraw 1 - Zakończ brokera wykonawczego
- Napraw 2 - edytuj rejestr
- Napraw 3 - Zadzwoń do procesu w tle aplikacji
- Napraw 4 - Wyłącz wskazówki, sztuczki
- Fix 5 - Zadbaj o pobieranie aktualizacji z innych komputerów
- Fix 6 - Odinstaluj muzykę groove
- Napraw 7 - Usuń onedrive
- Napraw 8 - Ustaw tło na statyczny obraz
- Napraw 9 - Sprawdź, czy broker wykonawczy jest wirusem
Napraw 1 - Zakończ brokera wykonawczego
Możesz zabić proces brokera wykonawczego w menedżerze zadań.
1. Początkowo kliknij prawym przyciskiem myszy Klucz z systemem Windows i dotknij „Menadżer zadań".
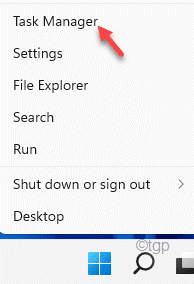
2. Po otwarciu menedżera zadań kliknij „Procesy”Tab.
3. Przewiń w dół, aby znaleźć „Broker wykonawczy„Proces, a następnie kliknij„Zadanie końcowe".
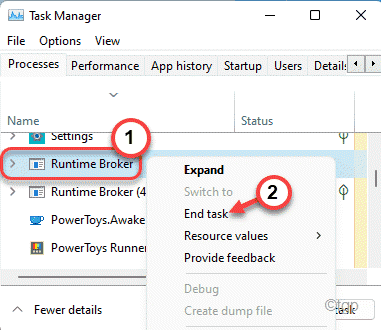
Po zakończeniu procesu brokera wykonawczego zamknij menedżera zadań. Zwykle powinno to powstrzymać proces brokera wykonawczego od jedzenia większej liczby zasobów.
Napraw 2 - edytuj rejestr
Istnieje prosty hack rejestru, który może rozwiązać ten problem.
1. Początkowo naciśnij Klucz z systemem Windows razem z R klucz.
2. Następnie napisz"Regedit”W oknie Run i kliknij„OK".
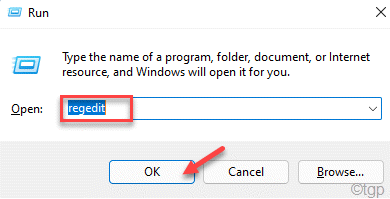
Zastrzeżenie - Zmienisz konkretny klucz rejestru na swoim komputerze. Zmiany te mogą powodować dalsze problemy, nawet nieodwracalnie cegły system. Zwróć więc szczególną uwagę na te instrukcje.
Po otwarciu edytora rejestru kliknij „Plik". Następnie kliknij „Eksport„Aby wykonać nową kopię zapasową na komputerze.
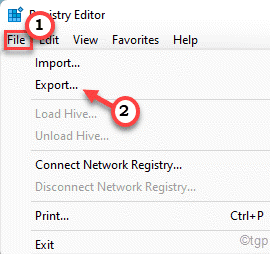
3. Po wykonaniu kopii zapasowej rejestru przejdź do tej lokalizacji -
HKEY_LOCAL_MACHINE \ System \ CurrentControlset \ Services \ TimeBrokersvc
4. Po prawej stronie zobaczysz „Początek" wartość.
5. Tylko, podwójne kliknięcie o wartości edycji.
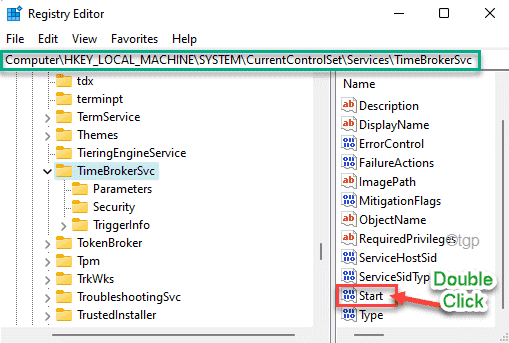
6. Następnie ustaw wartość na „4".
7. Na koniec dotknij „OK„Aby zapisać zmiany.
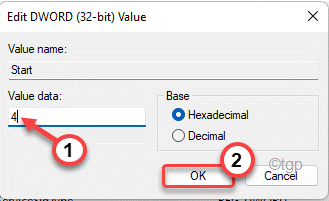
Zamknij edytor rejestru i ponownie uruchom komputer. Po ponownym uruchomieniu broker wykonawczy nie zużyje dużej ilości zasobów procesora.
Napraw 3 - Zadzwoń do procesu w tle aplikacji
Chociaż nie ma jednego przełącznika, aby przełączać procesy aplikacji tła, możesz wyłączyć niechciane indywidualnie.
1. Początkowo otwórz ustawienia.
2. Następnie dotknij „Aplikacje”Z listy po lewej stronie.
3. Następnie, po prawej stronie, dotknij „Aplikacje i funkcje".
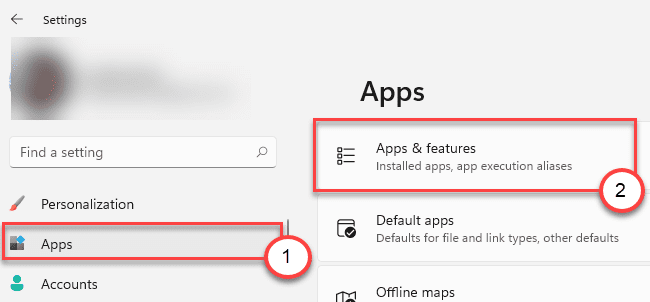
4. Teraz zobaczysz listę aplikacji po prawej stronie.
5. Po prostu przewiń w dół i kliknij trzy kropki menu aplikacji, którą chcesz zatrzymać na tle.
6. Następnie kliknij „Zaawansowane opcje".
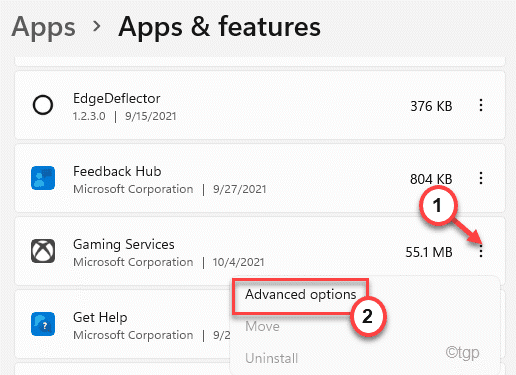
7. Teraz, w opcjach „Uprawnienia do aplikacji w tle”, kliknij rozwijanie i ustaw go na „Nigdy".
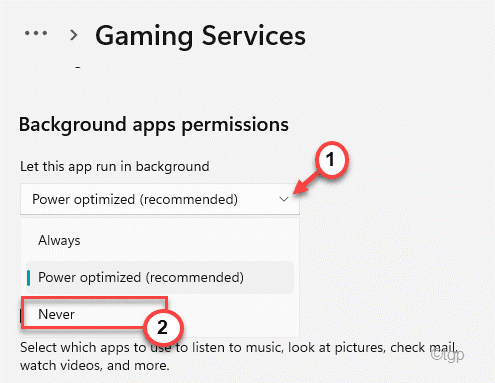
8. Wracając do listy aplikacji, wyłącz użycie w tle aplikacji, których nie chcesz uruchamiać w tle (jak Google Chrome).
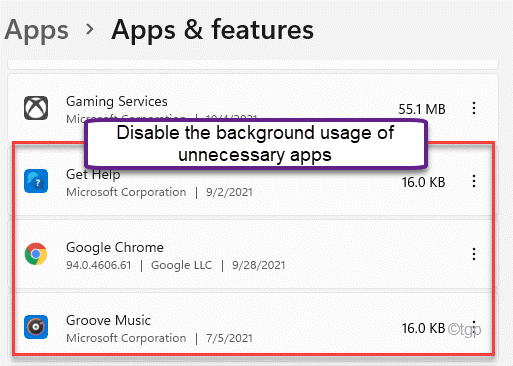
Zaoszczędzi to wiele zasobów z głodnych władzy procesów w tle. Bloker wykonawczy powinien zachowywać się normalnie i nie będzie konsumować więcej niż 2-3% mocy procesora.
Napraw 4 - Wyłącz wskazówki, sztuczki
Możesz wyłączyć powiadomienie o wskazówkach i sztuczkach, które mogą spowodować ten problem.
1. Początkowo naciśnij Windows Key+I klucze razem.
2. Następnie dotknij „System" po lewej stronie.
3. Teraz, po prawej stronie, dotknij „Powiadomienia".
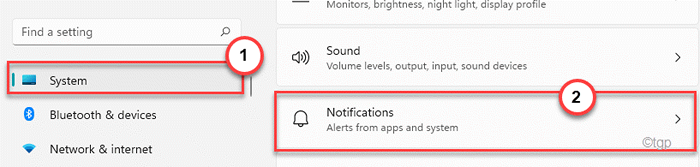
4. Tutaj, po prawej stronie, przewiń w dół i upewnij się, że „Uzyskaj wskazówki i sugestie, gdy korzystam z systemu Windows„Opcja jest niepowstrzymany.
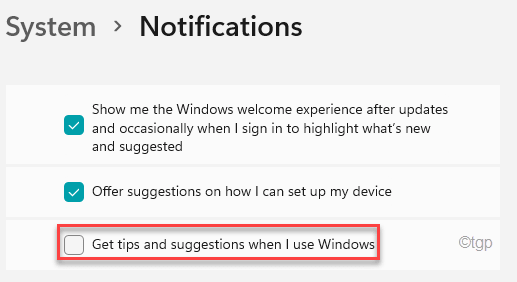
Następnie zamknij okno Ustawienia.
Fix 5 - Zadbaj o pobieranie aktualizacji z innych komputerów
Windows pozwala ich systemom na pobieranie bieżących aktualizacji z lokalnego komputera. Ale w tym procesie komputer wysyła również niektóre z wcześniej pobranych pakietów aktualizacji. Może to spowodować, że broker wykonawczy zachowuje się nieregularnie.
1. Początkowo, na ikonie Windows i kliknij „Ustawienia".
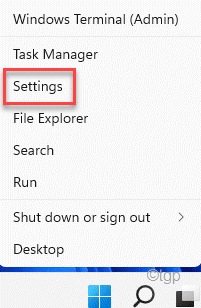
2. Następnie kliknij „Aktualizacja systemu Windows" po lewej stronie.
3. Następnie dotknij „Zaawansowane opcje" po prawej stronie.
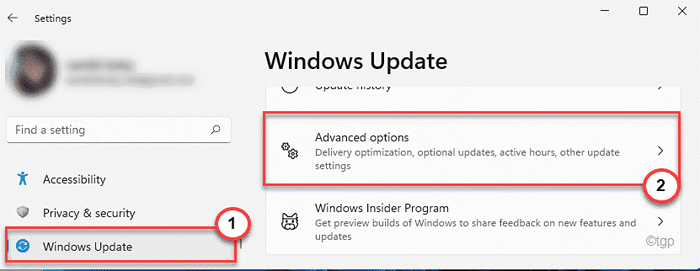
4. Teraz dotknij „Optymalizacje dostaw".
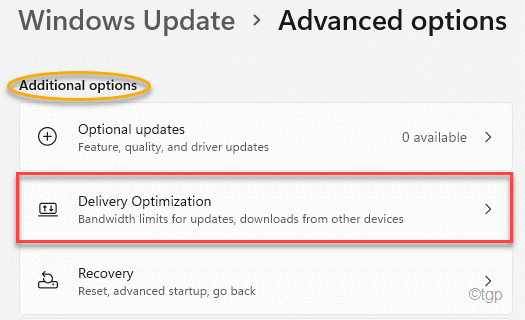
5. Teraz, po tej samej stronie ekranu, przełącz „Zezwalaj na pobieranie z innych komputerów„Opcja„ ”Wyłączony".
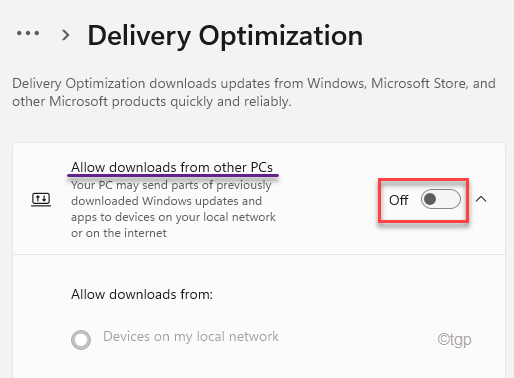
Powinno to powstrzymać system Windows przed przesyłaniem lub pobieraniem aktualizacji z innego komputera w tle.
Sprawdź, czy to się ułoży.
Fix 6 - Odinstaluj muzykę groove
Według niektórych użytkowników, odinstalowanie muzyki groove jest głównym winowajcą.
1. Na początku kliknij ikonę Start i zacznij pisać „PowerShell".
2. Następnie kliknij prawym przyciskiem myszy „Windows PowerShell”I kliknij„Uruchom jako administrator".
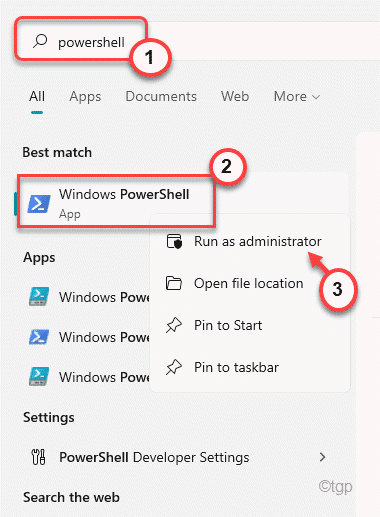
3. Gdy pojawi się terminal PowerShell, Typ/Past-Paste To polecenie i uderzenie Wchodzić odinstalować muzykę groove.
Get -AppxPackage -Name Microsoft.ZUNEMUSIC | Usuń-appxpackage get-appxpackage -name Microsoft.Muzyka.Podgląd | Usuń-appxpackage
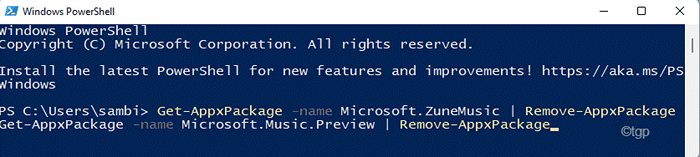
Po zrobieniu tego, zamknij PowerShell i uruchom ponownie Twój komputer. Sprawdź ponownie status problemu.
Napraw 7 - Usuń onedrive
Niektórzy użytkownicy zauważyli również, że usunięcie OneDrive działało dla nich.
1. wciśnij Klucz z systemem Windows i wpisz „CMD".
2. Następnie kliknij prawym przyciskiem myszy „Wiersz polecenia”I kliknij„Uruchom jako administrator".
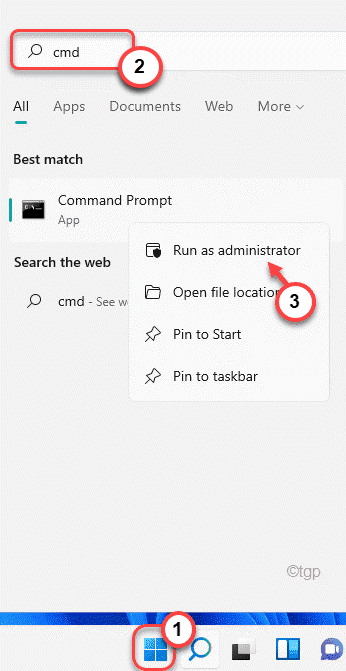
3. Zabić proces OneDrive, pasta To polecenie i uderzenie Wchodzić.
Zadaniowość /f /im onedrive.exe
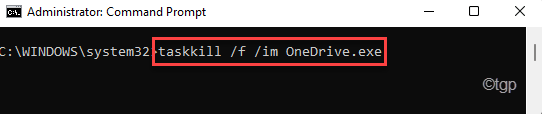
4. Następnie, wejście to polecenie i naciśnij Wchodzić odinstalować aplikację OneDrive.
Jeśli używasz 32-bitowy Okna -
%SystemRoot%\ System32 \ OneDriveSeTUp.exe /odinstalowanie
Jeśli używasz 64-bit Okna -
%SystemRoot%\ SYSWOW64 \ ONEDRIVESETUP.exe /odinstalowanie

Następnie postępuj zgodnie z instrukcjami na ekranie, aby odinstalować OneDrive z komputera.
Napraw 8 - Ustaw tło na statyczny obraz
Możesz spróbować ustawić tło na statyczne zdjęcie.
1. Początkowo naciśnij Windows Key+I klucze razem.
2. Następnie kliknij „Personalizacja" po prawej stronie.
3. Następnie dotknij „Ekran blokady".
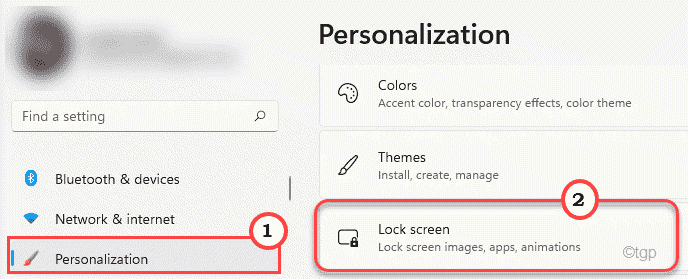
4. Teraz, po tej samej stronie, ustaw „personalizuj ekran blokady”.
5. Następnie dotknij „Zdjęcie".
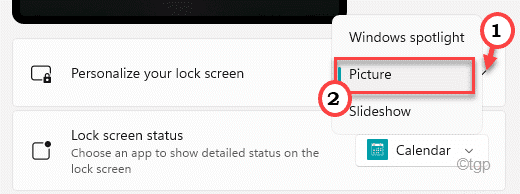
Zamknij ustawienia. Po tym, uruchom ponownie Twój komputer. Sprawdź, czy ten bloker czasu wykonywania działa, czy nie.
Napraw 9 - Sprawdź, czy broker wykonawczy jest wirusem
Wirus/złośliwe oprogramowanie o nazwie Broker Time Broker może zużywać ogromną ilość energii procesora.
1. Początkowo kliknij prawym przyciskiem myszy ikonę Windows i dotknij „Menadżer zadań"
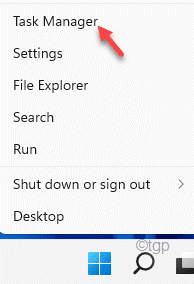
2. Teraz znowu szukaj „Bloker środowiska wykonawczego„Proces, który zużywa ogromną ilość zasobów procesowych.
3. Następnie kliknij proces prawym przyciskiem myszy i dotknij „Otwórz lokalizację pliku".
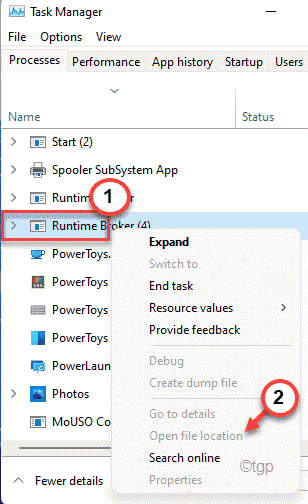
To otworzy lokalizację blokatora środowiska wykonawczego.
Jeśli zobaczysz, że ten bloker środowiska wykonawczego jest umieszczony w czymkolwiek oprócz tej poniżej wspomnianej lokalizacji, być może jest to złośliwe oprogramowanie lub wirus.
C: \ Windows \ System32 \
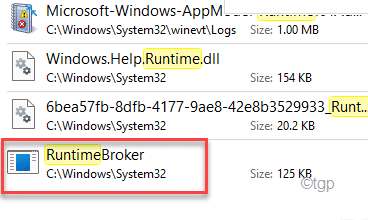
4. Jeśli znajdziesz plik w miejscu innym niż wspomniana lokalizacja, upuść plik w Virustotal i sprawdź, czy zawiera on złośliwe oprogramowanie.
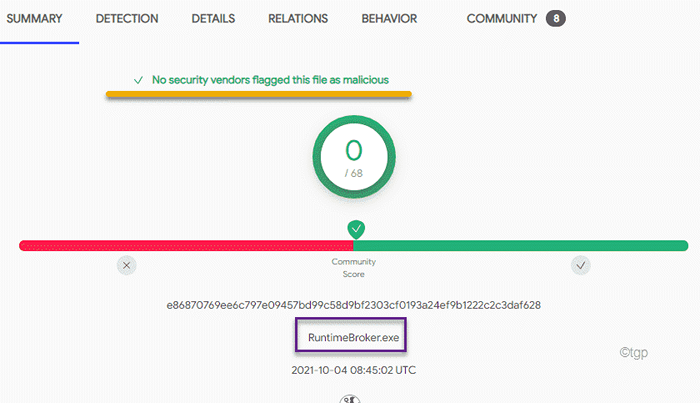
Jeśli plik zawiera złośliwą zawartość, natychmiast usuń plik i uruchom pełny skanowanie z Windows Defender (lub dowolnym dobrym narzędziem antywirusowym innej firmy).
Powinno to naprawić problem, z którym stoisz z brokerem środowiska wykonawczego.
- « Jak pobrać i wykonać czystą instalację systemu Windows 11
- Jak wyszukiwać duże pliki w systemie Windows 11 »

