Jak pobrać i wykonać czystą instalację systemu Windows 11
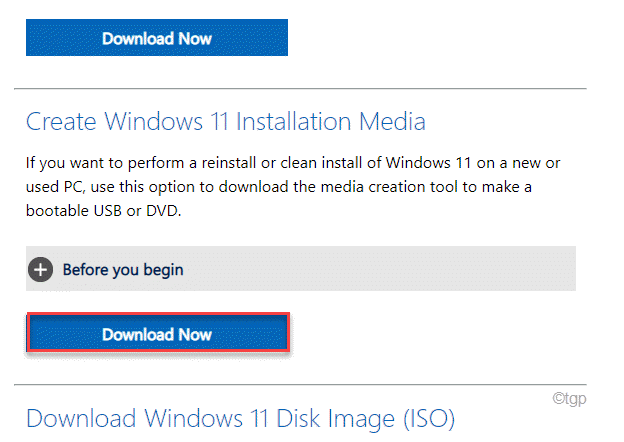
- 2891
- 379
- Laura Zygmunt
Czystość instalacji, jak sama nazwa wskazuje, definiuje usunięcie wszystkiego przed wykonaniem procesu instalacji. W przypadku procesu instalacji systemu Windows 11 sugerujemy, że użytkownicy powinni wybrać czystą instalację. W ten sposób użytkownicy muszą sformatować dyski, aby wyczyścić wszystkie istniejące pliki. Pozwoli to Windows 11 zakończyć proces bez żadnych błędów, usterki z powodu zakłóceń w istniejących plikach systemowych.
NOTATKA -
Utwórz kopię zapasową wszystkich ważnych plików przed przejściem do czystej instalacji.
Pobierz i użyj narzędzia do tworzenia mediów
Narzędzie do tworzenia multimediów jest bardzo przydatnym narzędziem do czyszczenia instalacji systemu Windows. Wykonaj następujące kroki, aby utworzyć narzędzie do tworzenia multimediów, a następnie użyj go do bezpiecznego i bezpiecznego instalacji systemu Windows.
Krok 1 - Pobierz nośniki instalacyjne Windows 11
Początkowo wykonaj następujące kroki, aby pobrać MCT.
1. Na początku przejdź do sekcji pobierania oprogramowania Microsoft.
2. Teraz przewiń w dół do „Utwórz multimedia instalacyjne Windows 11”.
3. Następnie dotknij „Pobierz teraz".
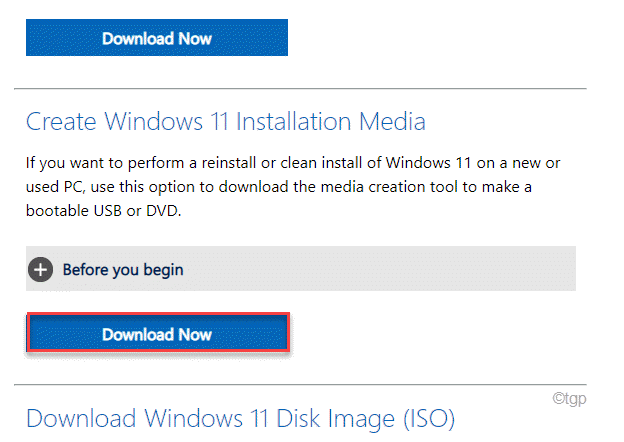
4. Teraz wybierz lokalizację, aby zapisać MCT.
5. Następnie dotknij „Ratować„Aby zapisać plik MCT.
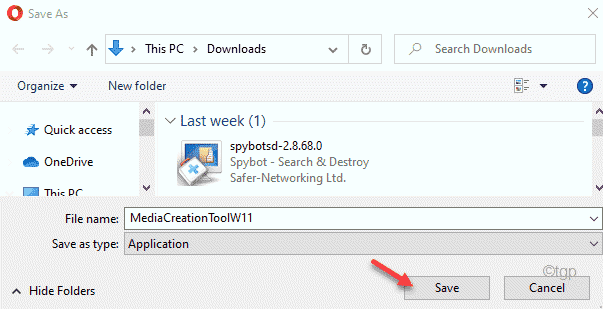
Po zakończeniu procesu pobierania zamknij przeglądarkę.
Krok 2 - Pobierz ISO Windows 11
Teraz możesz pobrać plik ISO Windows 11 za pomocą MCT.
1. Po zamknięciu przeglądarki otwórz eksplorator plików.
2. Następnie, podwójne kliknięcie na "MediaCreationToolw11" plik.
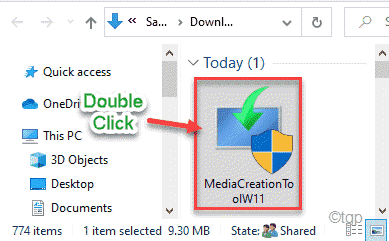
2. Po otwarciu konfiguracji systemu Windows 11 kliknij „Zaakceptować„Aby zaakceptować warunki.
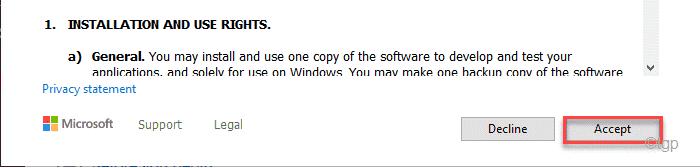
3. Teraz wybierz preferowany język systemu operacyjnego i kliknij „Następny".
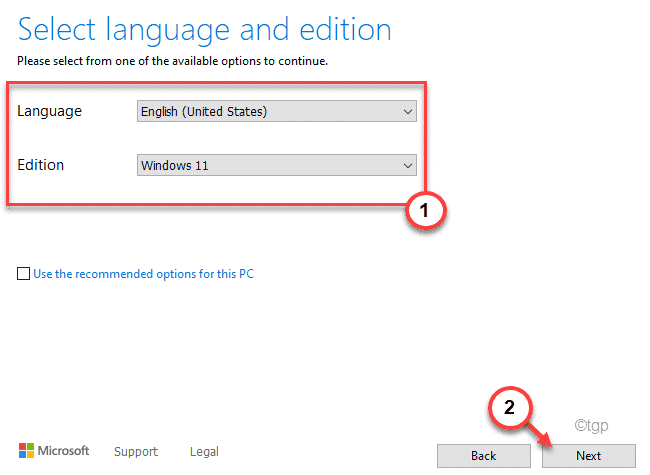
4. Teraz będziesz mieć dwie opcje do pobrania systemu Windows 11. Wybierz "Plik ISO".
5. Następnie dotknij „Następny„Aby kontynuować.
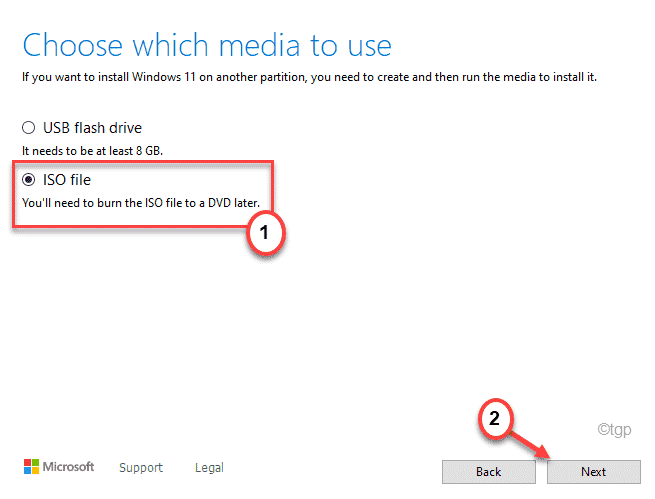
Konfiguracja systemu Windows pobranie ISO systemu Windows 11 na komputerze.
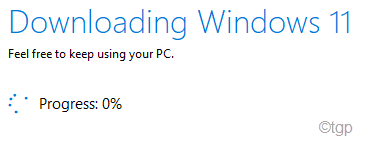
Pobierz Windows 11 zajmie trochę czasu.
5. Po zakończeniu pobierania zobaczysz lokalizację pobranego pliku ISO.
6. Dotknij tej lokalizacji pliku ISO, aby bezpośrednio zamontować plik ISO i otwórz go w eksploratorze plików.
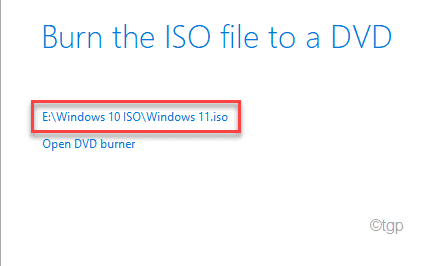
Krok 3 - Zainstaluj Windows za pomocą ISO
Teraz, za pomocą pobranego ISO, możesz łatwo zainstalować system Windows 11.
1. Windows 11 ISO zostanie otwarty w Eksploratorze plików.
2. Teraz, podwójne kliknięcie na "Organizować coś„Aby to uruchomić.
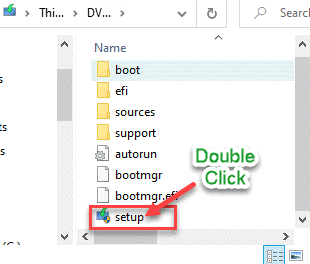
3. Następnie musisz kliknąć „Zmień sposób, w jaki aktualizuje aktualizacje do pobrania".
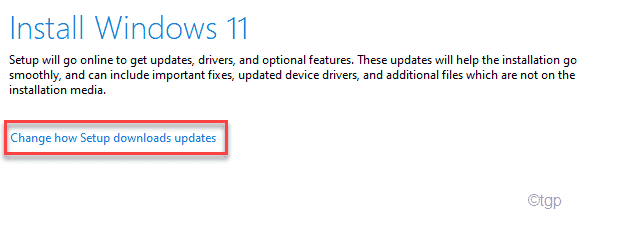
4. Teraz sprawdź opcję „Nie teraz”Z dostępnych opcji.
5. Następnie kliknij „Następny".
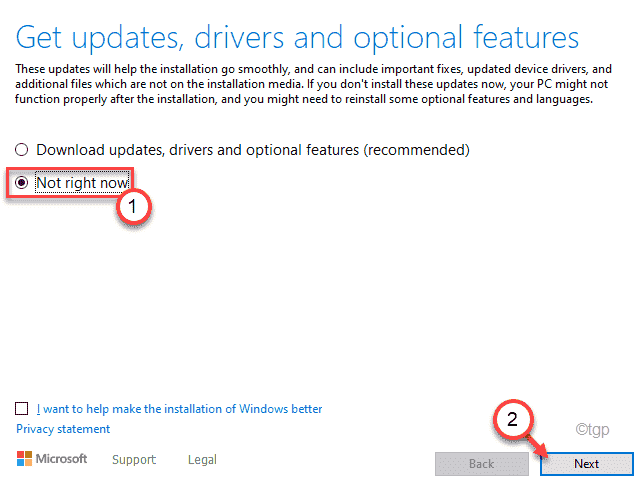
Po tym instalator Windows 11 sprawdzi, czy Twoje urządzenie spełniło wymagania sprzętowe systemu Windows 11.
7. Po udanym skanie zobaczysz stronę EULA. Dotknij „Zaakceptować„Zaakceptować umowę.
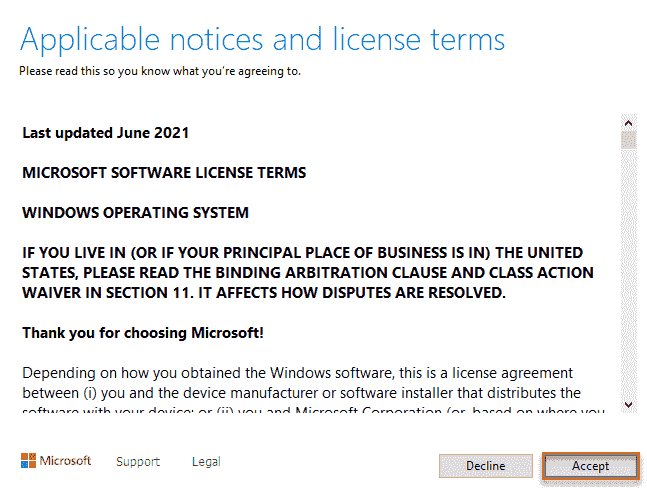
8. Na koniec wylądujesz na stronie „Gotowy do zainstalowania”.
9. Teraz będziesz musiał kliknąć „Zmień, co zachować”.
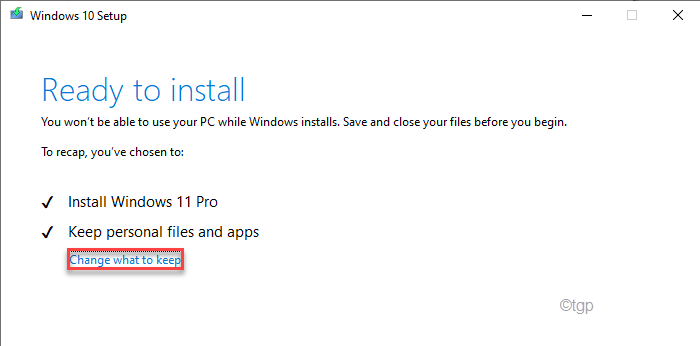
10. Teraz będziesz trzy odrębne opcje.
- Zachowaj osobiste pliki i aplikacje - Wszystkie pliki będą tam.
- Zachowaj tylko pliki osobiste - To zachowa twoje pliki osobiste, ale usunie ustawienia i wszelkie inne niepotrzebne rzeczy.
- Nic - Usunie wszystkie pliki, oferując świeżą instalację systemu Windows 11.
Wybierz "Nic„Opcja usuwania wszystkiego na dysku przed instalacją.
11. Następnie kliknij „Następny„Aby kontynuować.
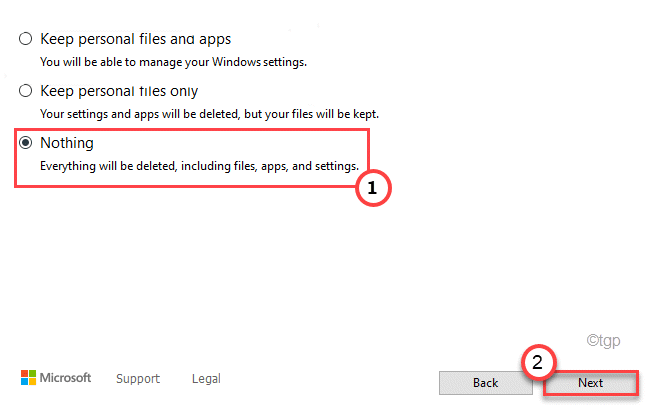
12. Na ostatnim kroku kliknij „zainstalować„Aby zainstalować system Windows 11 na komputerze.
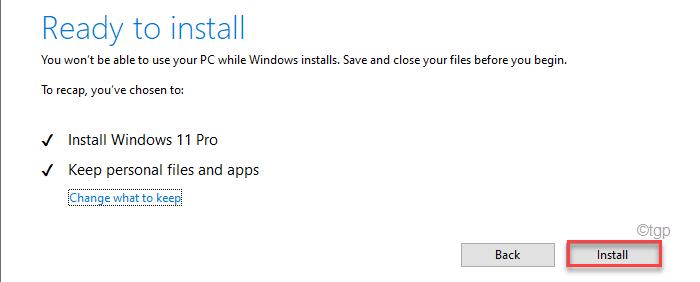
Otóż to! Windows będzie uruchom ponownie Twój komputer i zacznij instalować system Windows 11. Po prostu postępuj zgodnie z instrukcjami na ekranie, aby ukończyć proces.

