Fix Server DNS Adres nie można znaleźć w Chrome
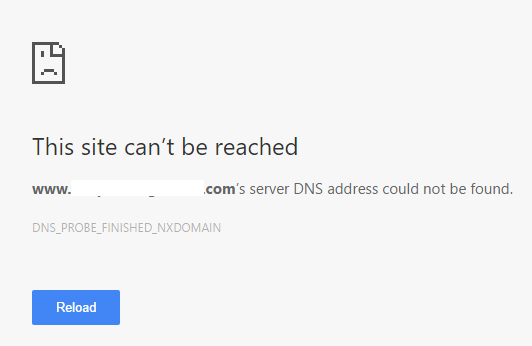
- 591
- 53
- Pan Jeremiasz Więcek
Wielu użytkowników Chrome zgłosiło „Nie można było znaleźć adresu DNS serwerów” DNS DNS_PROBE_FINISED_NXDOMAIN podczas używania Chrome. Oto 100% metoda pracy, aby rozwiązać ten problem. Zauważ, że na tej stronie opisano więcej niż jedną metody i nie musisz próbować wszystkich. Może się zdarzyć, że użycie dowolnego z nich problem zostanie rozwiązany. Więc spróbujmy rozwiązać ten problem.
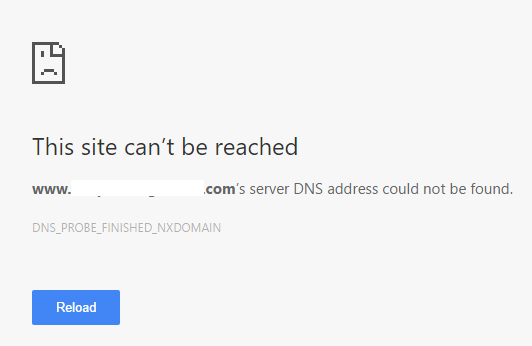
Spis treści
- Napraw 1 - Zmień ustawienia serwera DNS
- Fix 2 - Wyczyść pamięć podręczną hosta chromu
- Napraw 3 - Płucz ustawienia DNS za pomocą wiersza polecenia
- Napraw 4 - pusty folder na komputerze
- Napraw 5 - Uruchom ponownie obsługę klienta DNS
Napraw 1 - Zmień ustawienia serwera DNS
1 - Naciśnij i przytrzymaj klawisz logo Windows, a następnie naciśnij R Aby otworzyć pole poleceń uruchom.
2 - Napisz panel sterowania w nim i uderz przycisk ENTER otworzyć panel sterowania.
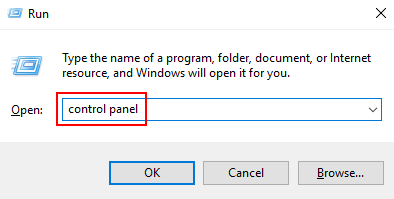
3 - Teraz wyszukaj Sieć i udostępnianie W polu wyszukiwania.
4 - Kliknij Centrum sieci i udostępniania Ikona.
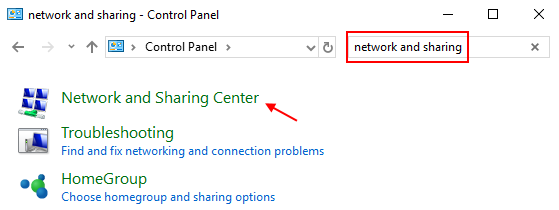
5 - Teraz wybierz Zmień ustawienia adaptera z lewego menu.
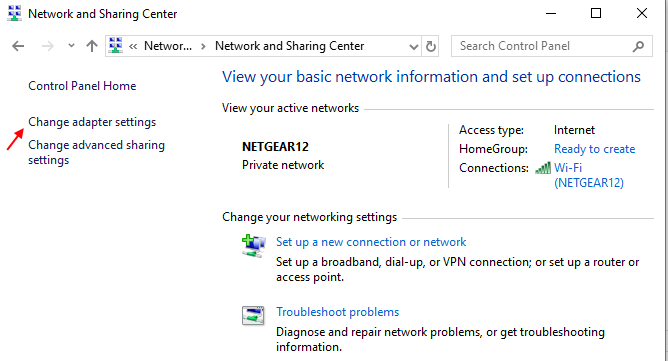
6 - Kliknij prawym przyciskiem myszy na ikonie połączenia. Może to być połączenie Wi -Fi lub lokalne / Ethernet.
7 - Kliknij Nieruchomości.
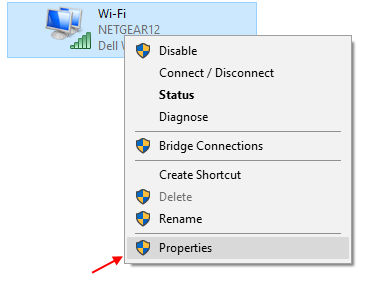
8 - teraz, Podwójne kliknięcie NA Protokół internetowy wersja 4 (TCP/IPv4).
Przypadek 1 - Jeśli automatycznie nie zostanie wybrana opcja „Uzyskaj adres serwera DNS”.
Wybierać Uzyskaj adres serwera DNS automatycznie opcja i naciśnij OK i wyjście.
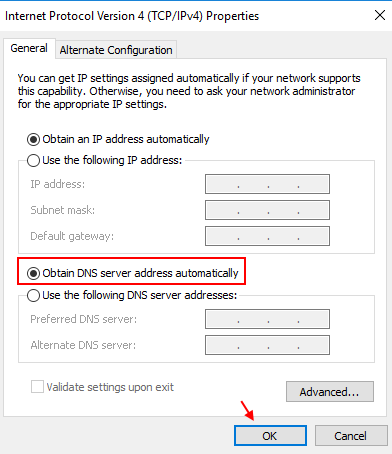
Przypadek 2 - Jeśli jest już wybrana opcja „Uzyskaj adres serwera DNS”.
Po prostu wybierz „Użyj następujących adresów serwera DNS" opcja.
9 - Teraz dodaj następujące adresy serwisowe Google Public DNS w terenie.
- Preferowany serwer DNS: 8.8.8.8
- Serwer alternatywny DNS: 8.8.4.4
10 -Press OK i wyjście.
Twój problem z serwerem DNS nie można znaleźć teraz rozwiązania.
Fix 2 - Wyczyść pamięć podręczną hosta chromu
1 - Otwórz Google Chrome
2 -Teraz, skopiuj i wklej podany poniżej adres na pasku adresu Chrome i naciśnij Enter.
Chrome: // Net-Internarnals/#DNS
3 -Now, kliknij Wyczyść przycisk pamięci podręcznej hosta pokazane na ekranie.
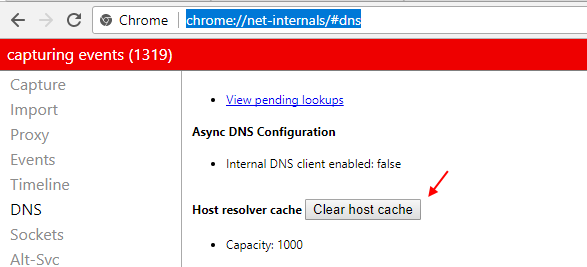
Teraz idź i sprawdź, czy twój problem został rozwiązany, czy nie.
Napraw 3 - Płucz ustawienia DNS za pomocą wiersza polecenia
1 - Naciśnij Klucz logo Windows i r razem na klawiaturze.
2 - Typ CMD w nim, a następnie naciśnij Ctrl + Shift + Enter otworzyć wiersz polecenia jako administrator.
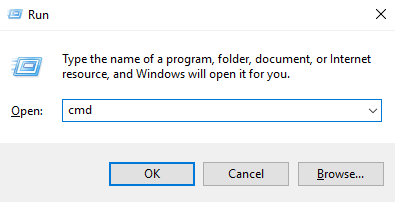
3 - Teraz napisz podane poniżej polecenie i naciśnij Enter.
ipconfig /flushdns
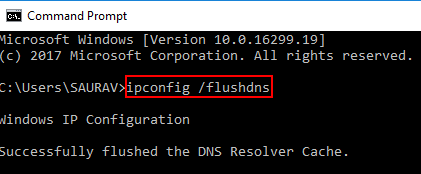
4 - Ponownie napisz podane poniżej polecenie i naciśnij Enter.
ipconfig /odnowienie
5 -Wonen ponownie, wykonaj polecenie podane poniżej i naciśnij Enter.
ipconfig /rejestrdns
6 -Now, zamknij okno wiersza polecenia i ponownie uruchom swój komputer.
Najprawdopodobniej twój problem musi zostać rozwiązany.
Napraw 4 - pusty folder na komputerze
1 - Skopiuj i wklej następującą lokalizację na pasku adresu Explorer na komputerze Windows.
C: \ Windows \ System32 \ Drivers \ itp
2 - Teraz wybierz i usuwać Wszystkie pliki tutaj.
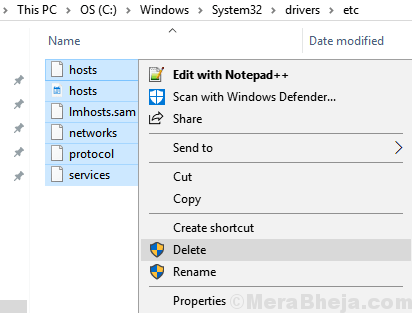
Nie martw się. To jest bezpieczne. Teraz ponownie otwórz Chrome i spróbuj uzyskać dostęp do Internetu.
Napraw 5 - Uruchom ponownie obsługę klienta DNS
1 - Naciśnij Klucz logo Windows i r razem na klawiaturze, aby otworzyć bieg.
2 - Teraz napisz usługi.MSC w nim i naciśnij klawisz Enter.
3 - Po otwarciu okna menedżera serwisowego wybierz Obsługa klienta DNS po prawej stronie.
4- Uruchom ponownie Serwis.
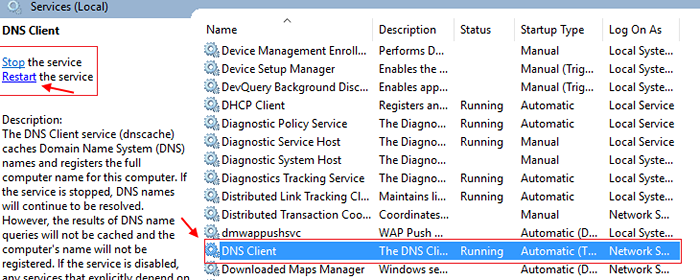
- « Napraw błąd aktualizacji 0x80070422 na komputerze Windows 10
- Komputer nieoczekiwanie uruchomi się w systemie Windows 10 /11 (naprawy) »

