Komputer nieoczekiwanie uruchomi się w systemie Windows 10 /11 (naprawy)
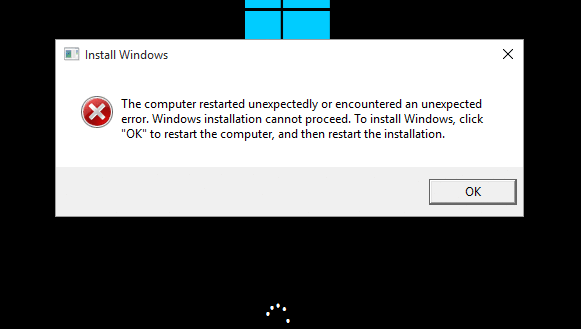
- 2748
- 726
- Pani Janina Cieśla
Jeśli masz wiadomość „Komputer nieoczekiwanie uruchomi się lub napotkał nieoczekiwany błąd.… Aby zainstalować system Windows, kliknij „OK”, aby ponownie uruchomić komputer, a następnie ponownie uruchomić instalację ”Podczas instalacji lub aktualizacji nie jesteś sam. W tym poście postaramy się rozwiązać problem, próbując kilku metod pracy.
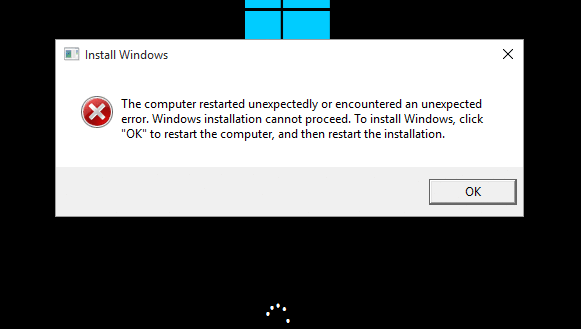
Spis treści
- Napraw 1 - Korzystanie z rejestru
- Fix 3 - Uruchom uruchomienie / automatyczna naprawa
- Napraw 3 - sformatuj swój dysk twardy
- Napraw 4 - Korzystanie z polecenia Bcedit
- Napraw 5 - Sprawdź kable dysku twardego
- Napraw 6 - Odłącz wszystkie urządzenia USB dołączone do komputera
- Fix 7 - Zaktualizuj swoje BIOS
Napraw 1 - Korzystanie z rejestru
Jeśli jesteś teraz na ekranie błędu, po prostu wypróbuj to.
1 - Na ekranie po prostu naciśnij Shift + F10 Korzystanie z klawiatury. Na ekranie pojawi się czarne wiersz polecenia.
(Uwaga: - Jeśli jesteś Shift+F10 nie działa próbuj używać Shift+fn+f10 )
2 - Napisz Regedit na tym. Naciśnij klawisz Enter. Okno edytora rejestru otworzy się.
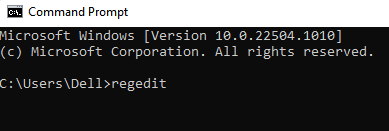
3 - Po pojawieniu się okna edytora rejestru, po prostu przejrzyj do następującej lokalizacji za pomocą lewego menu.
- HKEY_LOCAL_MACHINE
- SYSTEM
- Organizować coś
- Status
- Kompletowanie dzieci
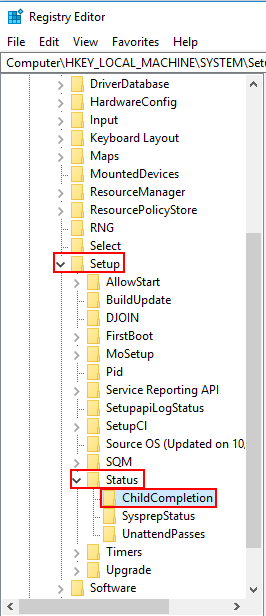
4 - Po prawej stronie po prostu zlokalizuj organizować coś.exe.
5 - Podwójne kliknięcie na tym.
6 - Teraz upewnij się, że dane dotyczące wartości są ustawione 3.
Jeśli to nie 3, to po prostu zmień go na 3.
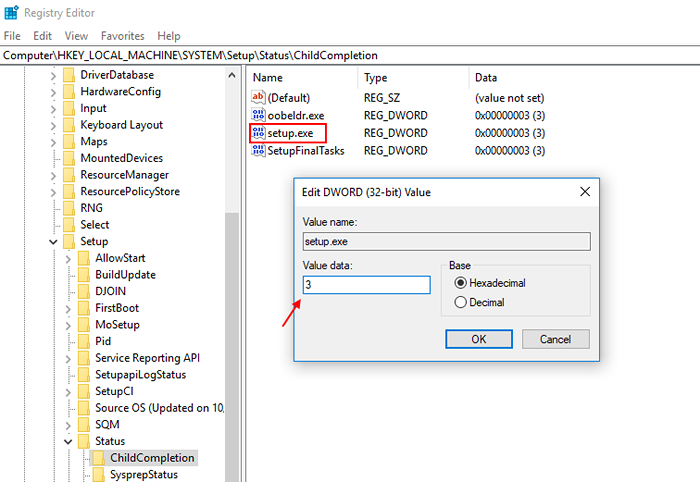
7 - Wystarczy zamknąć edytora rejestru i wreszcie uruchom ponownie komputer.
Fix 3 - Uruchom uruchomienie / automatyczna naprawa
Pozwól Windows automatycznie próbować naprawić i rozwiązać problem podczas instalacji. Możesz wypróbować naprawę uruchamiania / automatycznej.
1 - Włóż nośniki rozruchowe systemu Windows 10 używane do instalacji.
2 - Naciśnij dowolny klawisz, aby kontynuować.
3 - Na ekranie podanym poniżej, po prostu wybierz napraw komputer.
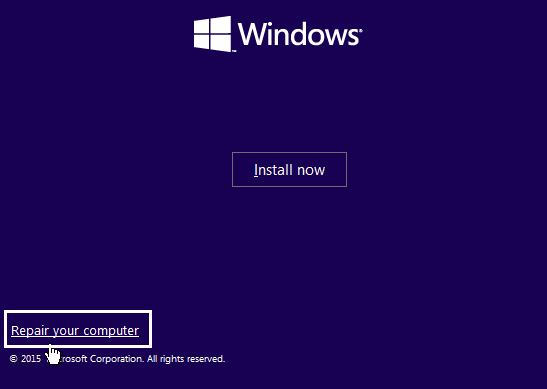
4 - Poproszeni o wybranie opcji na następnym ekranie, po prostu kliknij Rozwiązywanie problemów.
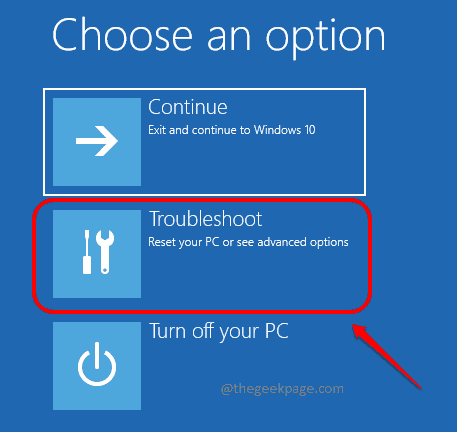
5 - Po tym kliknij Opcja zaawansowana.
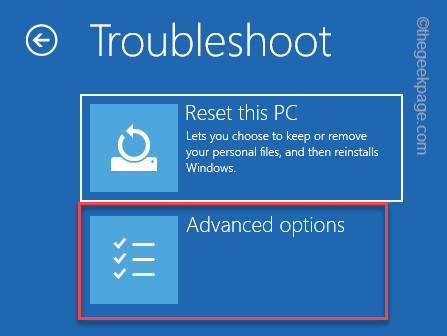
6 - Teraz kliknij automatyczną naprawę lub naprawę uruchamiania.
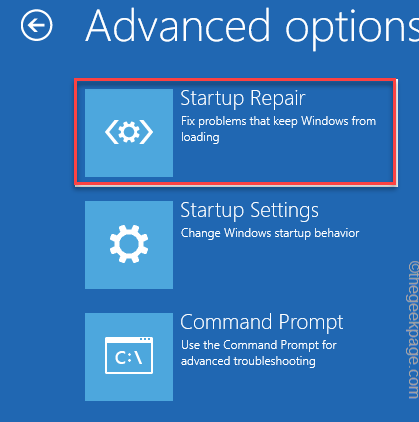
Napraw 3 - sformatuj swój dysk twardy
Ostrzeżenie: Ta metoda usunie wszystkie dane, w tym pliki, a także ustawienia na komputerze Windows 10.
1. Po prostu naciśnij Shift + F10 na twoim Klawiatura, aby otworzyć okno wiersza polecenia na ekranie.
2. Teraz po prostu zapisz polecenia podane poniżej jeden po drugim i uderzaj w klawisz Enter, aby je wykonać.
Lista dyskpartowa wolumin Wybierz Tom 1 Format FS = NTFS Quick Label = Test
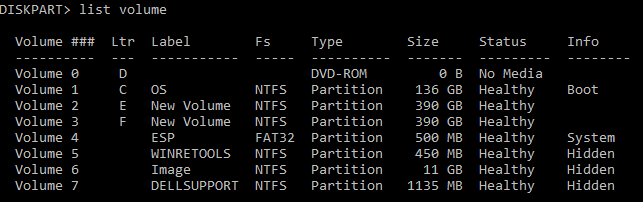
Uwaga: W trzecim etapie wybierz polecenie tom 1 jest tam, ponieważ system systemu Windows jest zainstalowany w tomu 1. Jeśli twoje okno jest zainstalowane w dowolnym innym woluminie, wybierz tylko ten wolumin.
3. Napisz wyjście i naciśnij Enter, aby wyjść z okna wiersza polecenia.
4. po prostu uruchom ponownie komputer
5. Teraz spróbuj ponownie zainstalować system Windows.
Napraw 4 - Korzystanie z polecenia Bcedit
Jeśli jesteś teraz na ekranie błędu, po prostu wypróbuj to.
1 - Na ekranie po prostu naciśnij Shift + F10 Korzystanie z klawiatury. Na ekranie pojawi się czarne wiersz polecenia.
(Uwaga: - Jeśli jesteś Shift+F10 nie działa próbuj używać Shift+fn+f10 )
2 - Po prostu uruchom polecenie wklejone poniżej w oknie CMD, które właśnie się pojawiło.
BCDEDIT /SET bootmgr displaybootmenu tak
3 - Teraz uruchom Commad podany poniżej do zamknięcia.
4 - Rozpocznij ponownie komputer.
Przyniesie menedżera rozruchu na ekranie. Przejdź do trybu odzyskiwania i ponownie uruchom ponownie proces instalacji.
Napraw 5 - Sprawdź kable dysku twardego
Czasami błąd stwierdzający „Komputer nieoczekiwanie uruchomił lub napotkał nieoczekiwaną pętlę błędu” z powodu wadliwego połączenia za pomocą kabli dysku twardego. Sprawdź kabel podłączający dysk twardy do płyty głównej i spróbuj go zrewidować. W większości takich przypadków naprawił problem.
Napraw 6 - Odłącz wszystkie urządzenia USB dołączone do komputera
Wielu użytkowników zasugerowało, że odłączenie urządzeń USB pomogło w rozwiązaniu problemu. Po prostu odłącz niezależnie od urządzeń USB, które dołączyłeś do systemu, a następnie spróbuj ponownie.
Fix 7 - Zaktualizuj swoje BIOS
Przestarzałe bios czasami również powodują taką satygowanie. Po prostu zaktualizuj swoje BIOS i sprawdź, czy działa tak, jak działał dla niektórych użytkowników.
- « Fix Server DNS Adres nie można znaleźć w Chrome
- Rozwiązany! Napraw werfault.Błąd aplikacji EXE w systemie Windows 10 /11 »

