Rozwiązany! Napraw werfault.Błąd aplikacji EXE w systemie Windows 10 /11
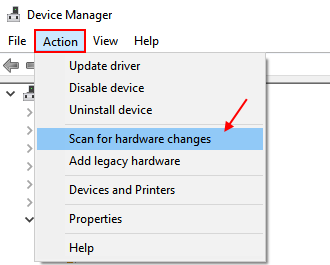
- 2959
- 454
- Tomasz Szatkowski
Jeśli otrzymałeś Wermgr.exe lub werfault.Błąd aplikacji EXE za pomocą systemu Windows 10 lub Windows 11, a następnie wylądowałeś we właściwym miejscu. Ten artykuł kompiluje wszystkie metody naprawy
Werfault.exe lub Wermgr.Błąd aplikacji EXE w systemie Windows 10. Wermgr.EXE znajduje się w folderze System32 w systemie operacyjnym Windows i jest używany do raportowania błędów Windows.
Poniższy błąd pokazuje, że te pliki są uszkodzone i należy je naprawić.
Instrukcja w odwołanej pamięci nie mogła odczytać. Kliknij OK, aby zakończyć program.
Spis treści
- Metoda 1 - Uruchom skaner plików systemowych SFC
- Metoda 2 - Użyj narzędzia diagnostycznego pamięci Windows
- Metoda 3 - Wyłącz usługę raportowania błędów systemu Windows
- Metoda 4 - Ponownie zainstaluj sterowniki wyświetlaczy
Metoda 1 - Uruchom skaner plików systemowych SFC
1 - Wyszukaj wiersz polecenia W polu wyszukiwania, a następnie kliknij prawym przyciskiem myszy Uruchom jako administrator.
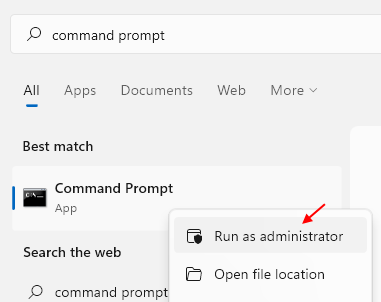
2 - Teraz napisz SFC /Scannow i naciśnij Enter.

3 - Polecenie SFC /Scannow skanuje wszystkie chronione pliki systemowe i zastąpi pliki uszkodzone na buforowaną wersję już zapisaną w folderze Windows DllCache.
Poczekaj na jakiś czas, aż skanowanie zostanie zakończone. Następnie ponownie uruchom swój komputer.
Metoda 2 - Użyj narzędzia diagnostycznego pamięci Windows
1 - Wyszukaj Narzędzie diagnostyczne pamięci Windows W polu wyszukiwania systemu Windows 10.
2 - Teraz uruchom to narzędzie, klikając ikonę wyników wyszukiwania.
3 - Teraz kliknij uruchom ponownie Teraz.
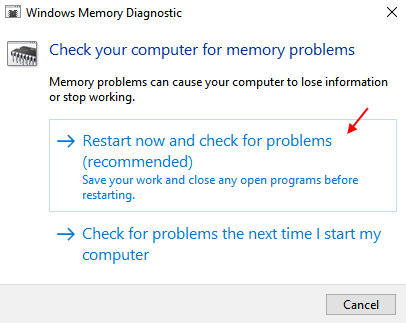
To narzędzie uruchomi się, a następnie znajdzie i naprawi automatycznie problemy związane z pamięcią w systemie operacyjnym Windows.
Metoda 3 - Wyłącz usługę raportowania błędów systemu Windows
Jeśli powyższe dwie metody nie działają, najlepszą alternatywą jest wyłączenie usługi raportowania błędów systemu Windows.
1 - Naciśnij i przytrzymaj Klucz z systemem Windows na klawiaturze i naciśnij R.
2 - Napisz usługi.MSC W polu polecenia run i naciśnij Enter, aby otworzyć menedżer usług.
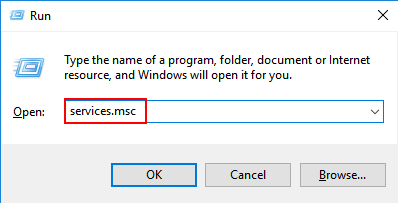
3 - Teraz zlokalizuj Usługa raportowania błędów systemu Windows z listy.
4 - Kliknij dwukrotnie.
5 - Teraz wybierz Typ uruchamiania jako wyłączony.
Kliknij także zatrzymywać się Aby to zatrzymać.
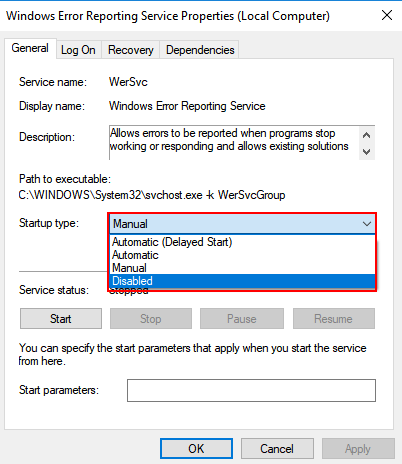
6 - Teraz kliknij stosować.
7- Wreszcie naciśnij OK i ponowne uruchomienie Twój komputer.
Metoda 4 - Ponownie zainstaluj sterowniki wyświetlaczy
1 - Naciśnij i przytrzymaj Klucz z systemem Windows a następnie naciśnij R Aby otworzyć pole poleceń uruchom.
2 - Następnie wpisz devmgmt.MSC w nim i hot Enter.
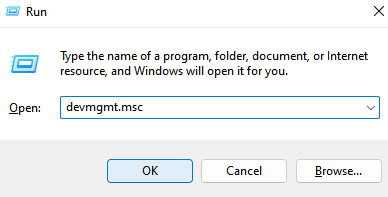
3 - Po otwarciu menedżera urządzeń kliknij Adaptery wyświetlania rozszerzać.
4 - Teraz odinstaluj kierowców.
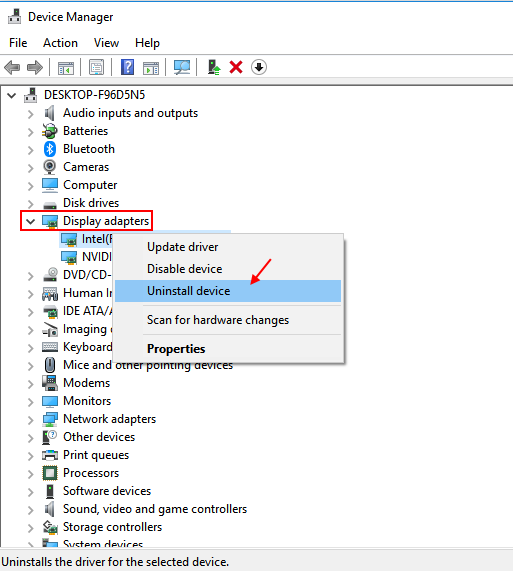
5 - Teraz kliknij Działanie patka.
6 -Kliknij na pewno Skanowanie zmian sprzętowych.
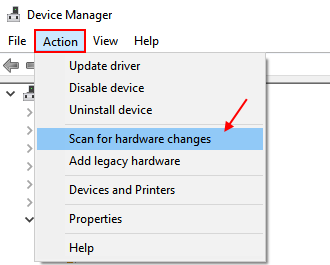
Po kliknięciu skanowania w celu uzyskania zmian sprzętowych menedżer urządzeń automatycznie zainstaluje najnowszy brakujący sprzęt z najbardziej zaktualizowaną wersją, którą niedawno odinstalowałeś teraz.
Chłopaki, to są wszystkie metody, z którymi możesz naprawić Werfault.Błąd aplikacji EXE w systemie Windows 10. Mam nadzieję, że pozbędziesz się tego błędu, używając tych metod.
- « Komputer nieoczekiwanie uruchomi się w systemie Windows 10 /11 (naprawy)
- Naprawiono aparat w kodzie błędu Windows 10 0xA00F4244 »

