Naprawiono aparat w kodzie błędu Windows 10 0xA00F4244
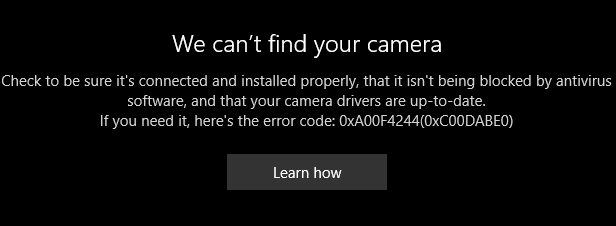
- 4654
- 192
- Tomasz Szatkowski
Jeśli wylądowałeś w tym artykule, chcesz naprawić błąd z informacją „Nie możemy znaleźć aparatu” w systemie Windows 10 z kodem błędu 0xA00F4244. W tym poście postaramy się rozwiązać ten problem za pomocą kilku metod, aby pozbyć się problemu, nie możemy znaleźć aparatu w systemie Windows 10.
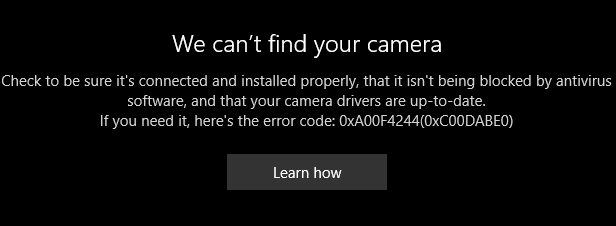
Zauważ, że jeśli laptopem jest MSI, FN+F6 wyłącza kamerę internetową. W przypadku innych laptopów / komputer. Przyjrzyj się uważnie na klawiaturę lub nadwozie laptopa.
W przypadku innych laptopów i komputera może to wynikać z kilku powodów, takich jak zmiany w ustawieniach aplikacji aparatu lub z powodu przestarzałych sterowników aparatu.Więc spróbujmy to naprawić.
Spis treści
- Metoda 1 - Poprzez ustawienia panel
- Metoda 2 - Resetowanie aplikacji aparatu
- Metoda 3 - Zaktualizuj sterownik kamery internetowej
- Metoda 4 - ponownie zarejestruj aplikację Windows Store
- Metoda 5 - Odprowadź sterownik kamery internetowej
- Metoda 6 - Rozwiązywanie problemów z systemem Windows Store w systemie Windows 10
- Metoda 7 - Sprawdź oprogramowanie antywirusowe
Metoda 1 - Poprzez ustawienia panel
1 - Otwórz Ustawienia Naciskając Klucz z systemem Windows I I razem.
2 - Teraz kliknij Prywatność.
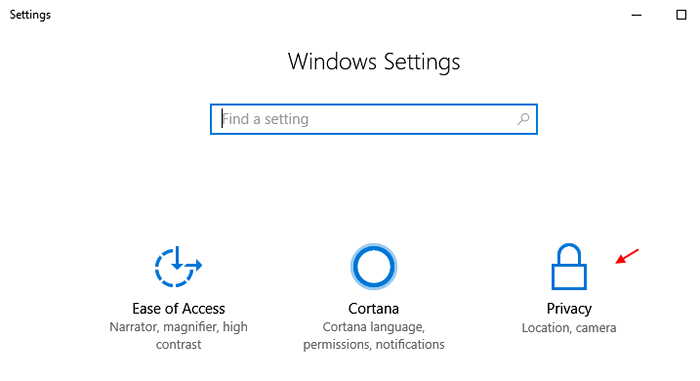
3 - Teraz kliknij kamera Z lewego menu bocznego.
4 - Teraz, po prawej stronie, upewnij się Niech aplikacja użyje sprzętu do aparatu Opcja jest włączona.
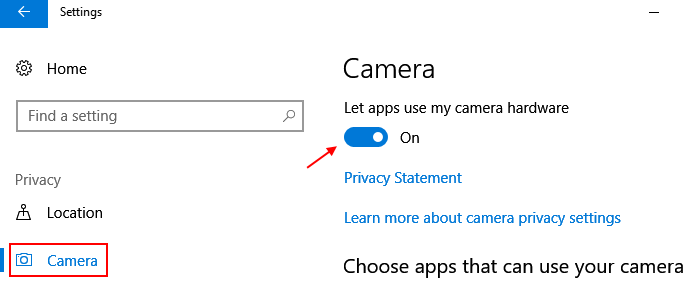
Uwaga: - Jeśli jest wyłączone, po prostu go przełącz NA, Aby upewnić się, że aplikacje mogą korzystać z aparatu w systemie Windows 10.
Jeśli jest wyłączony, po prostu wyłącz go raz, a następnie włącz ponownie.
Jeśli nie rozwiązuje twojego problemu, wypróbuj następne rozwiązanie podane.
Metoda 2 - Resetowanie aplikacji aparatu
1 - Otwórz Ustawienia Naciskając Windows Key + I razem.
2 - Teraz kliknij Aplikacje.
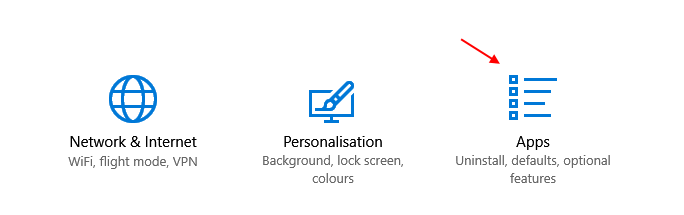
3 - Teraz kliknij Domyślne aplikacje Z lewego menu.
4 - Teraz, po prawej stronie kliknij kamera Aby to rozwinąć.
5 - Po tym kliknij zaawansowane opcje.
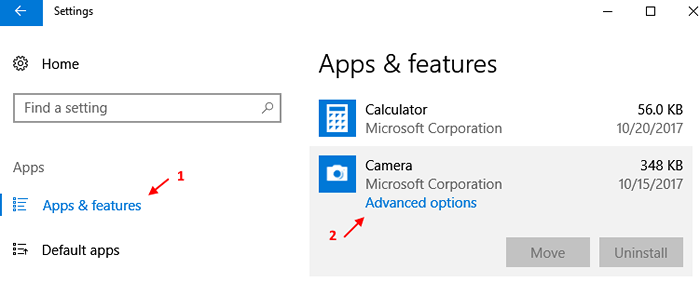
6 - W następnym oknie kliknij Resetowanie przycisk, aby zresetować aplikację aparatu w systemie Windows 10.
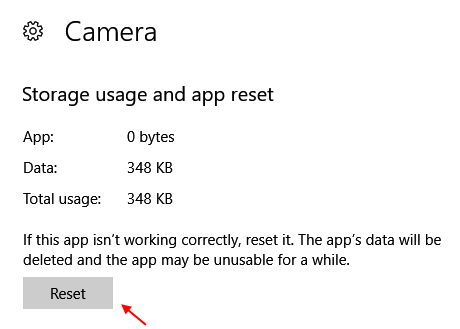
Metoda 3 - Zaktualizuj sterownik kamery internetowej
1- Naciśnij Klucz z systemem Windows + R otworzyć uruchomić pole poleceń.
2 - Teraz wpisz devmgmt.MSC w polu tekstowym i naciśnij Enter, aby otworzyć menadżer urządzeń.
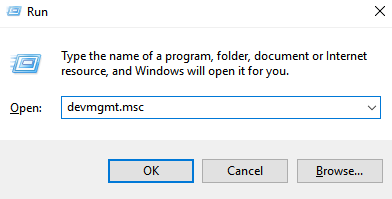
3 - Teraz, gdy menedżer urządzeń się otworzy, kliknij, aby rozwinąć kamery i zlokalizuj swoje urządzenie z kamerą internetową.
Uwaga: - Na niektórych urządzeniach znajduje Kamera Lub urządzenia obrazujące Lub Kontrolery dźwięku, wideo i gier.
Jeśli nie jest to widoczne, po prostu kliknij Pogląd a następnie kliknij Pokaż ukryte urządzenia.
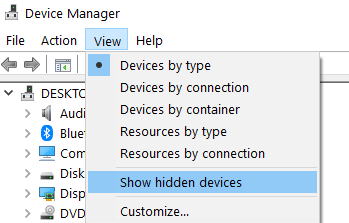
4 - Teraz zlokalizuj aparat i kliknij prawym przyciskiem myszy i wybierz Uaktualnij sterownik.
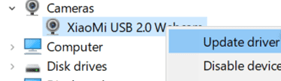
5 - Teraz z górnych kart, po prostu kliknij działanie a następnie kliknij Skanowanie zmian sprzętowych.
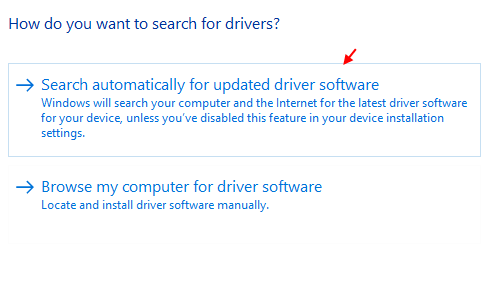
6 - Teraz pozwól Windows aktualizować sterownik automatycznie za pomocą Internetu.
Metoda 4 - ponownie zarejestruj aplikację Windows Store
1 - Otwórz Polecenie jako administrator.
2 - Teraz napisz podane poniżej polecenie, aby ponownie zarejestrować aplikację Windows 10 Store.
PowerShell -ExecutionPolicy nieograniczony -Command "& $ manift = (get -appxpackage Microsoft.WindowsStore).InstaltLocation + '\ AppXManifest.xml '; Add -AppxPackage -DisableDevelopmentMode -Register $ manifest "
3 - Po tym , uruchom ponownie Twój system zmian, które mogą wejść w życie.
Metoda 5 - Odprowadź sterownik kamery internetowej
1 - Naciśnij  + R otworzyć bieg.
+ R otworzyć bieg.
2 - Teraz napisz devmgmt.MSC w nim i naciśnij Wchodzić.
3 - Teraz kliknij prawym przyciskiem myszy sterownik kamery internetowej i kliknij nieruchomości.
Zauważ, że można to znaleźć, rozszerzając dowolny z trzech w zależności od modelu komputera/ laptopa.
- Kamery
- Kontrolery dźwięku, wideo i gier
- Urządzenie do obrazowania
4 - Teraz kliknij kierowca patka.
5 - Wreszcie kliknij Roll Driver.
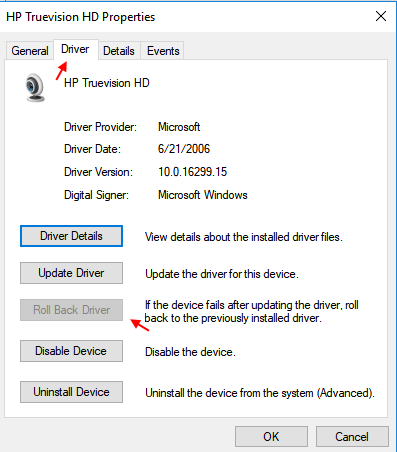
Po zakończeniu procesu wycofania, po prostu uruchom ponownie Twój komputer
Metoda 6 - Rozwiązywanie problemów z systemem Windows Store w systemie Windows 10
1 - Otwórz panel sterowania.
2 - Teraz wyszukaj Rozwiązywanie problemów w polu wyszukiwania.
3 - Kliknij Rozwiązywanie problemów.
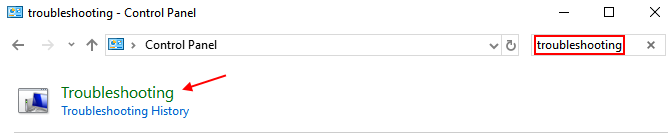
4 - Teraz, z lewego menu, kliknij Pokaż wszystkie.
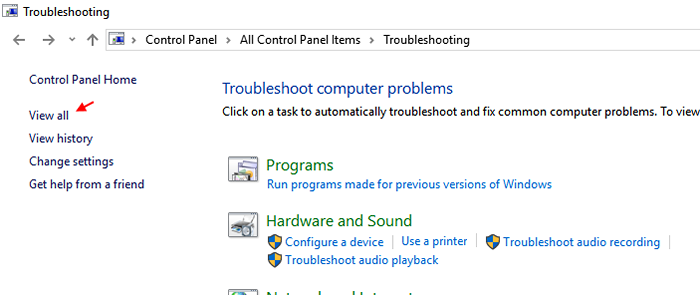
5 - Teraz, z listy rozwiązywania problemów, kliknij Aplikacje do przechowywania systemu Windows.
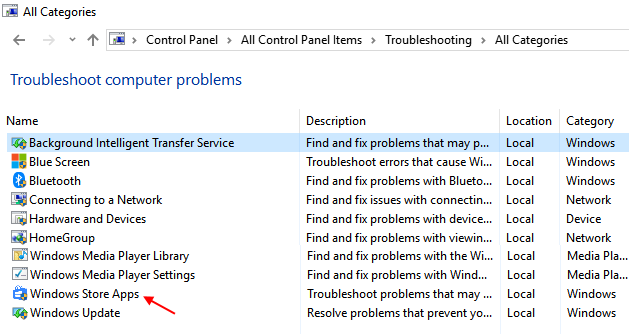
6 - Kliknij Następny przycisk, aby rozpocząć rozwiązywanie problemów.
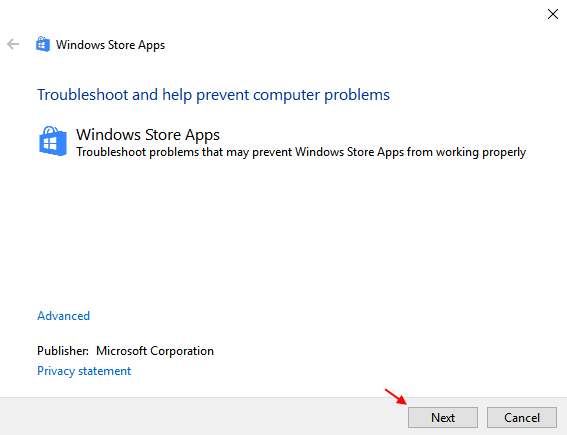
Metoda 7 - Sprawdź oprogramowanie antywirusowe
Może to być powód, dla którego aparat nie pojawia się. Może być twój antywirus blokujący aplikację aparatu w systemie Windows 10. Po prostu sprawdź ustawienia aplikacji antywirusowej i sprawdź, czy jest to aplikacja blokująca antywirusę, czy nie.
- « Rozwiązany! Napraw werfault.Błąd aplikacji EXE w systemie Windows 10 /11
- Jak blokować inne sygnały sieciowe Wi -Fi na komputerze Windows »

