Napraw klawisz „Shift+2” / @ Nie działa na klawiaturze Windows 10
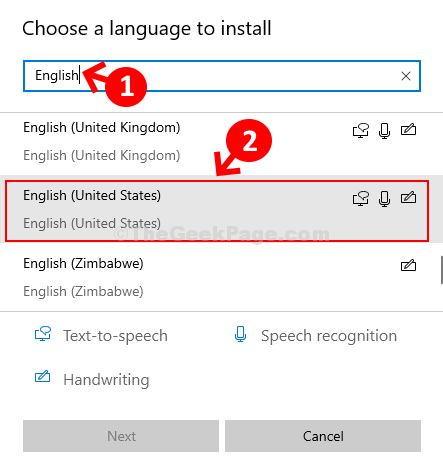
- 4454
- 211
- Maria Piwowarczyk
Wiele razy może się okazać, że mysz lub klawiatura twojego komputera lub laptopa nie działa poprawnie. Na przykład wiele razy określony klucz lub kombinacja klawiatury może nagle przestać działać.
Jednym z takich problemów jest „Shift+2”Nie działa na klawiaturze komputera z systemem Windows 10. Ta kombinacja jest znana z tworzenia symbolu @. Czasami może zacząć pisać niewłaściwe znaki lub po prostu przestać działać. Jednak na szczęście można to naprawić. Zobaczmy, jak.
Spis treści
- Metoda 1 - Metoda wprowadzania języka przełącznika
- Metoda 2: poprzez ustawienia języka
- Metoda 3: Za pośrednictwem usług
Metoda 1 - Metoda wprowadzania języka przełącznika
Naciskać Okna klucz i Przestrzeń Klucz z klawiatury, a następnie spróbuj przełączać wprowadzanie języka, aby poprawić wprowadzanie języka (angielskie - Stany Zjednoczone), klikając prawidłowy język z opcji wprowadzania języka.
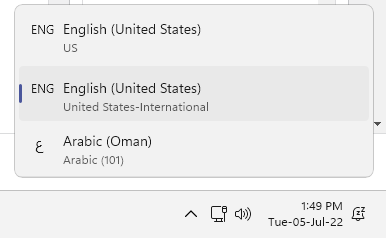
Metoda 2: poprzez ustawienia języka
Krok 1: Kliknij na Początek przycisk na pulpicie i wpisz język. Teraz kliknij dwukrotnie wynik, aby otworzyć ustawienia języka.
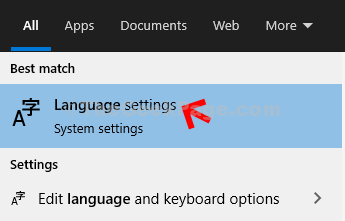
Krok 2: Ustawienia języka okno otwiera się z Język Opcja po lewej stronie. Teraz, po prawej stronie panelu, przewiń w dół Preferowane języki, zobaczysz już zainstalowane języki.
Tutaj musimy zainstalować Angielskie Stany Zjednoczone) język. W tym celu kliknij + symbol obok Dodaj preferowany język opcja.
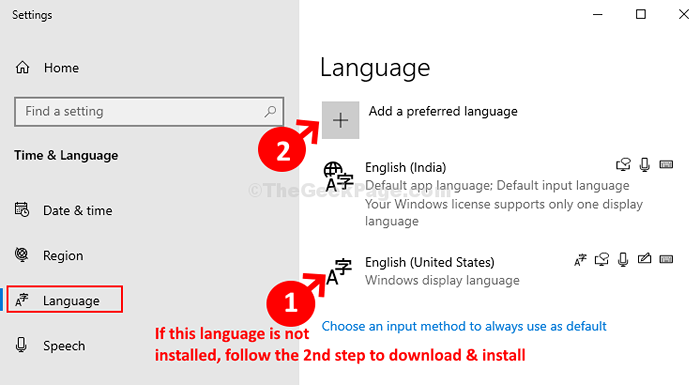
Krok 3: Teraz wpisz język angielski w polu wyszukiwania i przewiń w dół, aby szukać Angielskie Stany Zjednoczone). Kliknij dwukrotnie, aby zainstalować język.
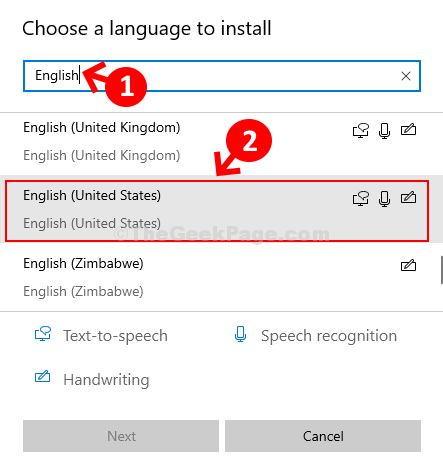
Krok 4: Następnie zaznacz pole obok Ustaw jako mój język wyświetlania (To jest opcjonalne, to znaczy tylko wtedy, gdy chcesz ustawić język jako język wyświetlania) i kliknij zainstalować na dnie.
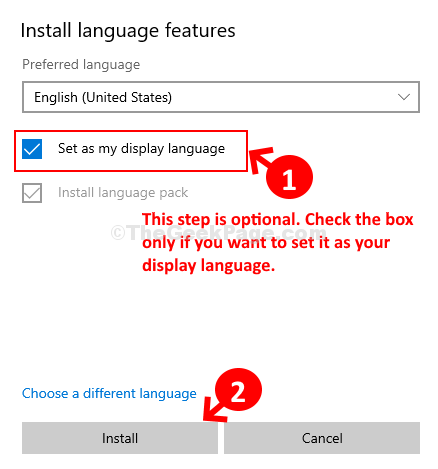
*Notatka: Podczas pobierania i instalowania języka upewnij się, że połączenie internetowe jest aktywne.
Krok 5: Teraz wybierz język - Angielskie Stany Zjednoczone) i kliknij strzałkę w górę, aby ustawić ją jako domyślny język.
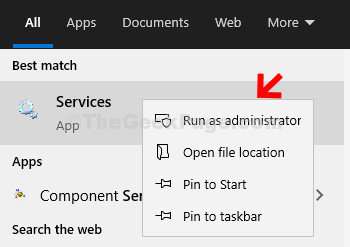
Krok 6: To się porusza Angielskie Stany Zjednoczone) na górze listy. Możesz teraz wybrać drugi język - Angielski (Indie) i kliknij Usunąć przycisk, aby usunąć ten język.
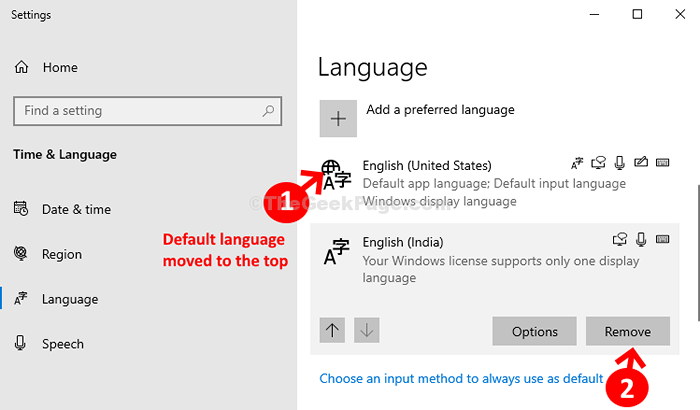
To powinno rozwiązać problem. Jeśli masz problemy z instalacją angielskiego (Stany Zjednoczone), postępuj zgodnie z drugą metodą.
Metoda 3: Za pośrednictwem usług
Krok 1: Kliknij na Początek przycisk na pulpicie i wpisz Usługi W polu wyszukiwania. Teraz kliknij dwukrotnie wyniki, aby otworzyć Usługi okno.
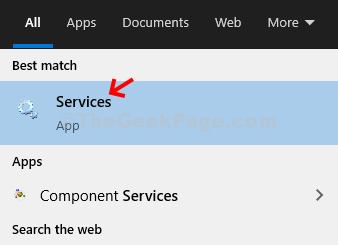
Krok 2: w Usługi okno po prawej stronie, pod Nazwa kolumna, szukaj Aktualizacja systemu Windows. Teraz kliknij go dwukrotnie, aby otworzyć Nieruchomości okno.
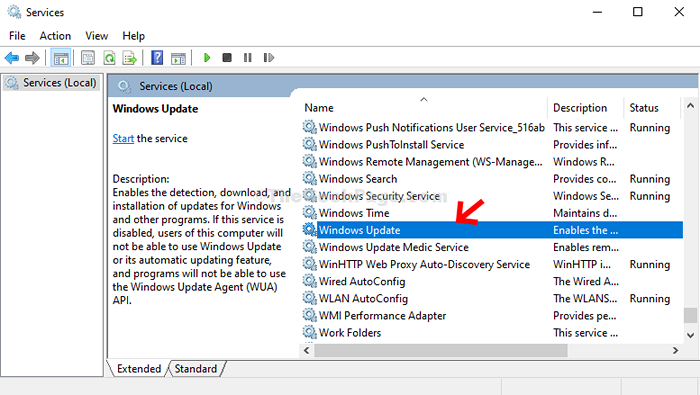
Krok 3: w Nieruchomości okno, pod Ogólny Tab, przejdź do Typ uruchamiania sekcja i ustaw ją na podręcznik. Kliknij Stosować.
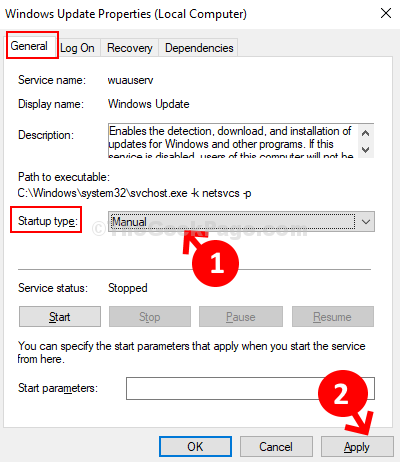
Krok 4: Teraz pod Under Status usługi sekcja, kliknij Początek przycisk. Kliknij OK.
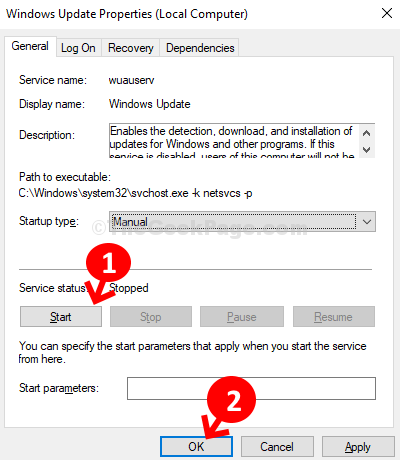
Teraz powinieneś być w stanie zainstalować język w Ustawienia App, poprawnie.
To wszystko, a teraz, kiedy naciskasz Shift + 2 klawisze razem na klawiaturze, wygenerują @ symbol.
- « Na klawiaturze ekranu pojawiają się w systemie Windows 10
- Jak włączyć ostateczny plan zasilania wydajności w systemie Windows 10 /11 »

