Jak włączyć ostateczny plan zasilania wydajności w systemie Windows 10 /11
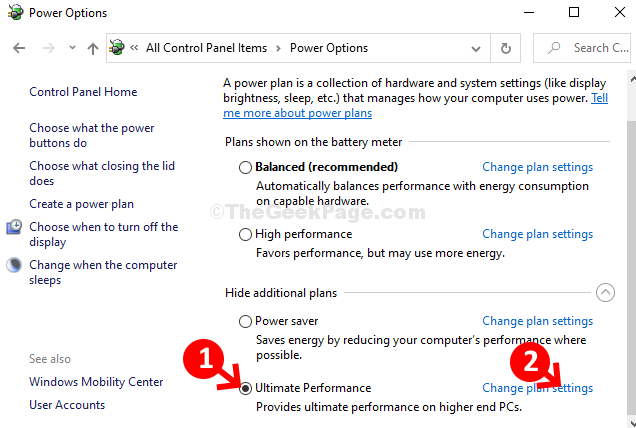
- 1763
- 355
- Pani Janina Cieśla
Microsoft w 2018 r. Wprowadzono ostateczną wydajność zasilania. Głównym celem tego planu energetycznego jest zmniejszenie mikro-latencji doświadczanych przez drobnoziarniste systemy zarządzania energią.
Nawet jeśli istnieje najmniejsze opóźnienie między tym, gdy system operacyjny określa, że mały element sprzętowy wymaga większej mocy, a po dostarczaniu mocy nazywa się to mikroatencją. Najmniejsze opóźnienie, nawet nano-sekunda może coś zmienić. Tryb Ultimate Power Saving wyłącza tryb oszczędzania mocy, aby optymalizować wydajność. Nie znajdziesz tej opcji w systemach działających na baterii, ponieważ może ona zużywać dużo energii i spuścić baterię znacznie szybciej.
Dlatego ten tryb jest najlepszy dla osób zaangażowanych w edycję wideo lub projektowanie 3D itp. Zobaczmy więc, jak włączyć ten plan zasilania.
Rozwiązanie: Korzystanie z systemu Windows PowerShell (admin)
Krok 1: Kliknij na Początek przycisk na pulpicie i wpisz PowerShell W polu wyszukiwania. Kliknij prawym przyciskiem myszy wynik i wybierz Uruchom jako administrator.
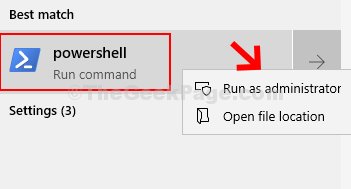
Krok 2: w PowerShell okno, uruchom poniższe polecenie i naciśnij Wchodzić:
Powercfg -DuplicatesCheme E9A42B02-D5DF-448D-AA00-03F14749EB61
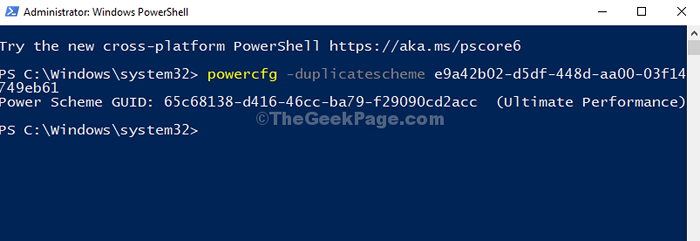
Do ustawień planu zasilania jest dodawany do twoich ustawień zasilania. Teraz zobaczmy, jak to włączyć.
Jak włączyć ostateczny plan mocy wydajności
Krok 1: Kliknij na Początek przycisk na pulpicie i wpisz Plan zasilania W polu wyszukiwania. Kliknij wynik - Edytuj plan zasilania.
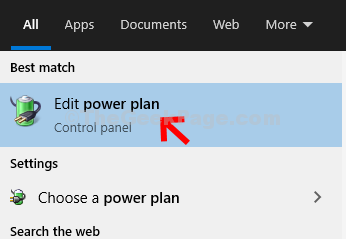
Krok 2: Kliknij Opcje mocy W adresie ścieżki. Zabierze Cię do Opcje mocy okno.
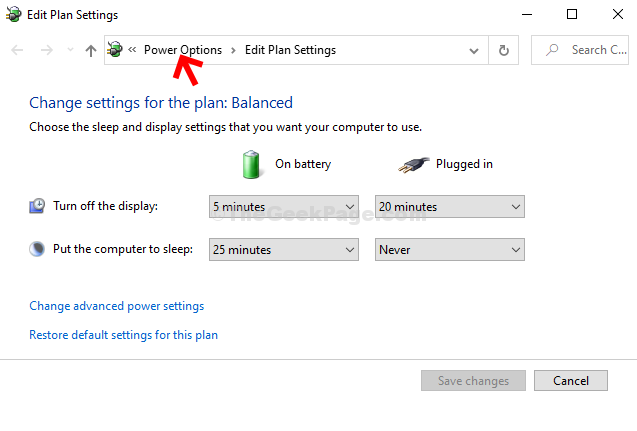
Krok 3: w Opcje mocy okno, rozwinąć Pokaż dodatkowe plany Sekcja.
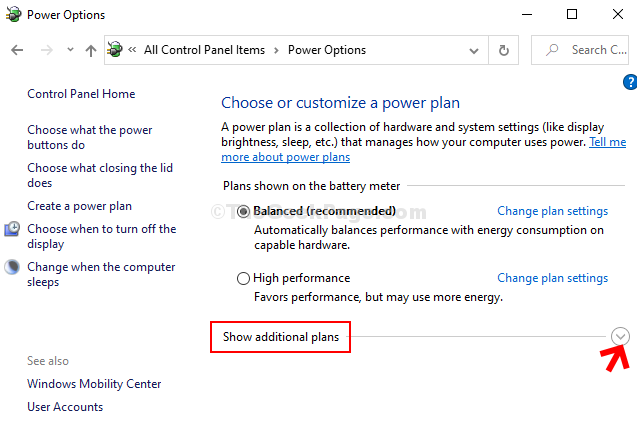
Krok 4: Teraz kliknij przycisk opcji obok Najwyższa wydajność Aby włączyć plan. Aby wprowadzić dalsze zmiany, kliknij Zmień ustawienia planu link obok niego.
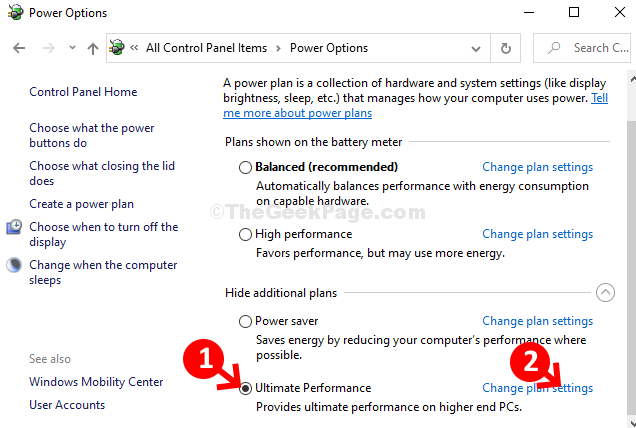
Krok 5: Możesz zmienić czas tutaj Wyłączyć ekran Lub Uśpij komputer opcje oparte na Twoich wymaganiach i kliknij Zapisz zmiany.
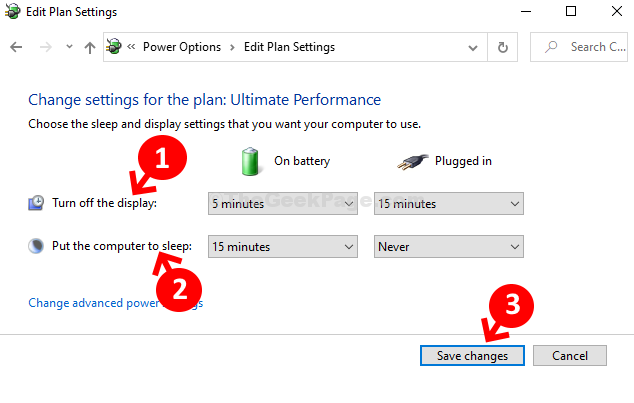
To wszystko. W ten sposób możesz włączyć ostateczny plan zasilania wydajności w systemie Windows 10.
- « Napraw klawisz „Shift+2” / @ Nie działa na klawiaturze Windows 10
- Napraw kod błędu kolekcji Microsoft Solitaire 101_107_1 w systemie Windows 10 »

