Napraw prędkość kopiowania powolnego pliku w systemie Windows 10 /11
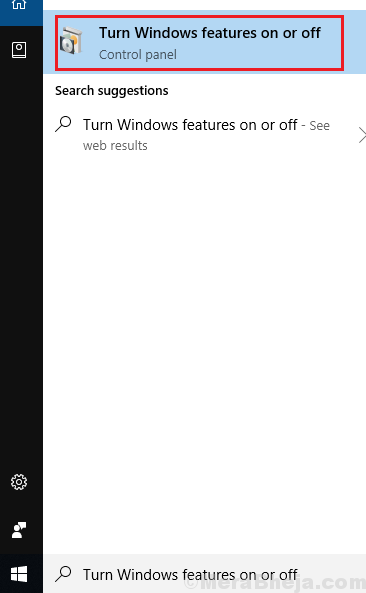
- 1894
- 409
- Tomasz Szatkowski
Kwestia powolnego przesyłania plików w systemie Windows nie jest nowa. Gdy i kiedy wciąż wychowywali nowsze wersje systemu Windows, Microsoft próbował poprawić ten problem. Jednak pomimo wszystkich prób, użytkownicy Windows 10 i Windows 11 nadal napotykają ten problem. Wydanie prędkości powolnej kopiowania pliku jest obserwowane bardziej podczas przesyłania plików na dyski zewnętrzne.
Przeczytaj także: 12 Najlepsze bezpłatne oprogramowanie do kopiowania plików dla systemu Windows 10 do szybszego kopiowania
Notatka: Jeśli masz zainstalowany na swoim komputerze przeciw wirusowi, wyłącz / wyłącz w nim ochronę w czasie rzeczywistym. Wydaje się, że jest to winowajcy przez większość czasu dla wielu użytkowników.
Spróbuj następujących kroków rozwiązywania problemów, aby rozwiązać problem:
Spis treści
- Napraw 2 - Wyłącz automatyczne strojenie Windows
- Napraw 3 - Wyłącz zdalną kompresję różnicową
- Napraw 4 - Zmień porty USB
- Napraw 5 - Tymczasowo wyłącz usługę wyszukiwania systemu Windows
- Napraw 6 - Zmień ustawienia sprzętu, aby uzyskać lepszą wydajność (włącz buforowanie zapisu)
- Napraw 7 - Wyłącz indeksowanie napędu
- Napraw 8 - Sprawdź dysk pod kątem błędu
- Fix 9 - Zaktualizuj sterowniki USB
- Napraw 10 - Korzystanie z Menedżera Service Manager
- Napraw 11 - Sformatuj napęd jako partycję NTFS zamiast FAT32
- Napraw 12 - Zaktualizuj system Windows i uruchom pełny skan
Napraw 2 - Wyłącz automatyczne strojenie Windows
1] Wyszukaj wiersz polecenia na pasku wyszukiwania systemu Windows. Kliknij prawym przyciskiem myszy opcję i wybierz Uruchom jako administrator.
2] Wpisz następujące polecenie i naciśnij ENTER, aby je wykonać:
Netsh int TCP Set Global Autotuninglevel = wyłączony
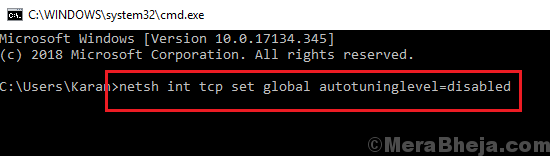
3] Teraz spróbuj ponownie przenieść plik.
Jeśli to nie działa, zmień go z powrotem na norrę.
Netsh int TCP Set Global Autotuninglevel = Normal
Napraw 3 - Wyłącz zdalną kompresję różnicową
1] Wyszukaj „Włącz lub wyłącz funkcje Windows” na pasku wyszukiwania systemu Windows. Otwórz okno.
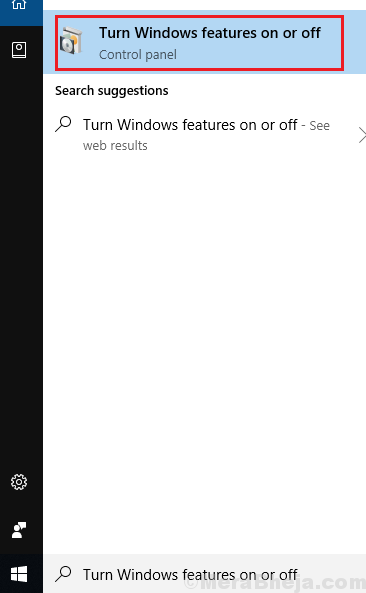
2] Odznacz pole zdalnego obsługi interfejsu API kompresji z różnicą i kliknij OK, aby zapisać ustawienia.
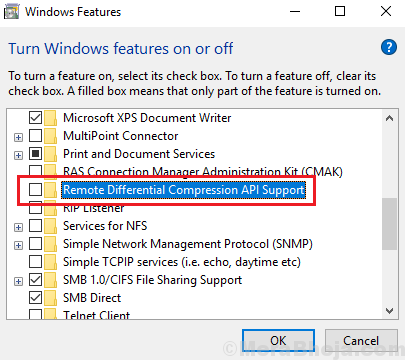
3] Uruchom ponownie system.
Napraw 4 - Zmień porty USB
Zmień porty USB, aby sprawdzić, czy problem dotyczy portów. Jeśli tak, albo zastąp portu, albo użyj pracy.
Napraw 5 - Tymczasowo wyłącz usługę wyszukiwania systemu Windows
1 - Wyszukaj Usługi W oknie wyszukiwania paska zadań Windows, a następnie kliknij ikonę usług w kształcie biegów w wyniku wyszukiwania.
2 - Teraz kliknij dwukrotnie Wyszukiwanie systemu Windows praca.
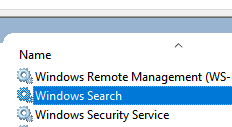
3 -Kliknij dalej Zatrzymywać się Aby zatrzymać usługę.
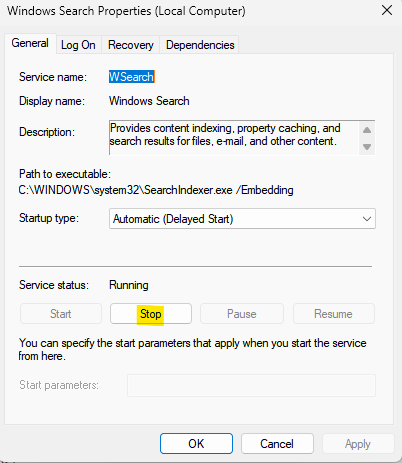
Spróbuj ponownie skopiować plik i sprawdź, czy rozwiązuje problem.
Możesz także wybrać typ uruchamiania jako wyłączony, aby zapobiec ponownemu uruchomieniu podczas ponownego uruchomienia komputera.
Napraw 6 - Zmień ustawienia sprzętu, aby uzyskać lepszą wydajność (włącz buforowanie zapisu)
1 - Kliknij prawym przyciskiem myszy dysk USB i kliknij Nieruchomości.
2 - Teraz kliknij Sprzęt komputerowy Patka
3 - Teraz wybierz pożądany napęd USB.
4 - Teraz kliknij Nieruchomości.
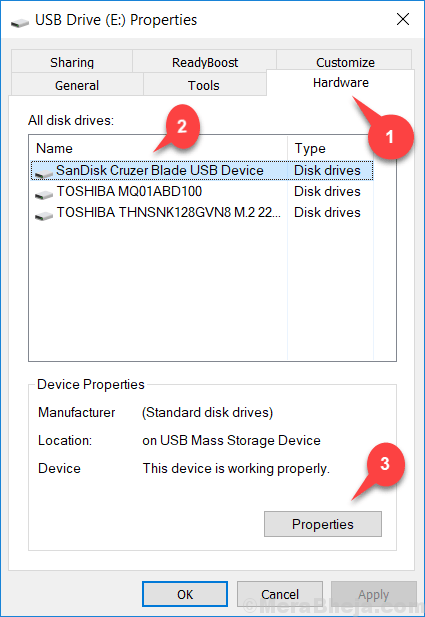
5 - Teraz kliknij Zmień ustawienia
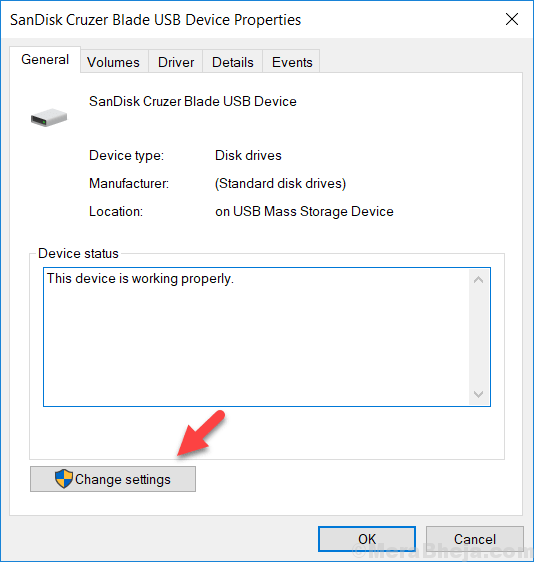
6 - Teraz wybierz Lepsza wydajność.
7 - Sprawdź także opcję powiedzenia Włącz także buforowanie zapisu w tym urządzeniu.
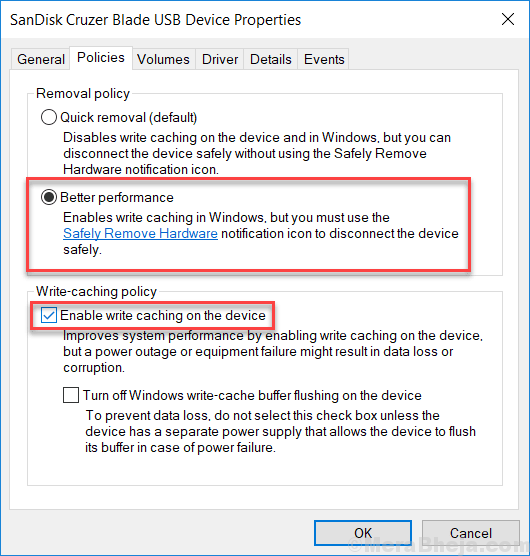
Pamiętaj, że teraz będziesz musiał zachować ostrożność podczas wyrzucania USB z komputera i zawsze korzystać z bezpiecznego usuwania funkcji sprzętowej, w przeciwnym razie może nastąpić utrata danych. Jako wcześniejsza opcja szybkie usunięcie pozbywaj się zawsze za pomocą bezpiecznego usuwania sprzętu, jednocześnie wyrzucając USB.
Napraw 7 - Wyłącz indeksowanie napędu
1. Kliknij prawym przyciskiem myszy na dysku, na który kopiujesz plik i kliknij nieruchomości.
2. Na zakładce ogólnej po prostu nie zaznacz Pozwól, aby pliki na tym dysku mają indeksować zawartość oprócz właściwości plików
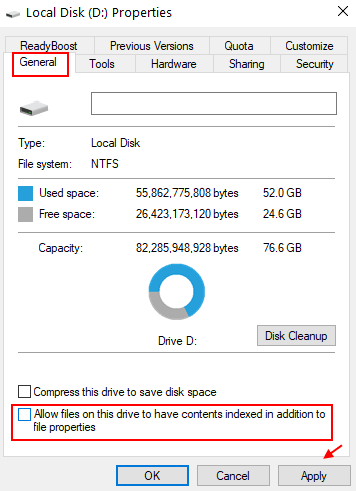
Napraw 8 - Sprawdź dysk pod kątem błędu
Możesz także sprawdzić dysk twardy lub zewnętrzny dysk twardy lub USB pod kątem błędów.
Po prostu kliknij prawym przyciskiem myszy na dysku twardym, a następnie kliknij narzędzia patka.
Teraz kliknij sprawdzać Aby naprawić błędy w napędu.
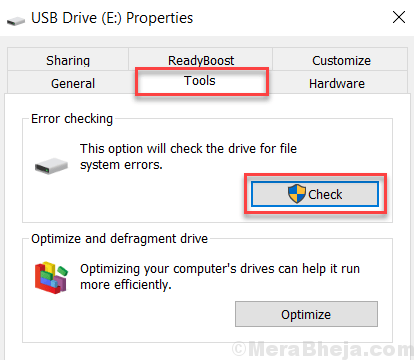
Fix 9 - Zaktualizuj sterowniki USB
Oto procedura aktualizacji sterowników USB:
1] Naciśnij Win + R, aby otworzyć okno Uruchom i wpisz polecenie devmgmt.MSC. Naciśnij Enter, aby otworzyć menedżera urządzeń.
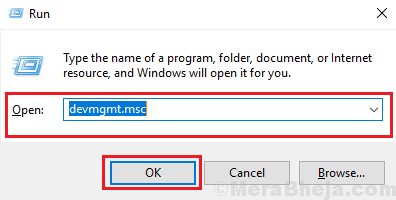
2] zlokalizuj uniwersalne sterowniki seryjnego kontrolera magistrali.
3] Kliknij prawym przyciskiem myszy jeden po drugim i wybierz sterownik aktualizacji.
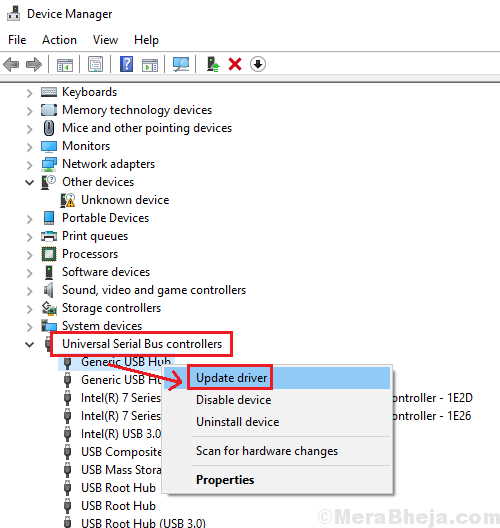
Napraw 10 - Korzystanie z Menedżera Service Manager
1. Naciskać Klucz Windows + R otworzyć uruchomić.
2. Pisać usługi.MSC w nim i kliknij OK.
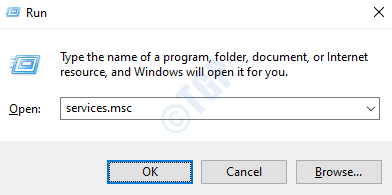
3. Teraz w zlokalizowaniu edytora rejestru Optymalizować dyski.
4. Kliknij go prawym przyciskiem myszy i wybierz Nieruchomości .
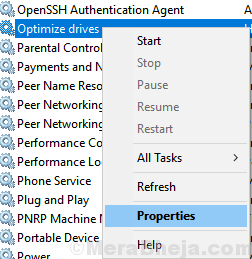
5. Kliknij Początek Aby rozpocząć usługę
6. Zmiana Typ uruchamiania Do Automatyczny
6. Kliknij Stosować i wtedy OK.
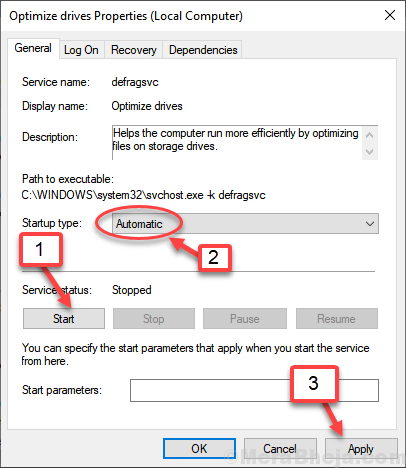
7. Zamknij okna i spróbuj ponownie.
Napraw 11 - Sformatuj napęd jako partycję NTFS zamiast FAT32
1] kliknij prawym przyciskiem myszy partycję napędu zewnętrznego i wybierz format.
2] Zmień system plików na NTFS (domyślnie).
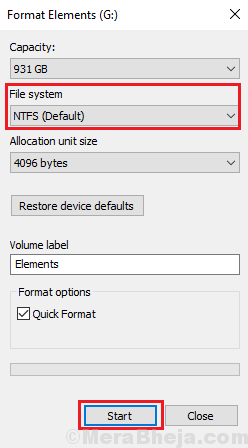
3] Zaznacz pole do szybkiego formatu i kliknij rozpoczęcie, aby zainicjować proces formatowania.
Napraw 12 - Zaktualizuj system Windows i uruchom pełny skan
1] Aktualizacja systemu Windows: Windows ciągle wypycha poprawki ze znanych problemów, takich jak ten. Poprawki są w formie aktualizacji systemu Windows. Oto procedura aktualizacji systemu Windows.
2] Uruchom skanowanie CHKDSK w systemie. Oto procedura skanowania Chkdsk. Jest tak, na wypadek, gdyby transfery pliku w systemie były powolne. To może być problem z dysku twardym.
3] Sprawdź, czy prędkość kopiowania jest powolna, a to samo urządzenie jest używane również w innych systemach.
Następnie kontynuuj następujące rozwiązania:
- « Naprawiono ten błąd strony w Microsoft Edge
- Napraw system Windows 10/11 nie ma profilu sieciowego dla tego błędu urządzenia »

