Naprawiono ten błąd strony w Microsoft Edge
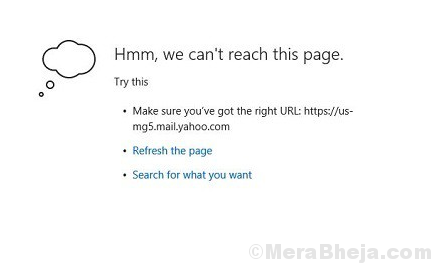
- 1078
- 218
- Laura Zygmunt
Microsoft Edge był dość ulepszeniem dla Internet Explorer. Większość błędów i problemów w przeglądarce została rozwiązana w taki sposób, że każdy błąd ma znaczenie. Jednym z takich przypadków jest błąd:
Hmm, nie możemy dotrzeć do tej strony.
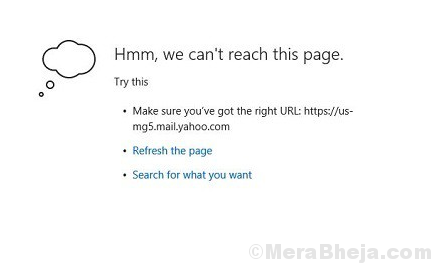
Po uzyskaniu tego błędu wypróbuj następujące wstępne kroki:
Spis treści
- Rozwiązanie 1] Włącz IPv6
- Rozwiązanie 2] Zmień profil sieci na publiczność
- Rozwiązanie 3] Wyczyść pamięć podręczną dla przeglądarki krawędziowej
- Rozwiązanie 4] Sprawdź status obsługi klienta DNS
- Rozwiązanie 4] Użyj publicznych DN Google
- Rozwiązanie 5] Resetuj TCP/IP
Rozwiązanie 1] Włącz IPv6
1] naciśnij Win + r otworzyć Uruchomić okno i wpisz polecenie NCPA.Cpl. Naciśnij Enter, aby otworzyć okno połączeń sieciowych.
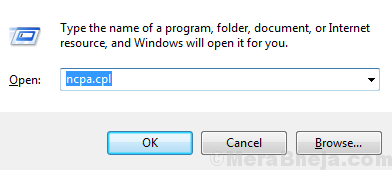
2] kliknij prawym przyciskiem myszy w swojej sieci i wybierz Nieruchomości.
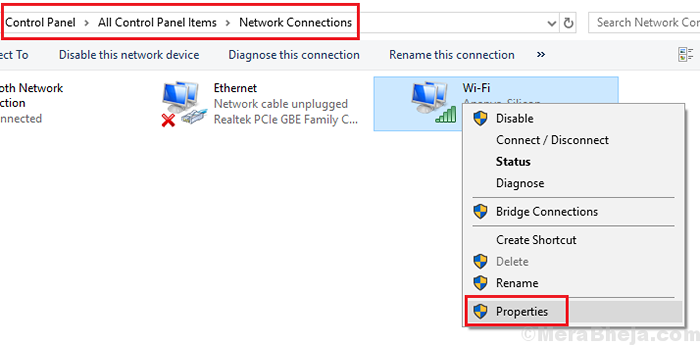
3] Zaznacz pole obok Protokół internetowy wersja 6.
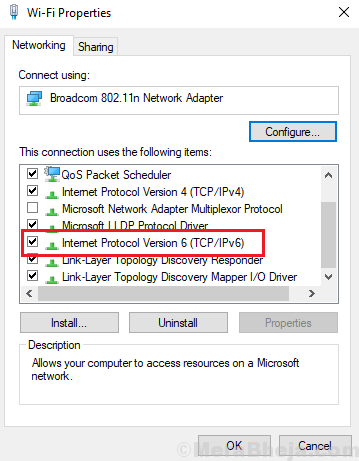
4] Wybierz Stosować i wtedy OK Aby uratować Ustawienia.
5] Uruchom ponownie system.
Rozwiązanie 2] Zmień profil sieci na publiczność
1. Naciskać Klucz Windows + R razem otworzyć uruchomić.
2. Skopiuj i wklej podaną poniżej lokalizację, aby otworzyć ustawienia Wi -Fi.
MS-Settings: Network-Wifi
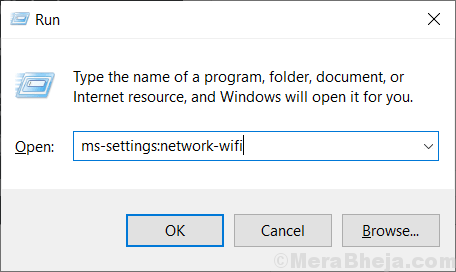
3. Kliknij swoją podłączoną sieć Wi -Fi
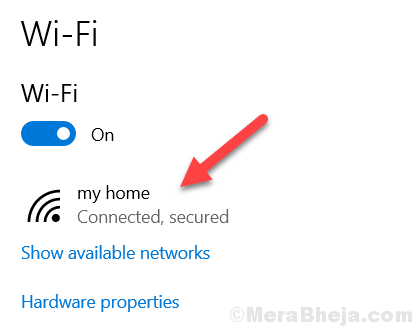
4. Teraz wybierz Prywatny Jako opcja sieci na następnej stronie
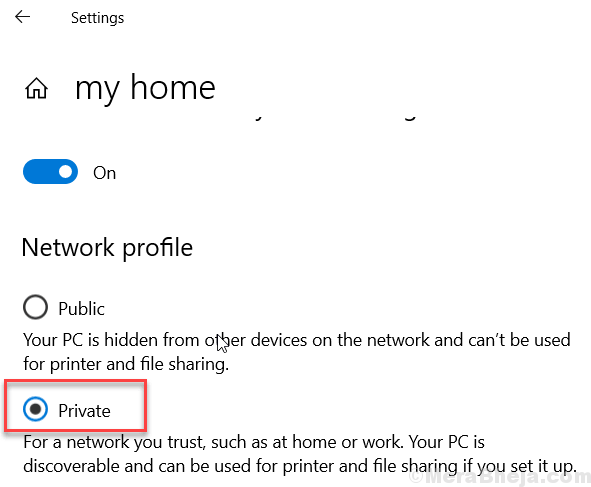
Notatka: Alternatywnie, jeśli używasz Ethernet Użyj Settings MS: Network-Ethernet W 2. krok i powtórz ten sam proces.
Rozwiązanie 3] Wyczyść pamięć podręczną dla przeglądarki krawędziowej
1] uruchom Microsoft Edge i kliknij ikonę piasty.
2] Wybierz historię z listy po lewej stronie.
3] Kliknij jasną historię.
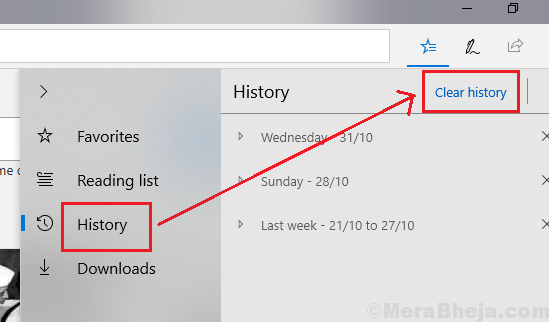
4] Zaznacz pole obok danych i plików buforowanych.
5] Kliknij Wyczyść, aby wyczyścić pamięć podręczną.
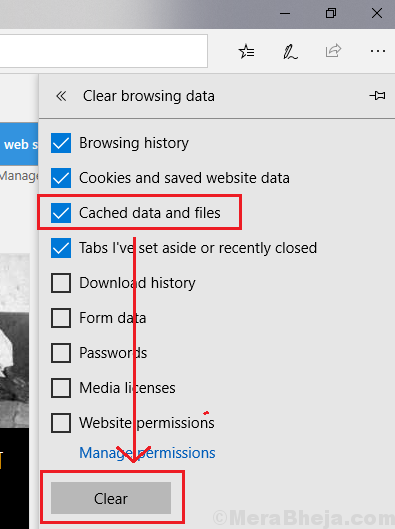
6] Uruchom ponownie Microsoft Edge.
Rozwiązanie 4] Sprawdź status obsługi klienta DNS
1] Naciśnij Win + R, aby otworzyć okno Uruchom i wpisz polecenie usługi.MSC. Naciśnij Enter, aby otworzyć okno Manager Service.
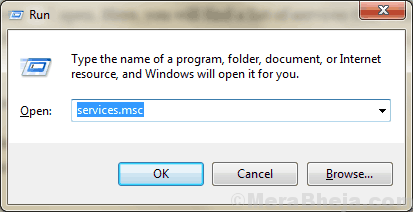
2] Znajdź obsługę klienta DNS na liście usług.
3] Sprawdź, czy status usługi powinien się uruchomić. Jeśli nie, postępuj w następujący sposób.
4] Kliknij prawym przyciskiem myszy obsługę klienta DNS i wybierz właściwości.
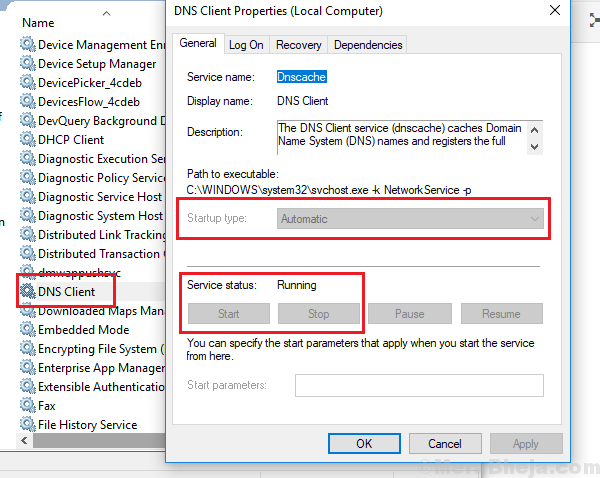
5] Zmień typ uruchamiania na automatyczny i kliknij Start.
Rozwiązanie 4] Użyj publicznych DN Google
1] Otwórz okno właściwości sieci, jak wyjaśniono w rozwiązaniu 2.
2] kliknij dwukrotnie protokół internetowy w wersji 4, aby otworzyć swoje właściwości.
3] Przesuń przycisk opcji, aby użyć następujących adresów serwera DNS.
4] Wprowadź następujące wartości dla adresów DNS:
Preferowany adres DNS: 8.8.8.8
Alternatywny adres DNS: 8.8.4.4
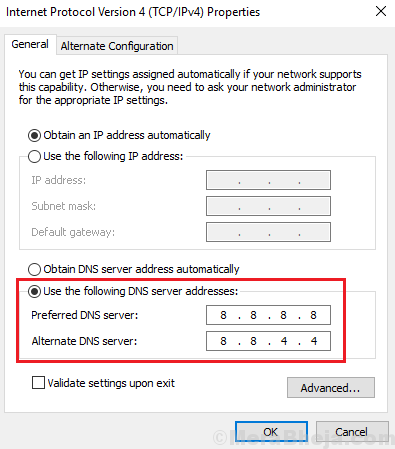
5] Kliknij Zastosuj, a następnie OK, aby zapisać ustawienia.
6] Uruchom ponownie system.
Rozwiązanie 5] Resetuj TCP/IP
1] Wyszukaj wiersz polecenia na pasku wyszukiwania systemu Windows i wpisz następujące polecenie:
Netsh int IP Reset ResettCPip.tekst
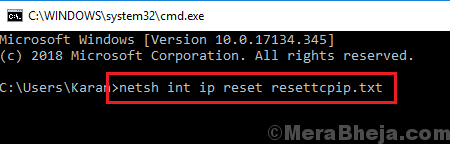
2] Naciśnij ENTER, aby wykonać polecenie.
3] Uruchom ponownie system i sprawdź, czy naprawia problem.
- « Napraw nSlookup działa, ale ping zawodzi w systemie Windows 10/11
- Napraw prędkość kopiowania powolnego pliku w systemie Windows 10 /11 »

