Napraw nSlookup działa, ale ping zawodzi w systemie Windows 10/11
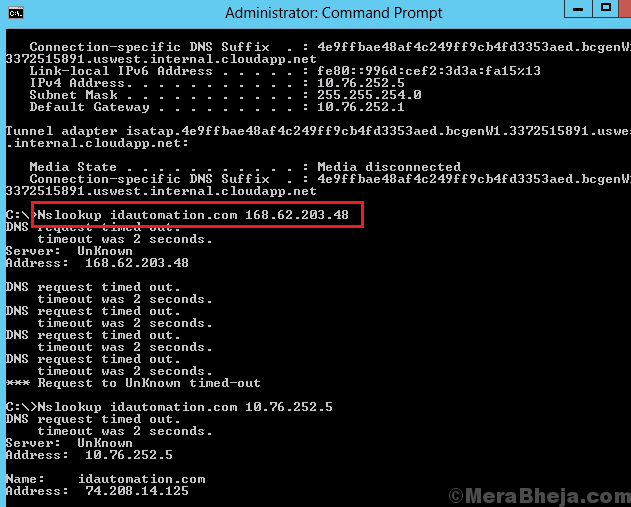
- 4009
- 43
- Laura Zygmunt
Wyobraź sobie sytuację, w której niektóre strony internetowe w twoim systemie nie działają, jednak Internet jest połączony (co widać inne strony internetowe). Witryny, które nie pracują nad systemem, mogą pracować nad innymi urządzeniami (np. Twój telefon). W tej sytuacji można zrozumieć, że problem dotyczy sam systemu.
W takiej sytuacji moglibyśmy użyć dwóch narzędzi wiersza poleceń: ping i nslookup. Po wyszukiwaniu Windows wyszukiwania Windows otwieramy okno polecenia i używamy tych poleceń. Np. ping, nslookup .
Polecenie ping wysyła pakiety informacji do adresu IP lub domeny oraz kontrole odpowiedzi. Jednak nie szuka DNS, czegoś, co jest wykonane przez polecenie nslookup.
Jeśli polecenie ping daje wszystkie 4 odpowiedzi, ale Nslookup podaje błąd „nie mógł znaleźć hosta”, ten post może być dla Ciebie pomocny.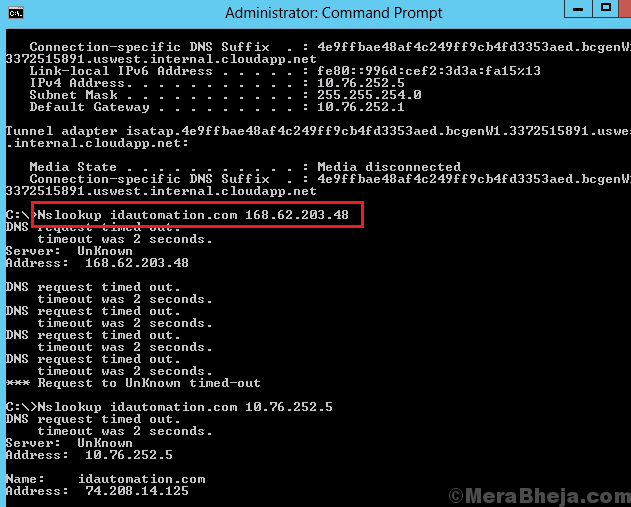
Następnie kontynuuj następujące rozwiązania:
Spis treści
- Rozwiązanie 1 - Spróbuj dodać kropkę na końcu w poleceniu ping
- Rozwiązanie 2] Wymień okna do wyszukiwania DNS za pomocą FQDN
- Rozwiązanie 3] DNS spłukiwania, reset Winsock i Reset TCP/IP
- Rozwiązanie 4] Użyj publicznych DN Google
- Rozwiązanie 5] Uruchom ponownie usługę DNS
- Rozwiązanie 6] Wyłącz IPv6
- Rozwiązanie 7] Sprawdź plik hosta, aby sprawdzić, czy nieosiągalna strona została zablokowana
- Rozwiązanie 7] Usuń profile WLAN
- Rozwiązanie 8] Ponownie zainstaluj sterowniki adapterów sieciowych
- Rozwiązanie 9] Cykl mocy Modem, router i komputer
Rozwiązanie 1 - Spróbuj dodać kropkę na końcu w poleceniu ping
Spróbuj dołączyć kropkę na końcu polecenia. Na przykład, jeśli Twoim poleceniem jest nazwa hosta ping, to zmień je na nazwę hosta ping.
Rozwiązanie 2] Wymień okna do wyszukiwania DNS za pomocą FQDN
1] Naciśnij Win + R, aby otworzyć Windows Uruchom i wpisz polecenie NCPA.Cpl. Naciśnij Enter, aby otworzyć okno połączeń sieciowych.

2] Kliknij prawym przyciskiem myszy w sieci i wybierz Właściwości.

3] Na liście kliknij dwukrotnie protokół internetowy w wersji 4.
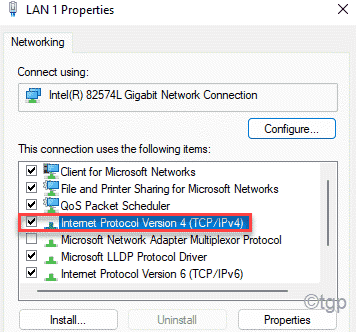
4] W oknie Protocol Wersja 4 Wersja 4, wybierz Advanced.
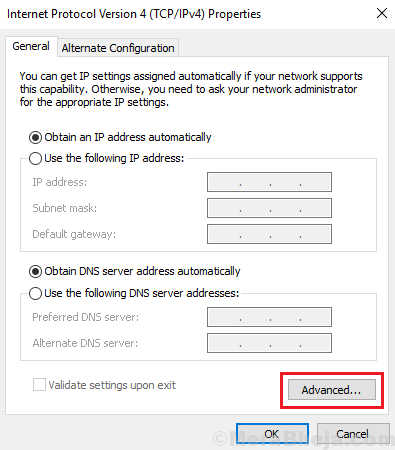
5] Na karcie DNS przesuń przycisk opcji, aby dołączyć do tych DN wystarczy (w kolejności).
6] Kliknij Dodaj.
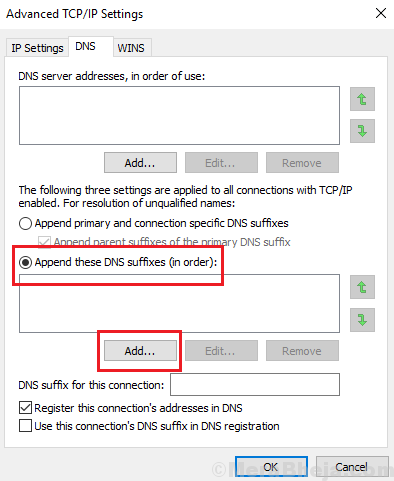
7] W przyrostku domeny dodaj kropkę (.) i kliknij ponownie Dodaj.
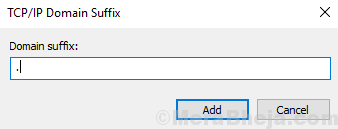
8] Kliknij OK, aby zapisać ustawienia i uruchom ponownie system.
Rozwiązanie 3] DNS spłukiwania, reset Winsock i Reset TCP/IP
1] Wyszukaj wiersz polecenia na pasku wyszukiwania systemu Windows i kliknij prawym przyciskiem myszy. Wybierz Uruchom jako administrator.
2] Wpisz następujące polecenia jeden po drugim i naciśnij Enter po każdym poleceniu osobno, aby je wykonać:
Netsh Winsock Reset Catalog Netsh int IP Resetuj resetowanie.dziennik ipconfig /flushdns ipconfig /rejestrdns Trasa /f
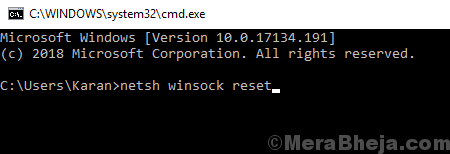
3] Uruchom ponownie System po wykonaniu wszystkich 3 poleceń.
Rozwiązanie 4] Użyj publicznych DN Google
1] Naciśnij Win + R, aby otworzyć Windows Uruchom i wpisz polecenie NCPA.Cpl. Naciśnij Enter, aby otworzyć okno połączeń sieciowych.

2] Kliknij prawym przyciskiem myszy w sieci i wybierz Właściwości.

3] Na liście kliknij dwukrotnie protokół internetowy w wersji 4.
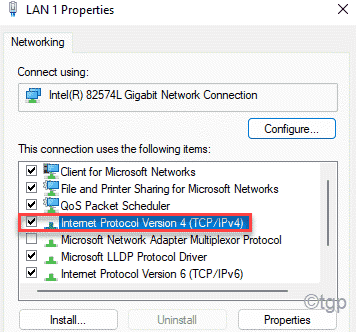
4] Zmień przycisk opcji, aby użyć następujących adresów serwera DNS i zmień wpisy w następujący sposób:
Preferowany adres DNS: 8.8.8.8
Alternatywny adres DNS: 8.8.4.4
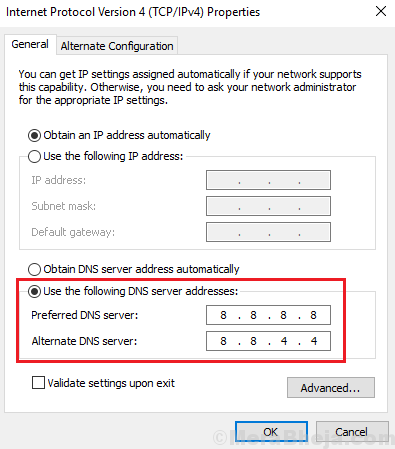
5] Kliknij OK, aby zapisać ustawienia.
6] Uruchom ponownie system i sprawdź, czy pomoże.
Rozwiązanie 5] Uruchom ponownie usługę DNS
1- Wyszukaj CMD W polu wyszukiwania.
2 -Prawem kliknij wiersz polecenia, który pojawia się w wyniku wyszukiwania, a następnie kliknij Uruchom jako administrator.
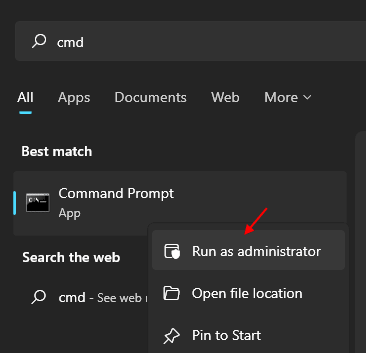
3 -Now, uruchom polecenie podane poniżej.
Net Stop DnScache
4 Now, uruchom polecenie podane poniżej, aby ponownie uruchomić usługę pamięci podręcznej DNS.
Net Start DnScache
5 -Chlose okno wiersza polecenia.
Rozwiązanie 6] Wyłącz IPv6
1] Naciśnij Win + R, aby otworzyć Windows Uruchom i wpisz polecenie NCPA.Cpl. Naciśnij Enter, aby otworzyć okno połączeń sieciowych.

2] Kliknij prawym przyciskiem myszy w sieci i wybierz Właściwości.

3] Wyłącz protokół internetowy Wersja 6 (Odkreśń)
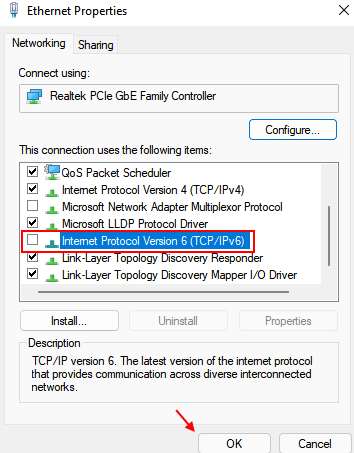
4] Kliknij OK.
Rozwiązanie 7] Sprawdź plik hosta, aby sprawdzić, czy nieosiągalna strona została zablokowana
Plik hosta znajduje się na ścieżce C: \ Windows \ System32 \ Drivers \ itp. Chociaż możemy nie wprowadzać w niego zmian, zainstalowanie nowej aplikacji lub wirusa/złośliwego oprogramowania może spowodować zmiany w pliku. Otwórz plik hosta w notatniku i sprawdź, jakie wszystkie strony zostały zablokowane. Wpis może zostać usunięty, aby odblokować witrynę.
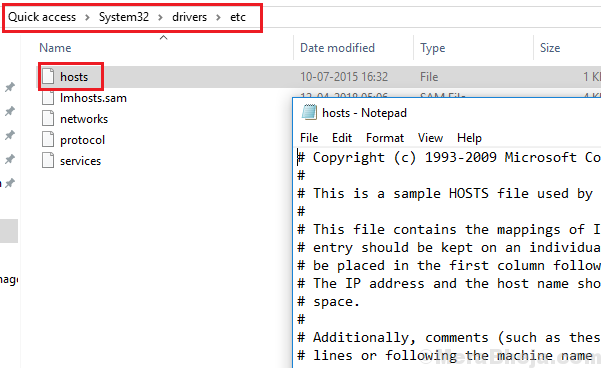
Zaleca się również uruchomienie pełnego systemu antywirusowego i anty-malwarejowego skanowania, jeśli plik hosta został zmodyfikowany.
Rozwiązanie 7] Usuń profile WLAN
1] Wyszukaj wiersz polecenia na pasku wyszukiwania systemu Windows i kliknij prawym przyciskiem myszy opcję. Wybierz Uruchom jako administrator.
2] Wpisz następujące polecenie i naciśnij ENTER, aby je wykonać:
netsh wlan usuń nazwę profilu = ”„ „
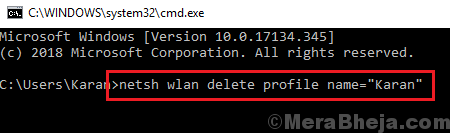
Wymień na profil sieciowy.
3] Uruchom ponownie system.
Rozwiązanie 8] Ponownie zainstaluj sterowniki adapterów sieciowych
1] Naciśnij Win + R, aby otworzyć okno Uruchom i wpisz polecenie devmgmt.MSC. Naciśnij Enter, aby otworzyć menedżera urządzeń.
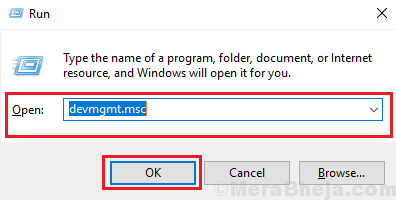
2] Rozwiń listę adapterów sieciowych i kliknij prawym przyciskiem myszy sterownik aktualizacji dla każdego adaptera sieciowego jeden po drugim.
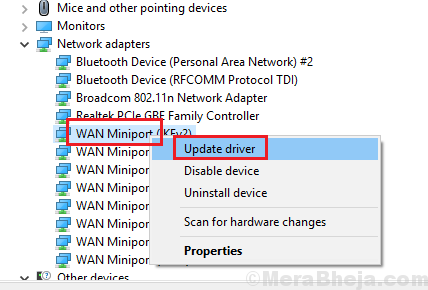
3] Uruchom ponownie system, aby zapisać zmiany.
Rozwiązanie 9] Cykl mocy Modem, router i komputer
1] wyłącz modem, router i komputer.
2] włącz tylko modem i pozwól, aby światła stały się stabilne.
3] Teraz włącz router i pozwól jego światłom stabilne.
4] Wreszcie włącz komputer.
5] Sprawdź, czy rozwiązuje problem.
Mamy nadzieję, że ten wyczerpujący przewodnik rozwiązywania problemów pomoże w rozwiązaniu problemu.
- « Napraw jasność adaptacyjną systemu Windows 10 Nie działa ani nie wyłącza się
- Naprawiono ten błąd strony w Microsoft Edge »

