Napraw jasność adaptacyjną systemu Windows 10 Nie działa ani nie wyłącza się
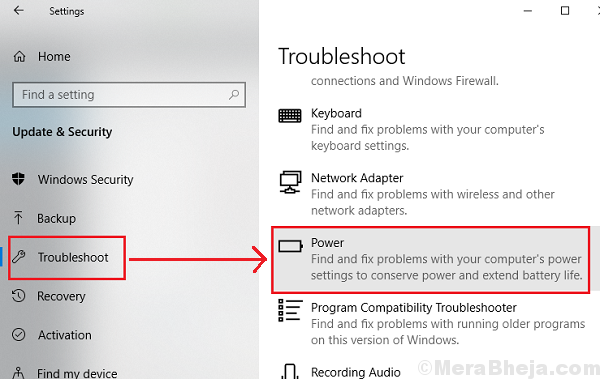
- 4618
- 1149
- Maurycy Napierała
Wiele systemów ma obiekt zwany jasnością adaptacyjną, która wykrywa warunki światła w pobliżu systemu i odpowiednio dostosowuje jasność ekranu. Np. Kiedy pracujesz w ciemności, ekran automatycznie przyciemniłby do trybu nocnego, aby zrekompensować to samo.Jednak czasami adaptacyjna jasność systemu albo przestaje działać, albo nie wykrywa właściwego trybu światła. Np. Rozjaśni ekran, nawet gdy jest w ciemnym środowisku.Przyczynami mogą być zła aktualizacja systemu Windows, pliki rejestra. Oto poprawki działające w celu rozwiązania problemu.
Spis treści
- Rozwiązanie 1] Wyłącz jasność adaptacyjną w rejestrze (jeśli funkcja powoduje problemy)
- Rozwiązanie 2] Wyłącz technologię oszczędzania zasilania wyświetlacza w panelu graficznym Intel i Vari-Bright, jeśli używasz AMD
- Rozwiązanie 4] Zresetuj plany zasilania, aby domyślnie
- Rozwiązanie 4] włącz automatycznie przetwarzanie wideo, aby ulepszyć opcję
- Rozwiązanie 5] Zaktualizuj sterownik graficzny
- Rozwiązanie 6 - Korzystanie z rozwiązywania problemów
Rozwiązanie 1] Wyłącz jasność adaptacyjną w rejestrze (jeśli funkcja powoduje problemy)
Całkiem niektórzy użytkownicy zgłosili, że jasność adaptacyjna powoduje problemy, tak że wykrywa niewłaściwy tryb światła i przyciemnia lub rozjaśnia ekran w niewłaściwym czasie. To może być denerwujące. W ten sposób moglibyśmy wyłączyć adaptacyjną jasność z rejestru. Oto procedura tego samego:
1] naciśnij Win + r otworzyć Uruchomić okno i wpisz polecenie Regedit. Naciśnij Enter, aby otworzyć edytor rejestru.
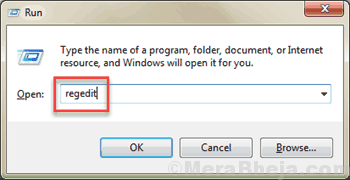
2] Przejdź do następującego klucza:
HKEY_LOCAL_MACHINE \ Software \ Intel \ Display \ iGfxcui \ Profiles \ Media \ Brighten Movie
3] Na prawej panelu kliknij prawym przyciskiem myszy wpis Procampbrightness. Wybierz Zmodyfikuj.
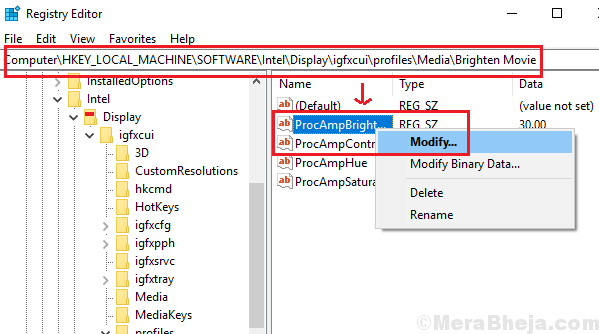
4] Zmień wartość danych wartości na 0. To wyłącza jasny tryb dla adaptacyjnej jasności.
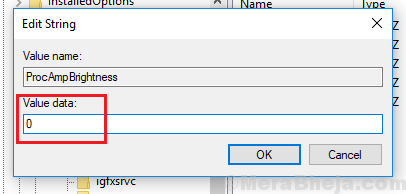
5] Następnie przejdź do następującego klucza:
HKEY_LOCAL_MACHINE \ Software \ Intel \ Display \ iGfxcui \ Profiles \ Media \ Darken Movie
6] Na prawej panelu znajdź Procampbrightness Jeszcze raz kliknij prawym przyciskiem myszy. Wybierz Zmodyfikuj.
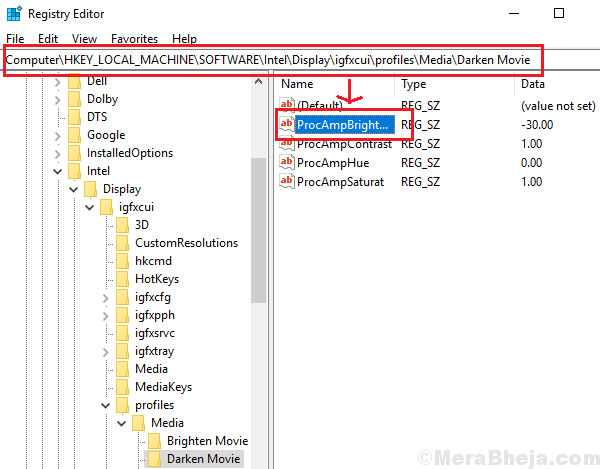
7] Zmień wartość danych wartości na 0. To wyłącza tryb ciemny dla adaptacyjnej jasności.
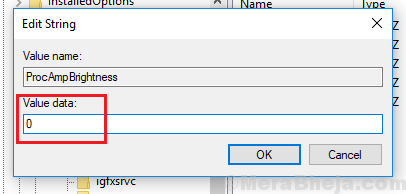
8] Uruchom ponownie system.
Mam nadzieję, że to pomoże!
Rozwiązanie 2] Wyłącz technologię oszczędzania zasilania wyświetlacza w panelu graficznym Intel i Vari-Bright, jeśli używasz AMD
Procedura w celu wyłączenia technologii oszczędzania energii w panelu graficznym Intela jest następująca:
1] Kliknij prawym przyciskiem myszy w dowolnym miejscu na ekranie komputerów stacjonarnych i wybierz Właściwości graficzne.
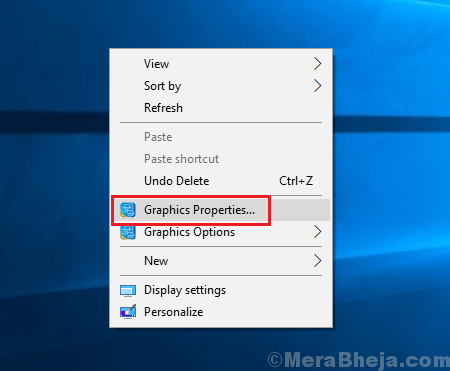
2] Wybierz opcję zasilania spośród podanych wyborów.
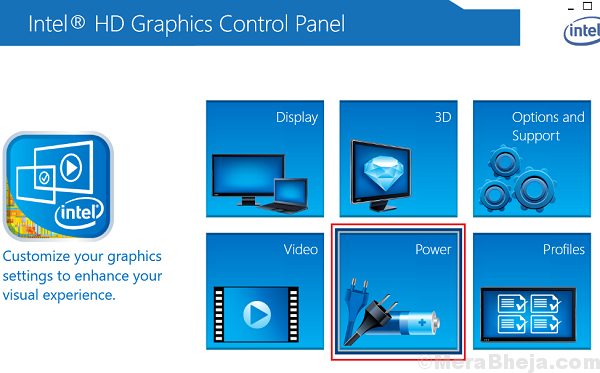
3] Na karcie ON ON Battery kliknij Wyłącz technologię oszczędności zasilania wyświetlania.
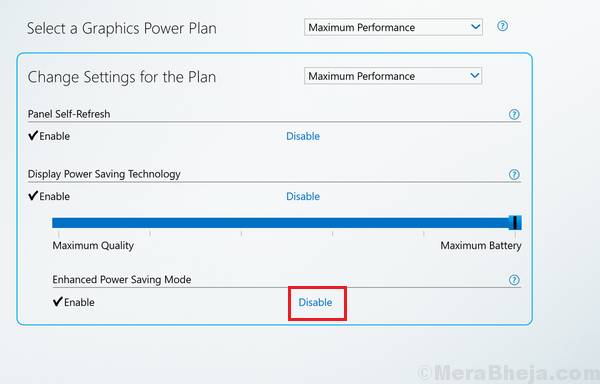
4] Uruchom ponownie Twój system i sprawdź, czy to pomaga.
Przypadek 2 - Procedura wyłączenia Vari -Bright z ustawień AMD jest następująca:
1] Otwórz panel ustawień AMD Radeon.
2] Przejdź do karty Power i wybierz opcję PowerPlay.
3] Odznacz pole wyboru odpowiadające opcji Enable Vari-Bright. Wyłączyłoby to opcję.
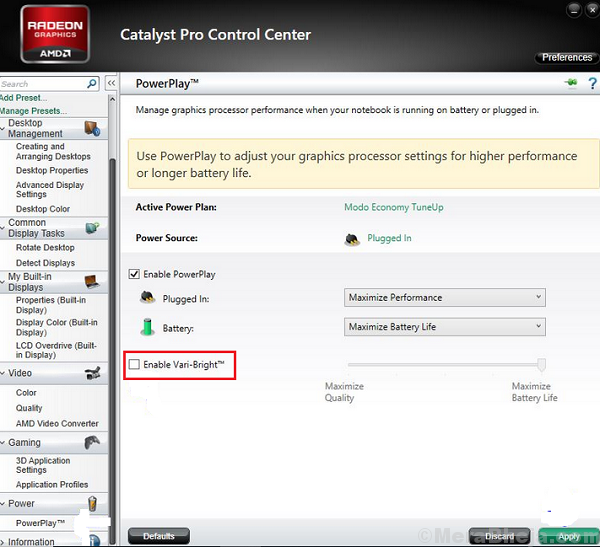
Rozwiązanie 4] Zresetuj plany zasilania, aby domyślnie
1] Wyszukaj wiersz polecenia na pasku wyszukiwania systemu Windows i kliknij prawym przyciskiem myszy opcję. Wybierz Uruchom jako administrator.
2] Wpisz następujące polecenie w oknie podwyższonego wiersza polecenia i naciśnij ENTER, aby je wykonać:
Powercfg -Restoredefaultschemes
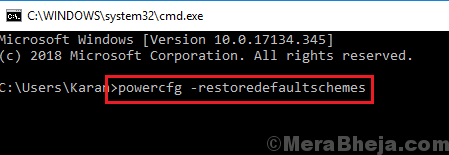
3] Uruchom ponownie system.
Rozwiązanie 4] włącz automatycznie przetwarzanie wideo, aby ulepszyć opcję
1 - Otwórz Ustawienia Naciskając Okna I I klucz
2 - Teraz kliknij Aplikacje
3 - Kliknij Odtwarzanie wideo
4 - Włącz Automatycznie przetwarzaj wideo, aby ulepszyć opcja
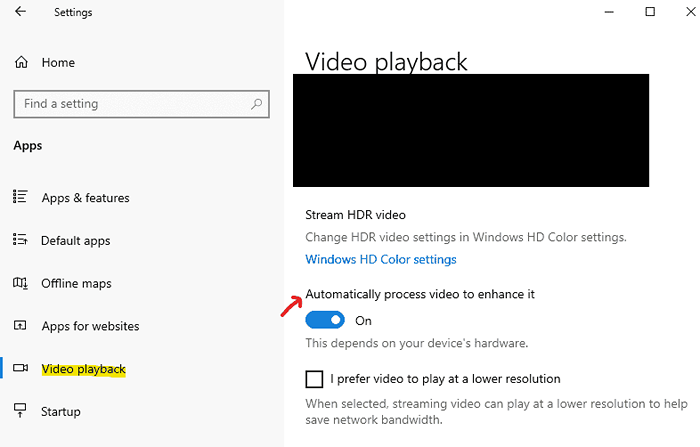
Rozwiązanie 5] Zaktualizuj sterownik graficzny
1] Naciśnij Win + R, aby otworzyć okno Uruchom i wpisz polecenie devmgmt.MSC. Naciśnij Enter, aby otworzyć menedżera urządzeń.
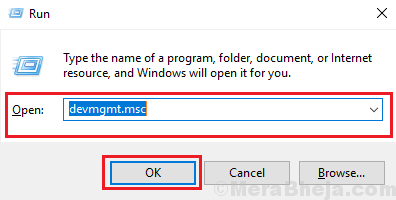
2] Rozwiń listę adapterów wyświetlaczy.
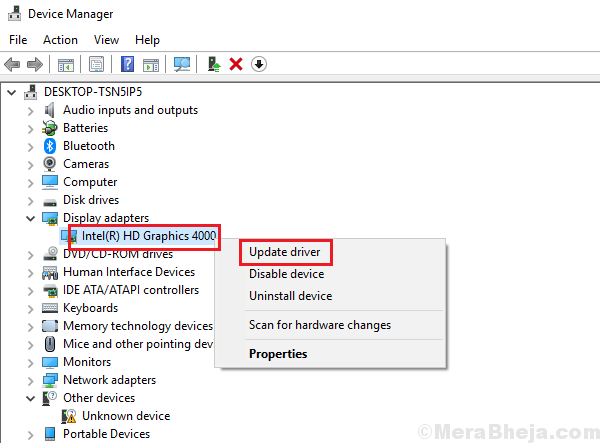
3] kliknij prawym przyciskiem myszy i wybierz Update Sterownik dla każdego z nich.
4] Uruchom ponownie system i sprawdź, czy to pomaga.
Rozwiązanie 6 - Korzystanie z rozwiązywania problemów
2] Uruchom powrót do rozwiązywania problemów:
Iść do Ustawienia -> Aktualizacje i bezpieczeństwo -> Rozwiązywanie problemów i wybierz Moc Rozwiązywanie problemów.
Jeśli to nie rozwiązuje problemu, kontynuuj następujące rozwiązania:
- « 15 najlepszych czytników RSS dla systemu Windows
- Napraw nSlookup działa, ale ping zawodzi w systemie Windows 10/11 »

