Napraw powolne opóźnienie klawiatury w systemie Windows 10 /11
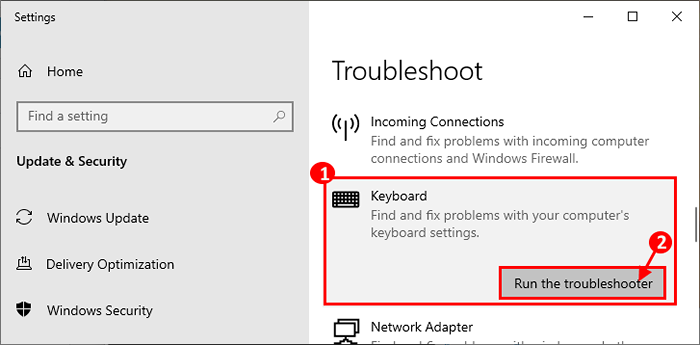
- 2655
- 55
- Juliusz Janicki
Niektórzy użytkownicy systemu Windows 10 narzekają na opóźnienie klawiatury, przed którymi stoją na swoich komputerach. Według nich litery, które piszą, pojawiają się na swoich ekranach ze znacznym opóźnieniem. Jeśli masz ten sam problem na komputerze, nie martw się. Istnieje kilka łatwych poprawek, które mogą bardzo łatwo rozwiązać problem. Ale przed przejściem na poprawki powinieneś wypróbować te obejścia na komputerze, ponieważ będą one przetestować klawiaturę pod kątem błędu sprzętowego.
Spis treści
- Początkowe poprawki
- Fix-1 Wyłącz klucze filtra-
- Napraw właściwości klawiatury 2-
- Napraw 3 - Uruchom Dismi Command
- Fix-4 Użyj edytora rejestru-
- Fix-5 ponownie zainstaluj oprogramowanie klawiatury-
- Fix-6 Uruchom klawiaturę-
- FIX-7 zaktualizuj sterownik klawiatury na komputerze-
Początkowe poprawki
[Dla Przewodowe Użytkownicy klawiatury]
1. Sprawdź, czy klawiatura jest poprawnie podłączona do portu USB. Odłącz go i poczekaj na chwilę. Teraz podłącz go ponownie. Sprawdź, czy nadal masz opóźnienie na swoim urządzeniu.
2. Podłącz klawiaturę do innego portu USB na klawiaturze.
3. Przetestuj klawiaturę podłączając ją do innego komputera. Jeśli nadal masz do czynienia z opóźnieniem, wypróbuj inną klawiaturę na komputerze. Jeśli nowa klawiatura działa dobrze, wystąpił problem z oryginalną klawiaturą.
[Dla Bezprzewodowy Użytkownicy klawiatury]
1. Odłącz klawiaturę i poczekaj na chwilę. Ponownie podłącz klawiaturę. Sprawdź, czy nadal masz opóźnienie na swoim urządzeniu.
2. Spróbuj podłączyć klawiaturę z innym laptopem. Teraz, jeśli działa dobrze na innym komputerze, idź po poprawki.
3. Wymień baterie klawiatury.
4. Jeśli istnieje router Wi -Fi, który jest blisko klawiatury, spróbuj go poruszyć, aby upewnić się, że nie ma żadnej zakłócenia między sygnałem Wi -Fi a sygnałem przewodowym wysyłanym na komputer.
Jeśli którekolwiek z tych obejść nie wyszło Ci dla Ciebie, wypróbuj te poprawki.
Fix-1 Wyłącz klucze filtra-
1. Szukaj "Użyj klawiszy filtra”Z pola wyszukiwania obok ikonę Windows i kliknij„Użyj klawiszy filtra, aby zignorować krótkie lub powtarzane klawisze".
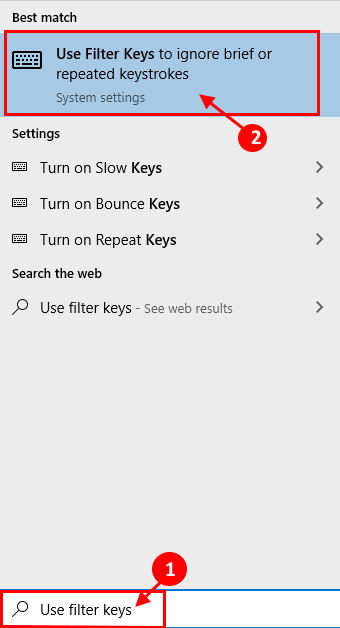
2. Teraz na Ustawienia Strona, na prawym okienku ”Użyj klawiszy filtra”I upewnij się, że to„Wyłączony".
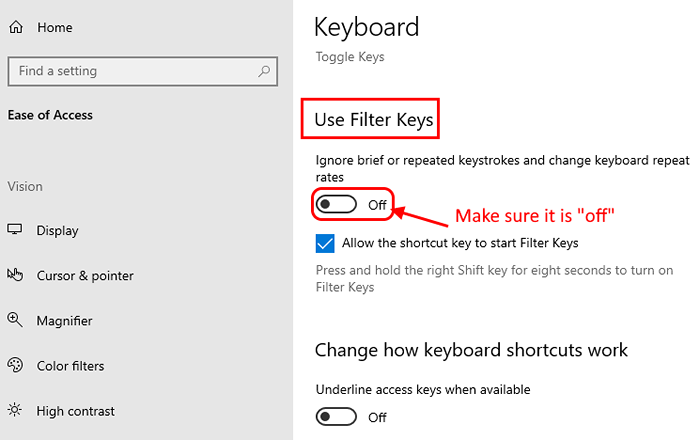
Teraz, ponowne uruchomienie Twój komputer. Po ponownym uruchomieniu spróbuj sprawdzić, czy nadal masz problem z opóźnieniem na komputerze.
Dla użytkowników systemu Windows 11
1 - Naciśnij Klucz z systemem Windows I Klucz razem z klawiatury, aby otworzyć Ustawienia
2 - kliknij Akcesoria z lewego menu i kliknij Klawiatura Z prawego przewijania w dół.
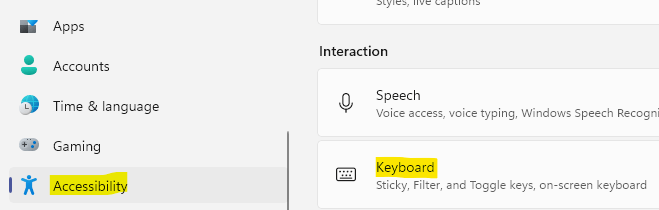
3 - TERAZ, obróć Wyłączony Klawisze filtra
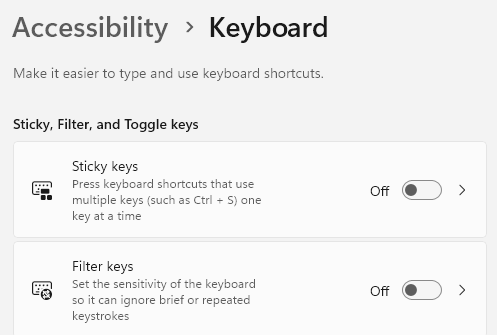
Napraw właściwości klawiatury 2-
1. Naciskając Klucz Windows+R wystartuje Uruchomić
2. Tam wprowadź to polecenie i uderz Wchodzić.
Klawiatura sterująca
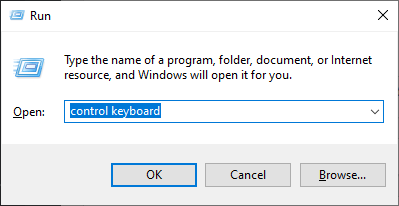
2. Teraz w Właściwości klawiatury okno, zauważysz kilka opcji. Ustaw je zgodnie z preferencjami.
"Powtórz opóźnienie:„- Ta opcja oznacza, że klawisz zostanie powtórzony, naciskając klawisz na ile czasu. Ustaw suwak zgodnie z własnym wyborem.
"Szybkość powtarzania:„- Ta opcja ustawia wskaźnik powtórzeń klawiszy. Im bardziej suwak jest w kierunku „Szybko„Szybsze klawisze zostaną powtórzone. Dostosuj to jako swoją preferencję.
Teraz, po dostosowaniu klawiszy, kliknij „Stosować”A potem„OK„Aby wreszcie zapisać zmiany.
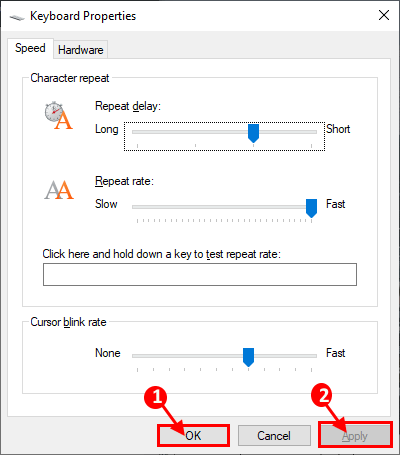
Ponowne uruchomienie Twój komputer. Po ponownym uruchomieniu sprawdź, czy nadal masz problem z opóźnieniem klawiatury.
Napraw 3 - Uruchom Dismi Command
1 -Search CMD W oko wyszukiwania systemu Windows.
2 - Kliknij prawym przyciskiem myszy NA Wiersz polecenia ikona i wybierz Uruchom jako administrator.
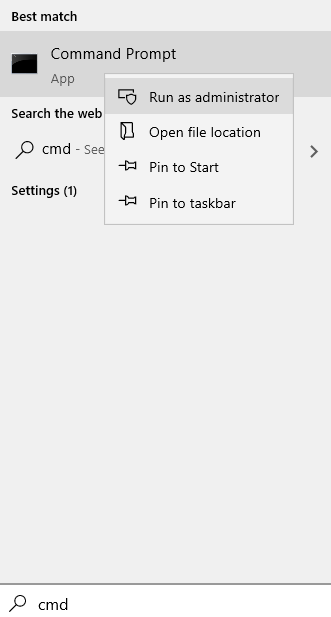
3 - Teraz uruchom polecenia podane poniżej jeden po drugim w wierszu polecenia i naciśnij Enter za każdym razem.
Disn /Online /Cleanup-Imagage /Scanhealth
Dis- /Online /Cleanup-Image /CheckHealth
Disn /Online /Cleanup-Imagage /Restorehealth
4 - Zamknij okno CMD po wykonaniu wszystkich poleceń
Fix-4 Użyj edytora rejestru-
1. Naciskać Klucz Windows+R Wystrzelić Uruchomić, i wpisz „Regedit”I uderzył Wchodzić.
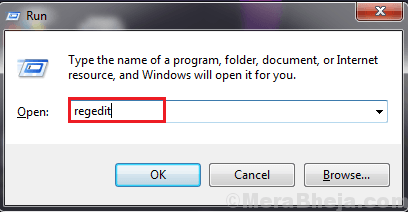
WAŻNY-
Pojedyncza niewłaściwa zmiana w rejestrze może zbierać system. Tak jest OBOWIĄZKOWY Aby wykonać te kroki, aby utworzyć kopię zapasową.
A. Po otwarciu edytora rejestru musisz kliknąć „Plik”, A następnie kliknij„Eksport".
B. Zapisz kopię zapasową w bezpiecznym miejscu.
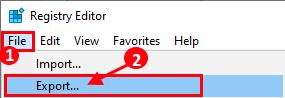
W każdym razie, jeśli pojawi się jakikolwiek problem dotyczący edytora rejestru, możesz go łatwo odzyskać.
2. w Redaktor rejestru okno, przejdź do tej lokalizacji-
HKEY_LOCAL_MACHINE \ System \ CurrentControlset \ Services \ i8042prt \ Parameters
Po kliknięciu „Parametry", Spróbuj znaleźć "Pollstatusiterations”Na prawym okienku.
[Jeśli nie możesz znaleźć „Pollstatusiterations ” Następnie kliknij prawym przyciskiem myszy w przestrzeni i kliknij „Nowy" A potem „Wartość Dword (32-bitowa)". Teraz nazwij wartość jako „Pollstatusiterations ”.]
3. Teraz, podwójne kliknięcie NA "Pollstatusiterations”I na przestrzeni„Dane dotyczące wartości”Ustaw wartość jako„1”I kliknij„OK".
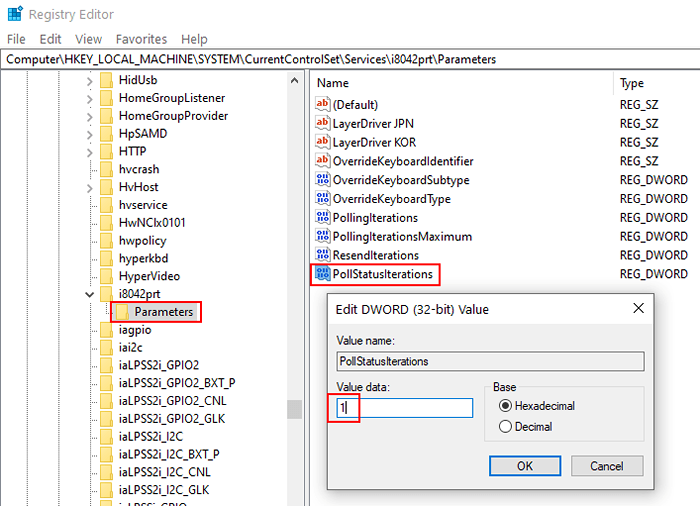
4. Teraz blisko Redaktor rejestru.
Ponowne uruchomienie Twój komputer. Nie będziesz doświadczyć opóźnienia podczas pisania.
Fix-5 ponownie zainstaluj oprogramowanie klawiatury-
Odinstalowanie oprogramowania klawiatury i ponowne uruchomienie komputera rozwiąże ten problem.
1. Naciskać Klucz Windows+R otworzyć Uruchomić okno.
2. Teraz wpisz „devmgmt.MSC”A potem uderzył Wchodzić otworzyć Menadżer urządzeń okno.
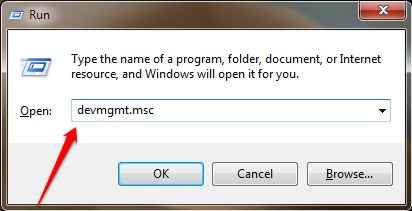
3. W Menadżer urządzeń okno, rozwijaj „Klawiatury".
4. Teraz kliknij prawym przyciskiem myszy „Urządzenie klawiatury”, A następnie kliknij„Odinstalowanie urządzenie".
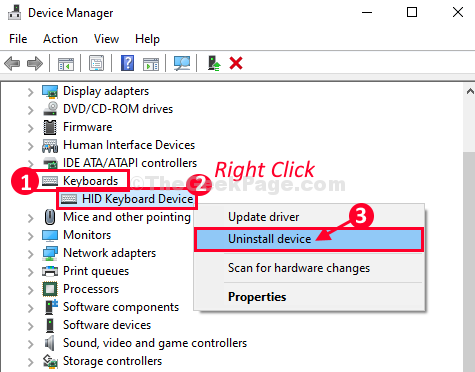
5. Na koniec kliknij „Odinstalowanie„Aby odinstalować sterownik z komputera.
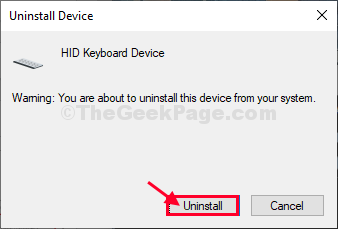
Zamknąć Menadżer urządzeń okno.
Teraz, ponowne uruchomienie Twój komputer do ukończenia procesu odinstalowania.
Po ponownym uruchomieniu komputera sterownik klawiatury zostanie ponownie zainstalowany na komputerze.
Ten proces na pewno naprawi klawiaturę.
Fix-6 Uruchom klawiaturę-
1. Na początku wpisz „Rozwiąż ustawienia" w Szukaj pudełko obok ikony Windows.
2. Po zrobieniu tego kliknij „Rozwiąż ustawienia”Na podwyższonej części.
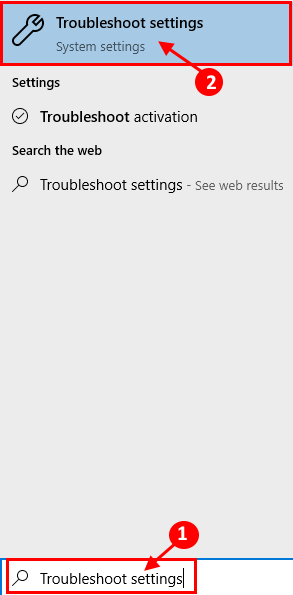
3. Teraz, po prawej oknie okna Ustawienia, przewiń w dół i kliknij „Klawiatura".
4. Teraz kliknij „Uruchom narzędzie do rozwiązywania problemów„Aby rozpocząć proces rozwiązywania problemów.
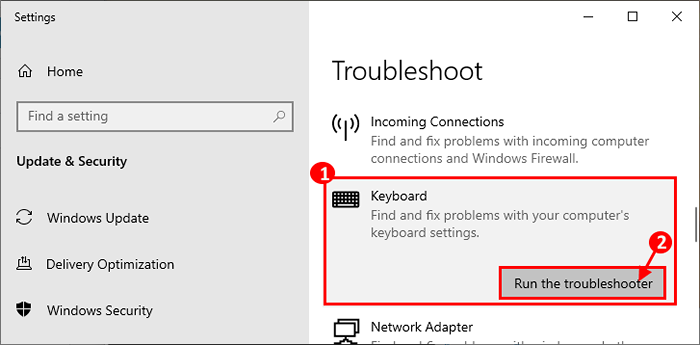
Teraz postępuj zgodnie z instrukcją na ekranie w oknie rozwiązywania problemów.
Narzędzie do rozwiązywania problemów znajdzie wszelkie problemy z problemem opóźnienia klawiatury i spróbuje rozwiązać problem.
Ponowne uruchomienie Twój komputer. Po ponownym uruchomieniu nie powinieneś stawić czoła dalszym problemom z opóźnieniem.
FIX-7 zaktualizuj sterownik klawiatury na komputerze-
1. Naciskać Klucz Windows+ R otworzyć Uruchomić.
2. Teraz pisz "devmgmt.MSC”I uderzył Wchodzić. Menadżer urządzeń Narzędzie otworzy się.
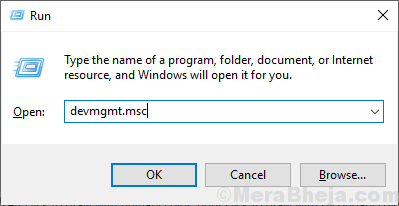
2. w Menadżer urządzeń okno, poszukaj „Klawiatury„Kliknij go, aby go rozwinąć.
3. Kliknij prawym przyciskiem myszy na problematycznym sterowniku klawiatury i kliknij „Uaktualnij sterownik".
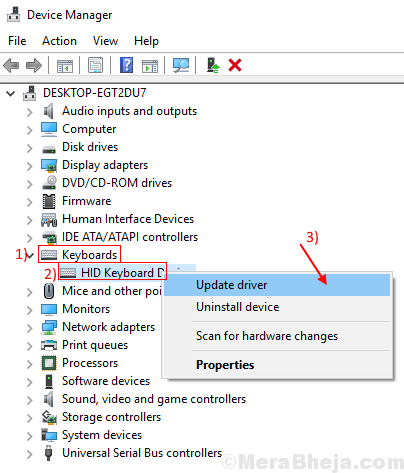
3. Po prostu kliknij opcję: „Wyszukaj automatycznie zaktualizowane oprogramowanie do sterowników".
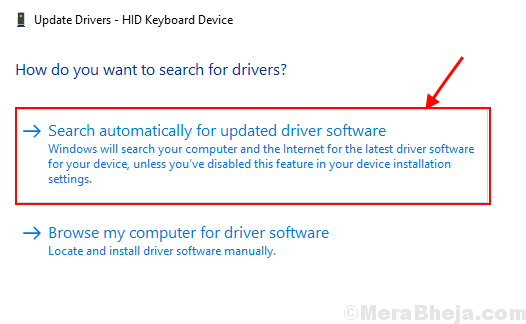
Pozostaw resztę okien. Znajdzie najnowszą wersję klawiatury i zainstaluje ją na komputerze.
Następnie, ponowne uruchomienie Twój komputer.
Twój problem powinien zostać naprawiony.
- « Jak sprawdzić wersję Bluetooth na komputerze Windows 11/10
- Fix Windows nie mógł dokonać żądanych zmian w systemie Windows 10 /11 »

