Fix Windows nie mógł dokonać żądanych zmian w systemie Windows 10 /11
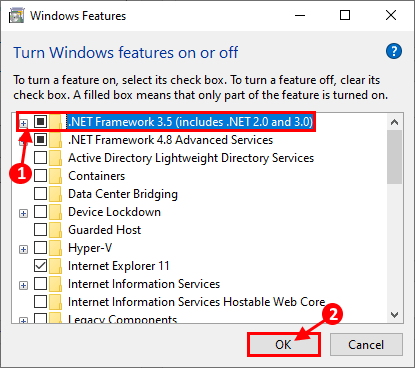
- 3779
- 1174
- Maria Piwowarczyk
Niektórzy użytkownicy systemu Windows 10 i 11 zgłaszają problem, przed którym stoją przed instalacją .Net Ramy 3.5 w swoich komputerach. Instalacja zawiera niepowodzenie na ich komputerach, stwierdzając komunikat o błędzie, mówiąc: „Windows nie mógł dokonać żądanych zmian". Jeśli masz ten sam problem na komputerze, nie martw się. Ten problem może się zdarzyć z powodu niektórych uszkodzonych plików na komputerze. Spróbuj tych łatwych poprawek na komputerze, aby rozwiązać problem. Ale wcześniej nie zapomnij przejść przez te obejścia, aby rozwiązać problem przy minimalnym wysiłku.
Obejścia-
1. Próbować ponowne uruchomienie Twój komputer i sprawdź połączenie internetowe komputera. Po ponownym uruchomieniu spróbuj ponownie zainstalować funkcję.
2. Upewnij się, że Twoje okna są aktualne. Jeśli jakaś aktualizacja systemu Windows jest w toku, zainstaluj aktualizację i po zainstalowaniu aktualizacji, ponownie uruchom komputer i spróbuj ponownie zainstalować funkcję.
Jeśli którekolwiek z tych początkowych obejści-
Spis treści
- FIX-1 Włącz .Net Ramy 3.5-
- FIX-2 CZYSZCZ STOOKU Komputer
- Naprawiono edytor rejestru 3-
- Instalacja FIX-5 .Framework netto z multimediów instalacyjnych systemu Windows 10-
- Poprawka- 6 użycie .Narzędzie do naprawy ramy netto-
- FIX-7 Użyj lokalnej edytora zasad grupy-
- FIX-8 wypróbuj rozwiązywanie problemów z aktualizacją systemu Windows 10-
- FIX-9 użycie .Narzędzie do czyszczenia ramy netto-
FIX-1 Włącz .Net Ramy 3.5-
1. Teraz naciśnij Klucz Windows+R Wystrzelić Uruchomić i wpisz „opcjonalne Ffeatures”I Hit Enter.
Cechy okien okno zostanie otwarte.
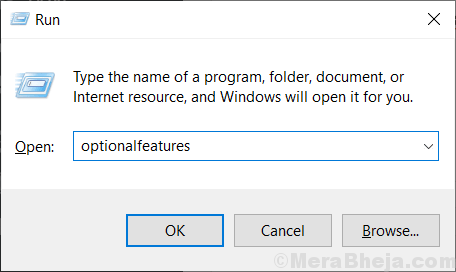
2. Teraz, w oknie funkcji systemu Windows, kliknij „.Net Ramy 3.5 (obejmuje .Netto 2.0 i 3.0)”, A następnie kliknij„OK".
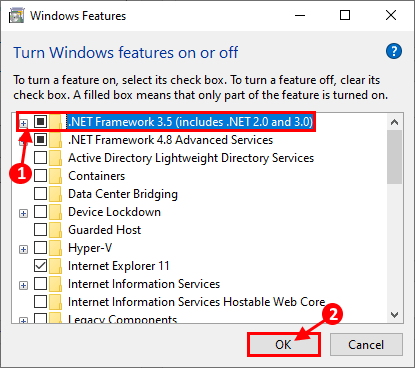
3. Windows pobranie .Ramy sieciowe na komputerze i zainstaluj ją. Uruchom ponownie Twój komputer, aby zapisać zmiany.
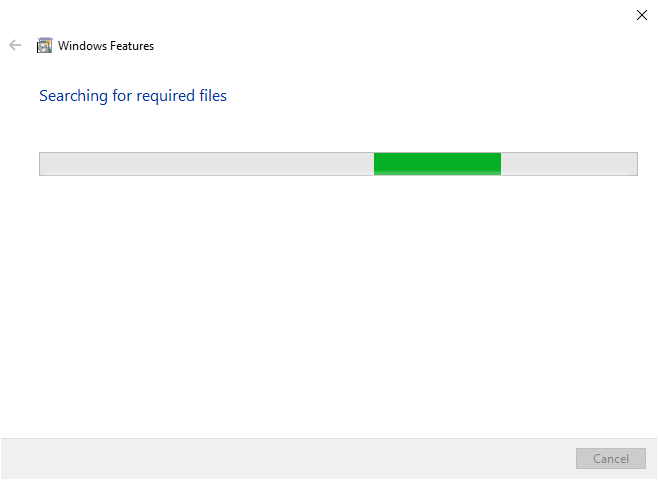
Jeśli nadal zmierzysz tę samą wiadomość, przejdź do następnej poprawki.
FIX-2 CZYSZCZ STOOKU Komputer
1. Naciskać Klucz z systemem Windows i wpisz „Konfiguracja systemu".
2. W wyniku wyszukiwania kliknij „Konfiguracja systemu".
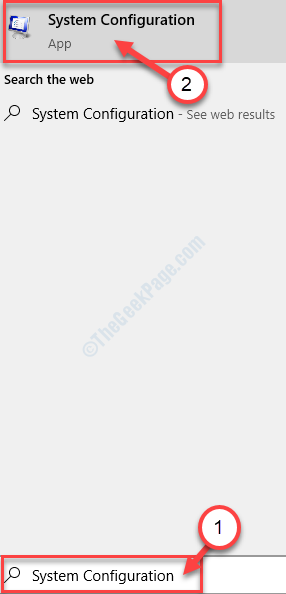
3. Kliknij "Ogólny”Tab, a następnie Odkreśnij pudełko obok „Załaduj elementy startowe".
4. Następnie upewnij się, że „Obciążenie usług systemowych" Jest sprawdzony.
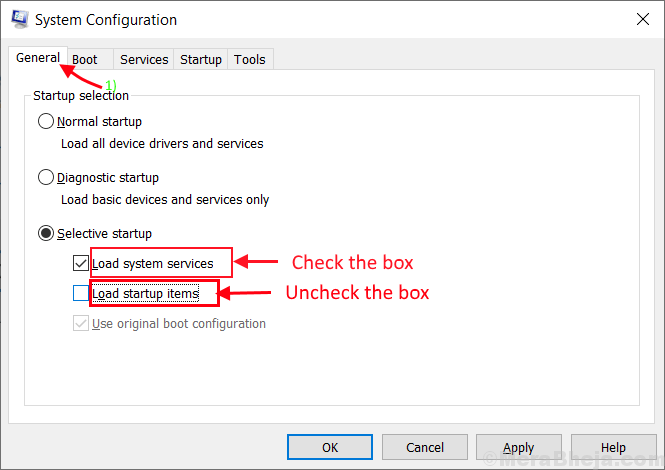
5. Teraz kliknij „Usługi”Tab.
6. Po tym, sprawdzać „„Ukryj wszystkie usługi Microsoft”, A następnie kliknij„Wyłącz wszystkie".
7. Na koniec kliknij „Stosować”A potem„OK„Zapisze zmiany na komputerze.

Ponowne uruchomienie Twój komputer, zostanie uruchomiony w trybie czystym.
Ponadto zainstaluj .Framework netto na twoim komputerze. Jeśli nadal napotykasz jakiś błąd, przejdź do następnej poprawki.
Naprawiono edytor rejestru 3-
1. wciśnij Klucz z systemem Windows i 'R' klucz. To otworzy terminal biegu.
2. Pisać "Regedit" w Uruchomić okno, a następnie kliknij „OK".
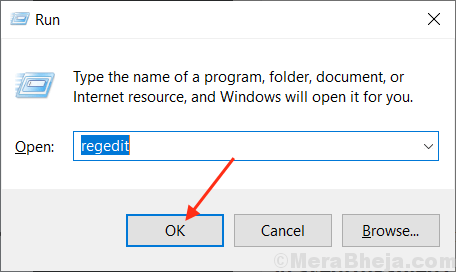
NOTATKA-
w Redaktor rejestru okno, kliknij „Plik”A potem musisz kliknąć„Eksport". Zapisz eksportowany rejestr do korzystnej lokalizacji, aby wziąć kopię zapasową.
Jeśli coś pójdzie nie tak, możesz po prostu „zaimportować” do oryginału Rejestr informator.
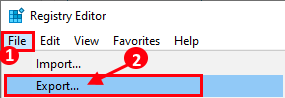
2. Teraz, po lewej oknie okna rejestru, przejdź do tej lokalizacji-
Komputer \ HKEY_LOCAL_MACHINE \ Software \ Policies \ Microsoft \ Windows \ WindowsUpdate \ au
Dowiedz się „UseWuserver”Na prawym panelu„Au". Podwójne kliknięcie na tym.
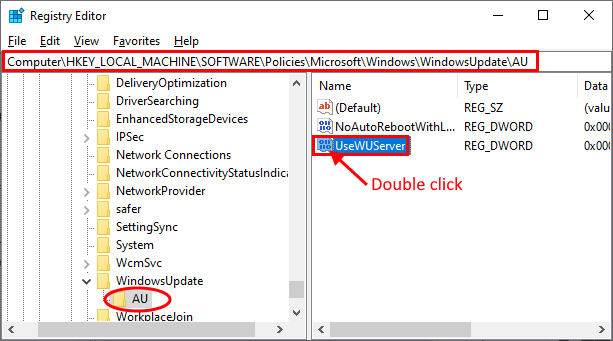
[Jeśli nie znajdziesz „UseWuserver”W prawym okienku kliknij prawym przyciskiem myszy pustą przestrzeń, a następnie kliknij„Nowa wartość> Dword (32-bitowa)". Zmień nazwę wartości na „UseWuserver".]
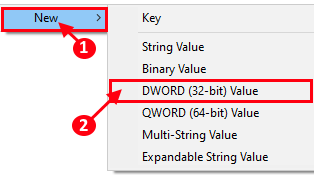
3. Teraz zmień dane wartości na „0”, A następnie kliknij„OK„Aby zapisać zmiany na komputerze.
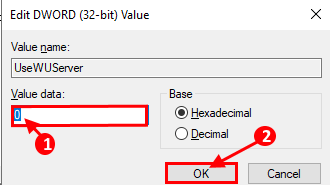
Ponowne uruchomienie Twój komputer.
Po ponownym uruchomieniu spróbuj zainstalować funkcję na komputerze.
Instalacja FIX-5 .Framework netto z multimediów instalacyjnych systemu Windows 10-
[[[NOTATKA- Aby wypróbować tę poprawkę na urządzeniu, potrzebujesz rozruchowego nośnika instalacyjnego (lub DVD z systemem Windows 10, z którego zainstalowałeś Windows 10). Jeśli go nie masz, musisz utworzyć multimedia instalacyjne rozruchowe. Po utworzeniu multimediów instalacyjnych rozruchowych urządzenia, śmiało tę poprawkę.]
1. Naciskać Klucz z systemem Windows+E otworzyć Przeglądarka plików.
Idź do Dysk lokalny (C :) i utwórz folder o nazwie „Temp".
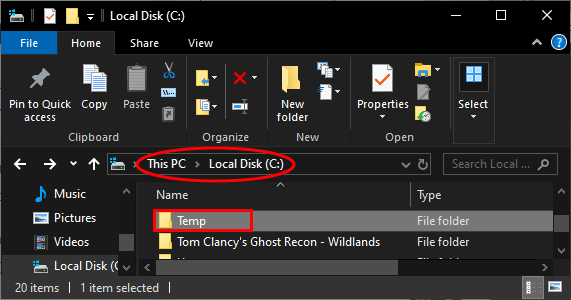
2. Zamontuj podłoża do instalacji rozruchowej (lub DVD instalacji systemu Windows 10).
3. Teraz przejdź do dysku instalacyjnego i skopiuj „SXS" teczka.
4. Pasta folder w Temp twojego dysk C, który stworzyłeś jakiś czas temu.
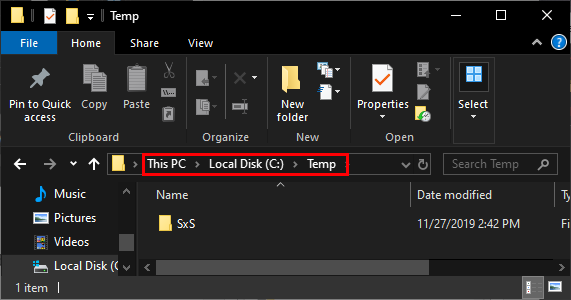
5. Naciskać Klucz Windows+R Wystrzelić Uruchomić i wpisz „PowerShell" I Ctrl+Shift+Enter. PowerShell zostanie otwarty z Prawa administracyjne.
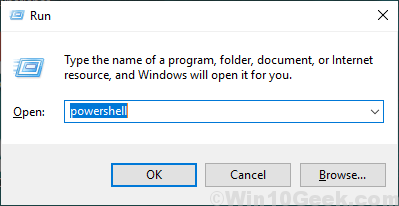
6. Teraz, kopiuj i wklej to polecenie PowerShell uderzyć Wchodzić.
konster.exe /online /enable-feature /featureName: netfx3 /all /Źródło: C: \ temp \ sxs /limitAccess

7. Poczekaj kilka minut. Powinieneś zobaczyć "Operacja zakończona sukcesem”Wiadomość na PowerShell okno.
Ponowne uruchomienie Twój komputer i sprawdź, czy twój problem nadal utrzymuje się, czy nie.
Poprawka- 6 użycie .Narzędzie do naprawy ramy netto-
1. Pobierz .Narzędzie do naprawy ramy netto.
2. Teraz, podwójne kliknięcie NA "NetfxrepairTool”I zaakceptuj umowę.
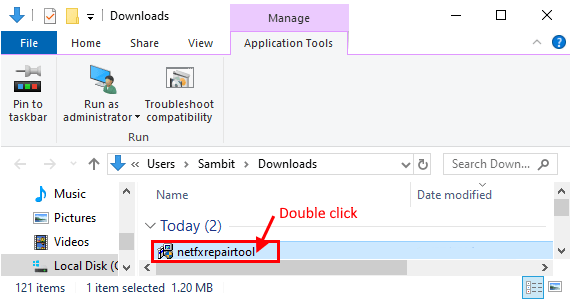
3. Wykryje wszelkiego rodzaju problemy z .Ramy netto.
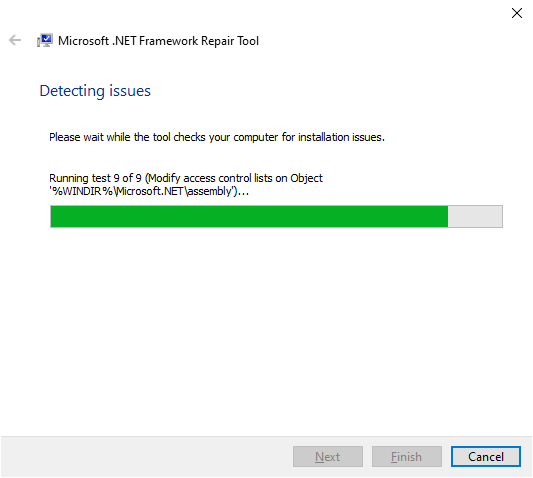
4. Teraz kliknij „Następny„Aby wprowadzić zmiany na komputerze.
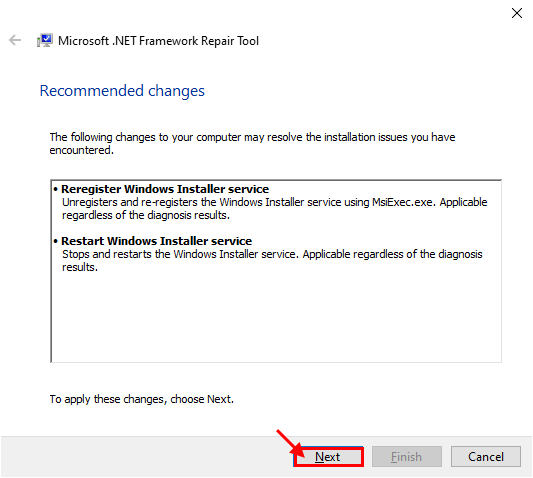
Ponowne uruchomienie Twój komputer.
Problem z .Należy rozwiązać instalację netto.
FIX-7 Użyj lokalnej edytora zasad grupy-
[[[NOTATKA- Ta poprawka nie będzie działać w domu Windows 10. Ta poprawka będzie działać dla Ciebie tylko wtedy, gdy używasz Windows 10 Pro]
1. Naciskać Klucz Windows+R Wystrzelić Uruchomić, i wpisz „gpedit.MSC”I uderzył Wchodzić.
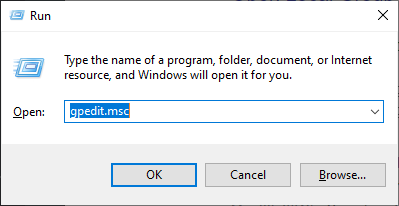
2. Teraz, po lewym okienku, przejdź do tej lokalizacji-
Konfiguracja komputera> Szablony administracyjne> System
Teraz, podwójne kliknięcie NA "Określ ustawienia dla opcjonalnej instalacji komponentów i naprawy komponentów".
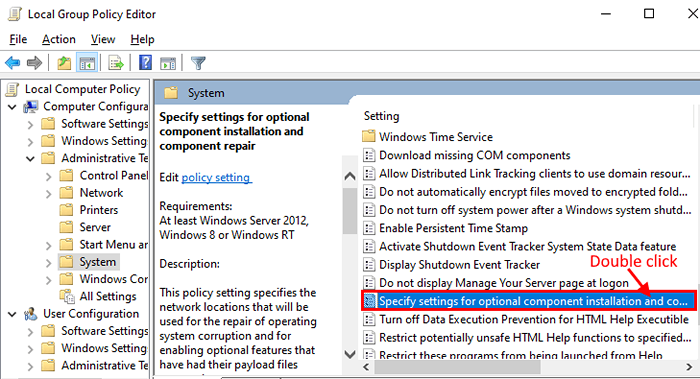
3. Teraz kliknij „Włączony”I kliknij„Stosować" I "OK".
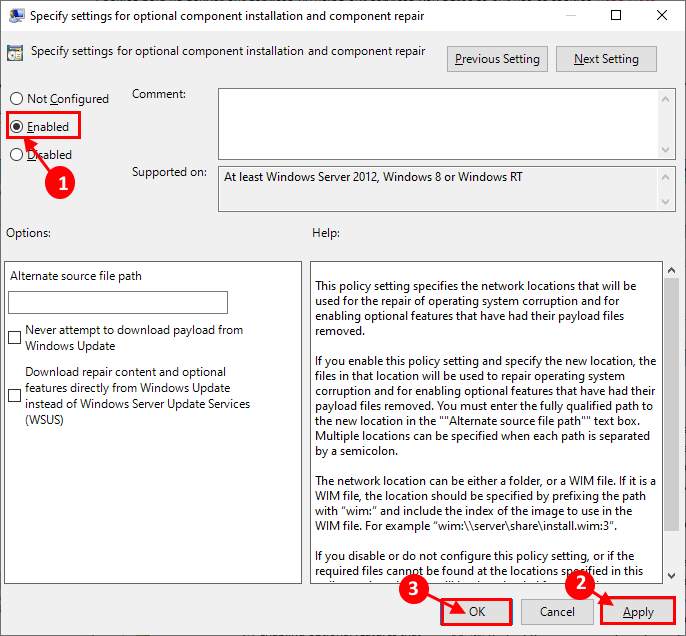
Ponowne uruchomienie Twój komputer.
Po ponownym uruchomieniu powinieneś być w stanie zainstalować.Framework netto na komputerze bez dalszych błędów.
FIX-8 wypróbuj rozwiązywanie problemów z aktualizacją systemu Windows 10-
1. Naciskać Klucz z systemem Windows+S a następnie wpisz „Rozwiąż ustawienia".
2. Kliknij na "Rozwiąż ustawienia".
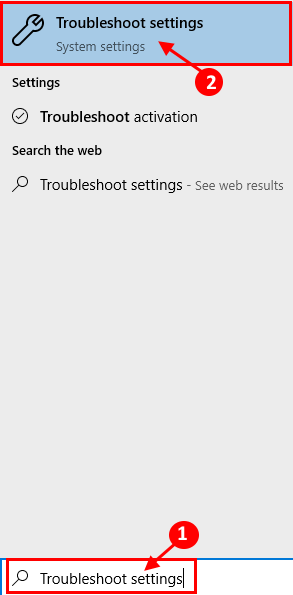
3. Teraz po prawej stronie twojego Ustawienia okno, przewiń w dół, aby znaleźć Wstań i uruchom. Kliknij "Aktualizacja systemu Windows".
4. Następnie kliknij „Uruchom narzędzie do rozwiązywania problemów".
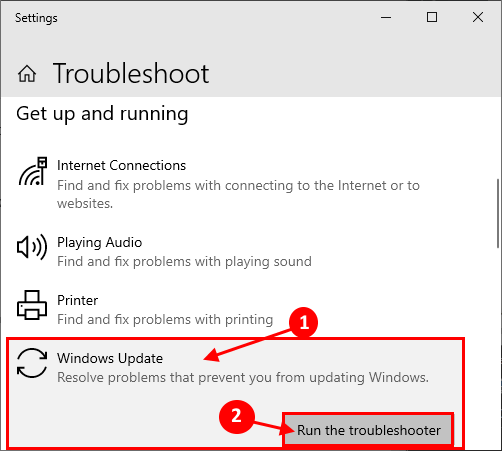
3. Postępuj zgodnie z instrukcjami na ekranie i pozwól Windows Update Problemy narzędzie do rozwiązywania problemów Ukończ proces.
Ponowne uruchomienie Twój komputer.
Po ponownym uruchomieniu komputera spróbuj zainstalować .Ramy netto ponownie.
FIX-9 użycie .Narzędzie do czyszczenia ramy netto-
Jeśli którekolwiek z tych wyżej wymienionych rozwiązań nie wyszło Ci dla ciebie, możesz spróbować .Narzędzie do czyszczenia ramy netto.
1. Pobierać .Narzędzie do czyszczenia ramy netto. Plik zip zostanie pobrany. Wyodrębnij folder do korzystnej lokalizacji.
2. Podwójne kliknięcie NA "CleanUp_tool„Aby uruchomić aplikację.
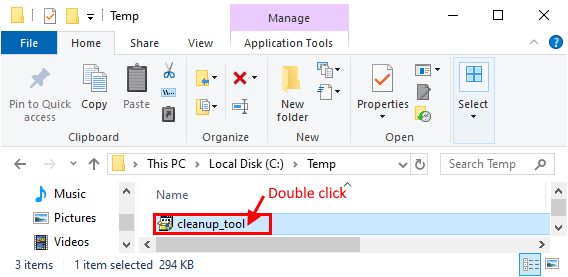
3. w .Narzędzie do czyszczenia konfiguracji netto okno, kliknij „Oczyszczanie teraz".
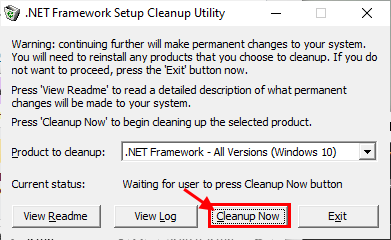
Poczekaj chwilę, aż wyczyści wszystkie .Wersje netto z komputera.
Teraz zainstaluj konkretny .Wersja netto na swoim komputerze. Powinieneś być w stanie zainstalować .Ramy netto bez dalszego błędu.
- « Napraw powolne opóźnienie klawiatury w systemie Windows 10 /11
- Napraw kod błędu aktualizacji Windows 10 x80240439 »

