Napraw powolne obciążenie folderów Zielony pasek ładowania w nieskończoność w systemie Windows 10 /11

- 2990
- 283
- Igor Madej
Czy każdy folder ładuje się bardzo powoli na urządzeniu Windows 10 lub Windows 11? Jeśli tak, to istnieje ogromna liczba powodów do win, zaczynając od ogromnej liczby plików w folderze do niskiej wolnej przestrzeni Dysk lokalny c, niska pamięć itp. Ale nie martw się. Dostępnych jest sporo łatwych poprawek, aby skrócić czas ładowania. Ale zanim przejdź do głównych rozwiązań, najpierw wypróbuj te obejścia, a jeśli się nie uda, wybierz główne rozwiązania-
Obejścia
1. Sprawdź, czy jest wystarczająco dużo miejsca Dysk lokalny C: (lub gdziekolwiek system Windows jest zainstalowany na komputerze).
2. Zatrzymaj niepotrzebne zadania w tle, które przyjmują ogromną moc przetwarzania dysku (podobna do antywirusa). Ponadto sprawdź czas ładowania folderu.
Jeśli którekolwiek z obejść nie załatwiło sprawy, wybierz te rozwiązania-
Spis treści
- FIX-1 Wyłącz usługę wyszukiwania systemu Windows
- Fix-2 Zmień dostosowywanie folderu-
- Eksplorator plików uruchom ponownie-
- Fix-4 pusta historia szybkiego dostępu-
- Fix- 5 pustych folder automatycznych-
- Fix-6 pusta historia szybkiego dostępu-
- FIX-7 Folder Atrybuty folderu
- Poprawka- 5 zdjęć w folderze może być problemem
- Poprawka- 6 Przestań sortować pliki
- Fix- 7 Opt for List View, są one szybsze
- Napraw 8 - Odłącz wszelkie dyski sieciowe, które masz na komputerze
FIX-1 Wyłącz usługę wyszukiwania systemu Windows
Wyłączanie Wyszukiwanie systemu Windows z 'Usługi' z Konfiguracja systemu okno może załatwić sprawę.
1. Szukaj Usługi W wyszukiwaniu systemu Windows, a następnie kliknij ikonę usług, aby otworzyć usługę wyszukiwania.
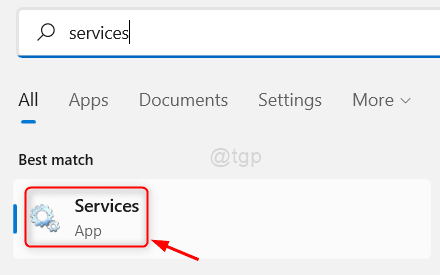
2 -now, zlokalizuj Wyszukiwanie systemu Windows serwis, kliknij dwukrotnie
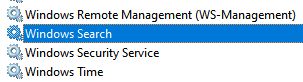
3 - Wybierz Typ uruchamiania Jak wyłączony
4 -Kliknij dalej Zatrzymywać się Aby zatrzymać usługę.
5 -W końcu kliknij stosować
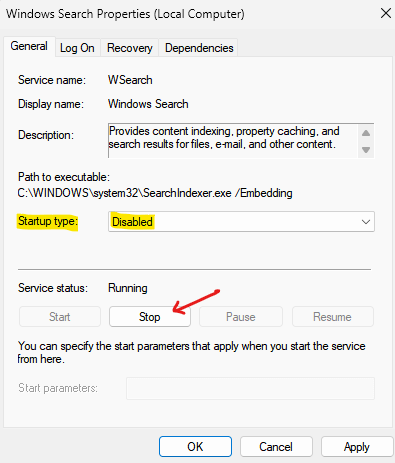
Po ponownym uruchomieniu otwórz problematyczny folder na komputerze. Powinien ładować szybciej niż wcześniej.
Fix-2 Zmień dostosowywanie folderu-
Niewłaściwy parametr dostosowywania może znacząco wpłynąć na czas ładowania folderu.
1. Przejdź do lokalizacji folderu, który ładuje się powoli.
2. Teraz, Kliknij prawym przyciskiem myszy na folderze i kliknij nieruchomości.
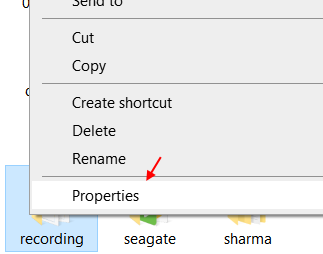
3. Na początku idź do „Dostosuj”Tab.
4. Teraz pod 'Zoptymalizuj ten folder:„Sekcja kliknij rozwijaną i wybierz”Pozycje ogólne".
5. Nie zapomnij sprawdzać opcja "Zastosuj również ten szablon do wszystkich podfolderów".
6. Na koniec kliknij „Stosować”A potem„OK„Aby zapisać zmiany na komputerze.
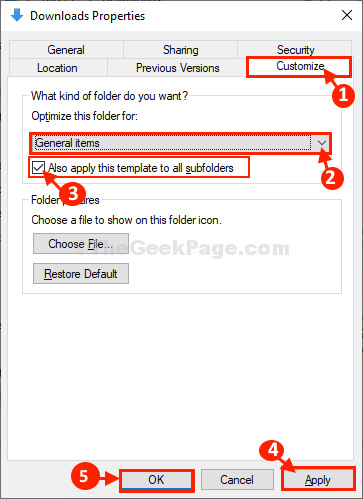
Zamknąć Przeglądarka plików okno.
otwarty Przeglądarka plików ponownie i przejdź do lokalizacji folderu.
Jeśli nadal ładuje się bardzo powoli, idź do następnego rozwiązania.
Eksplorator plików uruchom ponownie-
Ponowne uruchomienie Przeglądarka plików może być szybkim obejściem problemu.
1. Kliknij prawym przyciskiem myszy Na pasku zadań, a następnie w podwyższonym oknie, kliknij „Menadżer zadań".
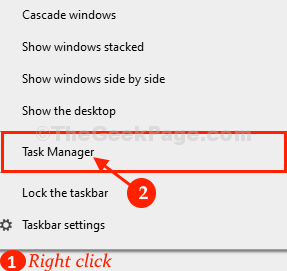
2. Teraz przewiń w dół i Kliknij prawym przyciskiem myszy na "Przeglądarka plików" proces.
3. Następnie kliknij „Uruchom ponownie„Aby zrestartować proces.
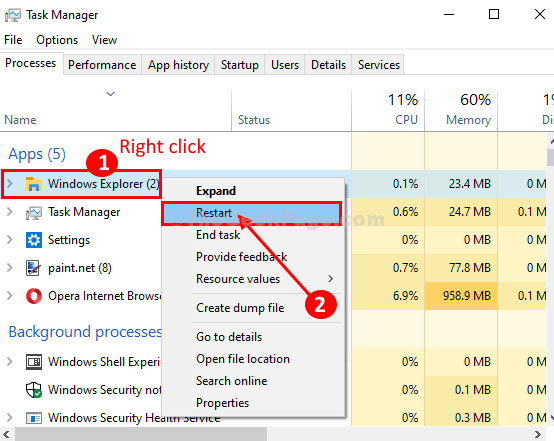
Przeglądarka plików Proces zostanie zatrzymany i rozpocznie się ponownie.
Przejdź do problematycznego folderu i sprawdź zmianę czasu ładowania.
W przypadku powrócenia problemu idź na następną poprawkę.
Fix-4 pusta historia szybkiego dostępu-
Jeśli znaczna liczba plików lub folderów jest wymieniona w Szybki dostęp Sekcja może zwiększyć całkowity czas ładowania.
1 - Wyszukaj Opcje eksploratora plików W oko wyszukiwania systemu Windows.
2 - kliknij Opcje eksploratora plików ikona z wyniku wyszukiwania.
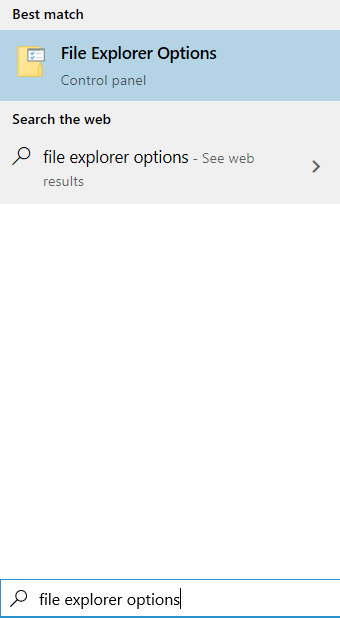
3. w Opcje folderu okno, przejdź do „Ogólny”Tab.
4. w Prywatność Sekcja, kliknij „Jasne„Aby opróżnić historię eksploratora plików.
5. Po wyczyszczeniu historii kliknij „Stosować”A potem„OK„Aby zapisać zmiany.

6. Teraz kliknij pogląd patka.
7. Teraz zlokalizuj i sprawdź opcję powiedzenia Znajdź okna folderów w osobnym procesie.
8. Kliknij OK i wtedy Stosować i zamknij okno.
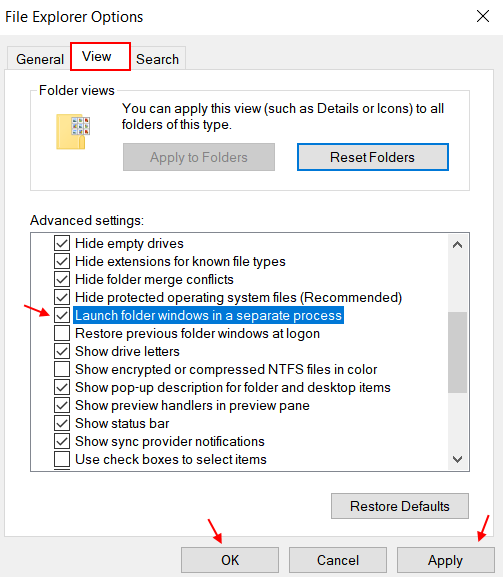
Teraz spróbuj otworzyć problematyczną lokalizację folderu.
Sprawdź różnicę w czasie ładowania. Powinien ładować szybciej niż wcześniej.
Fix- 5 pustych folder automatycznych-
Jeśli w komputerze jest niepotrzebna liczba plików tymczasowych. Aby usunąć pliki tymczasowe, postępuj zgodnie z tym procesem-
1. Naciskać Klucz Windows+R. To wyskakuje Uruchomić terminal.
2. W Uruchomić okno, skopiuj tę lokalizację folderu i naciśnij Wchodzić iść do AutomatyczneDestinations teczka.
%AppData%\ Microsoft \ Windows \ najnowsze \ AutomaticDestinations
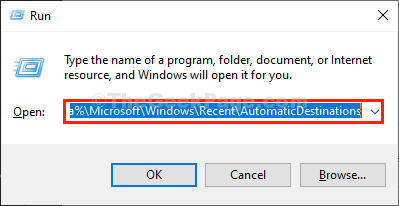
3. w AutomatyczneDestinations folder, wybierz wszystkie elementy naraz i naciśnijUsuwaćPrzycisk z klawiatury, aby opróżnić folder.
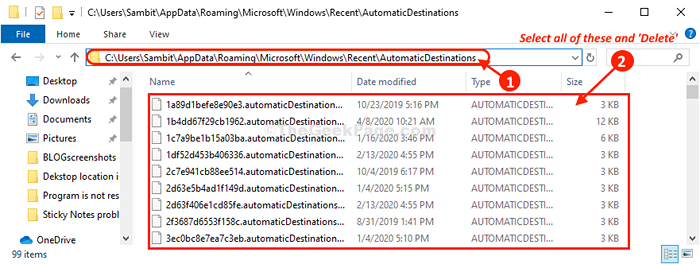
Po opróżnieniu folderu zamknij Przeglądarka plików okno.
otwarty Przeglądarka plików ponownie i przejdź do problematycznej lokalizacji folderu. Powinien ładować się szybciej niż wcześniej.
Fix-6 pusta historia szybkiego dostępu-
Jeśli znaczna liczba plików lub folderów jest wymieniona w Szybki dostęp Sekcja może zwiększyć całkowity czas ładowania.
1. Naciskać Klucz z systemem Windows + E otworzyć Przeglądarka plików okno.
2. W Przeglądarka plików okno, po lewej stronie, kliknij prawym przyciskiem myszy „Szybki dostęp". Następnie kliknij „Opcje".
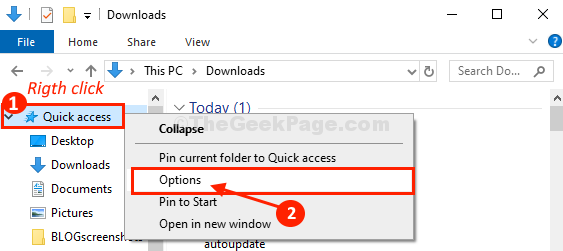
3. w Opcje folderu okno, przejdź do „Ogólny”Tab.
4. w Prywatność Sekcja, kliknij „Jasne„Aby opróżnić historię eksploratora plików.
5. Po wyczyszczeniu historii kliknij „Stosować”A potem„OK„Aby zapisać zmiany.

Teraz spróbuj otworzyć problematyczną lokalizację folderu.
Sprawdź różnicę w czasie ładowania. Powinien ładować szybciej niż wcześniej.
FIX-7 Folder Atrybuty folderu
1. Przejdź do lokalizacji folderu, który ładuje się powoli.
2. Teraz, Kliknij prawym przyciskiem myszy na folderze i kliknij nieruchomości.
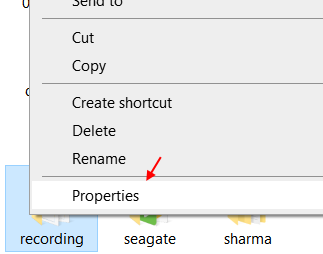
3. Kliknij zaawansowany.
4. Teraz, Odkreśnij Opcja mówi Pozwól, aby pliki w tym folderze mają indeksować zawartość.
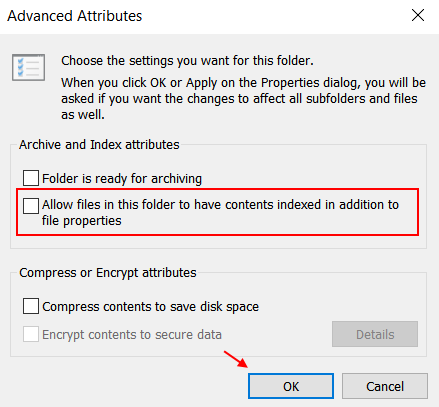
5. Kliknij OK OK.
Poprawka- 5 zdjęć w folderze może być problemem
Zmniejsz liczbę zdjęć wewnątrz folderu, z którym napotykasz ten problem. Możesz utworzyć nowy folder w tym folderze i umieścić wszystkie obrazy w folderze.
Poprawka- 6 Przestań sortować pliki
1 - Kliknij prawym przyciskiem myszy dowolną pustą przestrzeń wewnątrz folder Sortuj według a następnie kliknij więcej
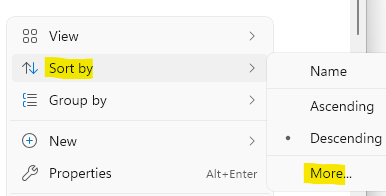
2 - Teraz odznacz wszystkie atrybuty Nazwa i kliknij OK.
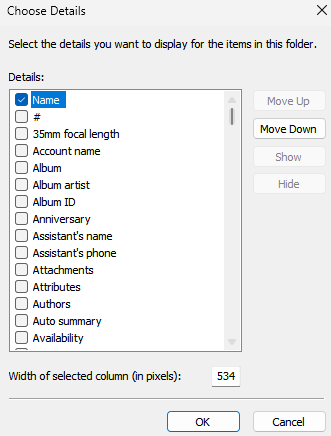
Fix- 7 Opt for List View, są one szybsze
Optować Widok listy w folderach, ponieważ są one szybsze.
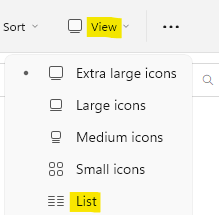
Napraw 8 - Odłącz wszelkie dyski sieciowe, które masz na komputerze
Napędy sieciowe są czasami odpowiedzialne za spowolnienie eksploratora plików i skutków zielonego paska ładowania. Przejdź do Eksploratora plików i spróbuj odłączyć dowolny napęd sieciowy, który masz.
Twój problem powinien zostać naprawiony.
- « Występuje problem z komunikatem certyfikatu bezpieczeństwa tej strony
- Napraw tę aplikację nie może otworzyć błędu w systemie Windows 10 »

