Napraw tę aplikację nie może otworzyć błędu w systemie Windows 10
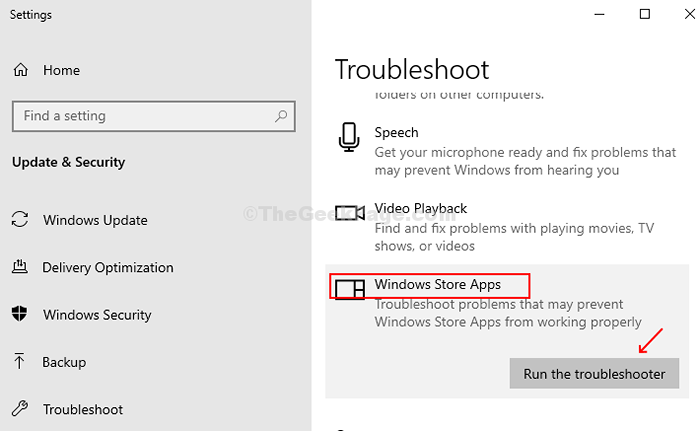
- 1889
- 507
- Ignacy Modzelewski
Podczas gdy korzystanie z ciągle ewoluującego okna 10 może być interesujące, może również rzucić pewne wyzwania, gdy pracujesz na komputerze. Istnieje wiele różnych rodzajów błędów, które napotykamy podczas próby otwarcia określonej aplikacji. Jednym z takich irytujących błędów jest „Ta aplikacja nie może otworzyć. (Nazwa aplikacji) nie można otworzyć, gdy kontrola konta użytkownika jest wyłączona ”. Kolejnym podobnym błędem może być „tej aplikacji nie można aktywować, gdy UAC jest wyłączony."
Ten błąd pojawia się, gdy próbujesz otworzyć aplikacje Metro, takie jak Microsoft Edge, Calendar lub Calculator. Może to być naprawdę uciążliwe, jeśli jesteś w trakcie ważnej pracy. Dobra wiadomość jest taka, że można go łatwo rozwiązać za pomocą poniżej trzech metod. Zobaczmy, jak.
Spis treści
- Metoda 1: Jak naprawić „Nie można otworzyć błędu w systemie Windows 10 za pomocą UAC
- Metoda 2: Jak naprawić „Nie można otworzyć błędu w systemie Windows 10 za pomocą sklepu Windows Store
- Metoda 3: Jak naprawić „Nie można otworzyć błędu w systemie Windows 10 za pomocą rozwiązywania problemów
Metoda 1: Jak naprawić „Nie można otworzyć błędu w systemie Windows 10 za pomocą UAC
Krok 1: Kliknij na Okna ikona na twoim Pulpit i typ Panel sterowania w polu wyszukiwania. Kliknij wynik.

Krok 2: w Panel sterowania okno, kliknij System i bezpieczeństwo.
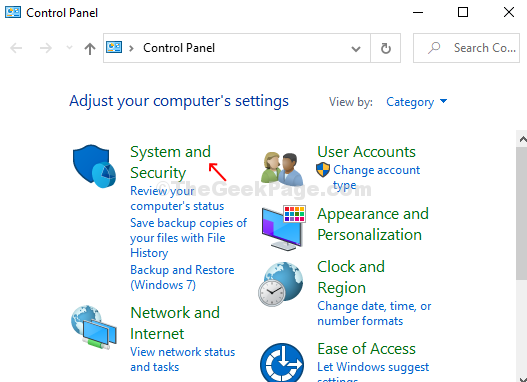
Krok 3: w System i bezpieczeństwo okno, kliknij Bezpieczeństwo i konserwacja.
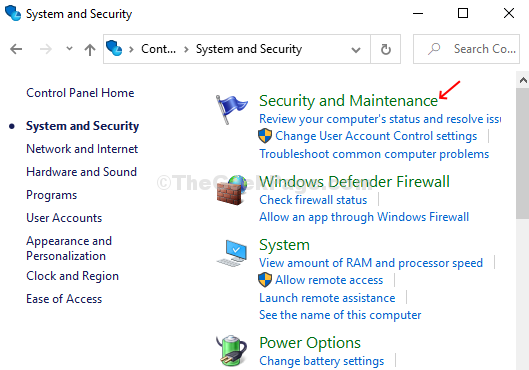
Krok 4: w Bezpieczeństwo i konserwacja okno, kliknij Zmień ustawienia kontrolne konta użytkownika po lewej stronie panelu.
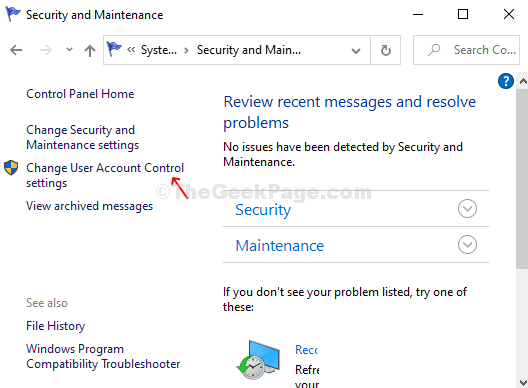
Krok 5: Następnie w Ustawienia kontroli konta użytkownika okno, przesuń suwak po lewej stronie do dowolnego z 3 najlepszych opcji Zawsze powiadamiaj Do Nigdy nie powiadomi. Oznacza to każdą inną opcję niż nigdy nie powiadomić.
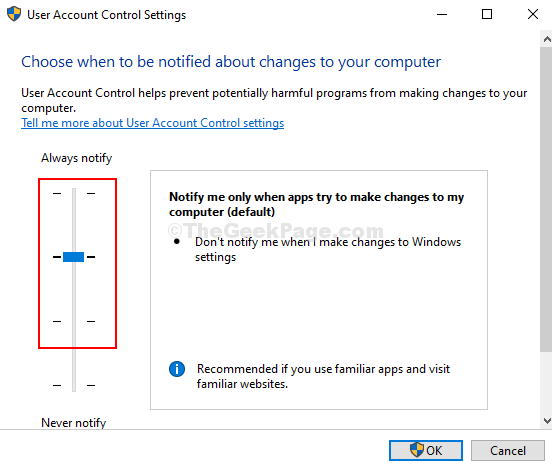
Teraz po prostu ponownie uruchom swój system, aby zmiany były skuteczne.
Metoda 2: Jak naprawić „Nie można otworzyć błędu w systemie Windows 10 za pomocą sklepu Windows Store
Krok 1: Kliknij na Okna ikona na twoim Pulpit i typ PowerShell w polu wyszukiwania. Kliknij prawym przyciskiem myszy wynik i kliknij Uruchom jako administrator otworzyć PowerShell okno z Administrator prawa.
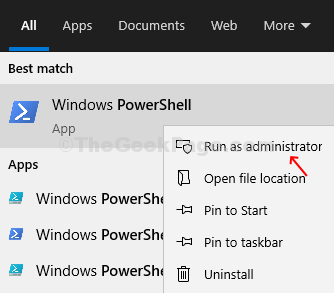
Krok 2: w PowerShell okno Uruchom poniższe polecenie Wchodzić:
Get -AppxPackage -Allusers | Foreach add -appxpackage -DisableDevelopmentMode -Register „$ ($ _.Instalacja) \ appxManifest.xml ”
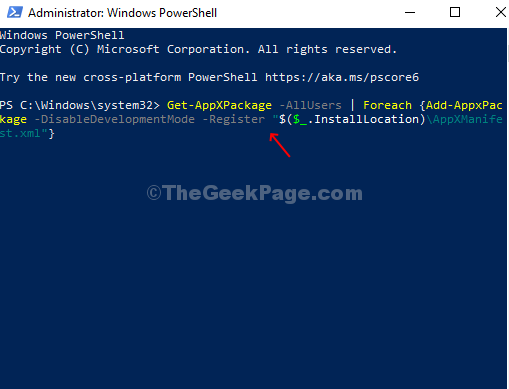
Teraz zamknij okno PowerShell i uruchom ponownie komputer, aby zmiany były skuteczne.
Metoda 3: Jak naprawić „Nie można otworzyć błędu w systemie Windows 10 za pomocą rozwiązywania problemów
Krok 1: Kliknij na Okna ikona na twoim Pulpit i typ Rozwiązywanie problemów w polu wyszukiwania. Kliknij wynik - Rozwiąż ustawienia. Zabierze Cię do Rozwiązywanie problemów kategoria w Ustawienia App.
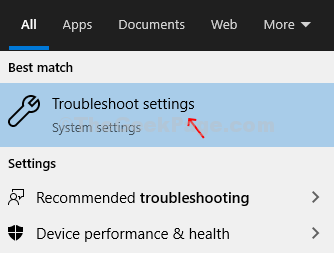
Krok 2: Pod Rozwiązywanie problemów kategoria w Ustawienia aplikacja, przewiń w dół do Aplikacje do przechowywania systemu Windows Sekcja. Kliknij na Uruchomić Rozwiązywanie problemów przycisk poniżej.
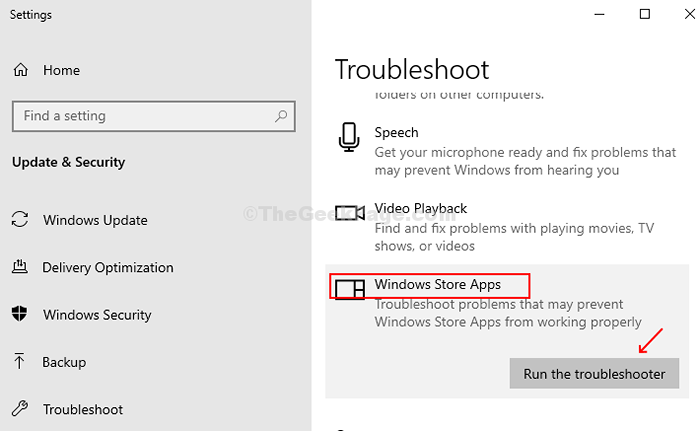
Krok 3: Zacznie wykrywać problemy. Jeśli wystąpi problem, oferuje to opcję Resetowanie aplikacje. W takim przypadku musisz po prostu nacisnąć Resetowanie przycisk. Po zakończeniu możesz ponownie uruchomić komputer, aby zmiany były skuteczne.
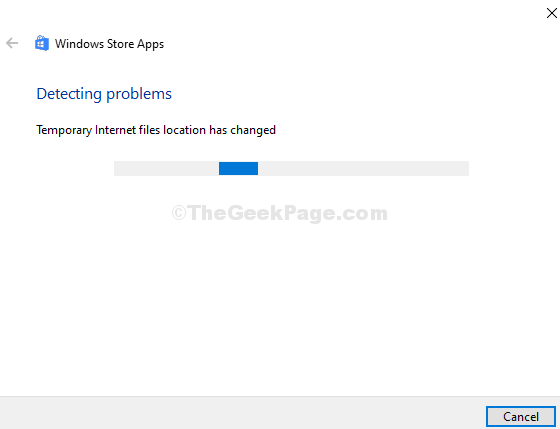
Jeśli nie ma problemu, wyświetli wiadomość - Rozwiązywanie problemów nie mogło zidentyfikować problemu. W takim przypadku możesz kliknąć Zamknąć do wyjścia.
- « Napraw powolne obciążenie folderów Zielony pasek ładowania w nieskończoność w systemie Windows 10 /11
- Jak włączyć / wyłączyć ochronę manipulacji w systemie Windows 10 »

