Naprawiono powiadomienie narzędzia scinping w systemie Windows 11, 10
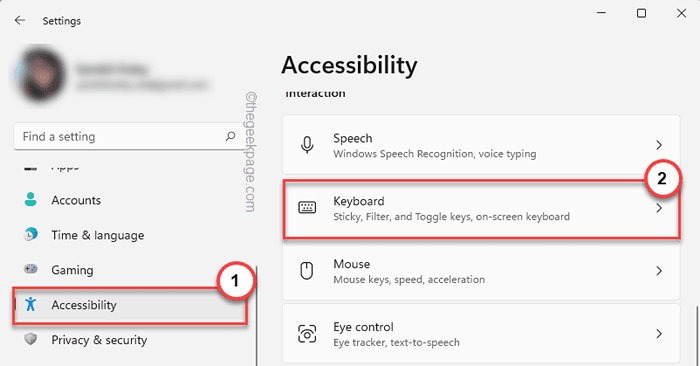
- 926
- 227
- Roland Sokół
Snip & Sketch to wspaniałe narzędzie do przechwytywania zrzutów ekranu dla systemu Windows. Microsoft dodał mnóstwo nowych fajnych funkcji i skrótów, aby to narzędzie były prawie niezbędne dla użytkowników. Ale istnieje problem, który może zauważyć po przechwyceniu ekranu, powiadomienie podglądu nie pojawia się w panelu powiadomień! Istnieje mnóstwo powodów, które mogą znajdować się u podstaw problemu. Tak więc, nie marnując więcej czasu, po prostu postępuj zgodnie z tymi rozwiązaniami, aby znaleźć szybką rozdzielczość.
Spis treści
- Napraw 1 - Sprawdź ustawienia powiadomienia
- Fix 2 - Wyłącz asystent ostrości
- Napraw 3 - Zresetuj snip i szkic
- Napraw 4 - Zaktualizuj aplikację Snip & Sketch
- Napraw 5 - Odinstaluj i ponownie zainstaluj Snip & Sketch
- Napraw 6 - Wyłącz użycie klucza ekranu drukowania
Napraw 1 - Sprawdź ustawienia powiadomienia
Być może zablokowałeś ustawienie powiadomienia Snip & Sketch.
1. Musisz otworzyć ustawienia. Więc naciśnij Windows Key+I klucze razem.
2. Teraz idź do „System„Z lewej panelu.
3. Po prawej stronie dotknij „Powiadomienia”Spośród wszystkich opcji.
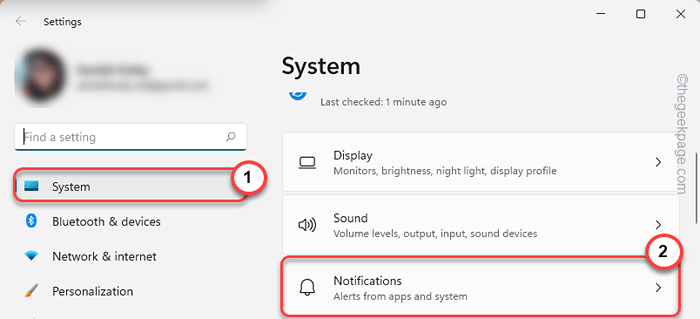
4. Tylko upewnij się, że „Powiadomienia„Opcja to„NA”I rozwinąć.
5. Później upewnij się, że te opcje są sprawdzony.
Pokaż powiadomienia na ekranie blokady, umożliwiają powiadomienia o odtwarzaniu dźwięków
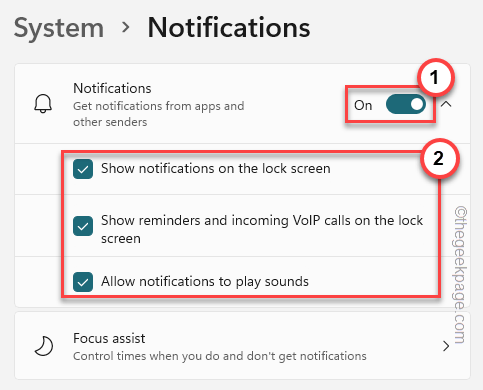
6. Teraz musisz upewnić się, że powiadomienia Snip & Sketch są dozwolone.
7. Po prostu zejdź przez to samo okno i obróć „Narzędzie do wycinania" opcja "NA".
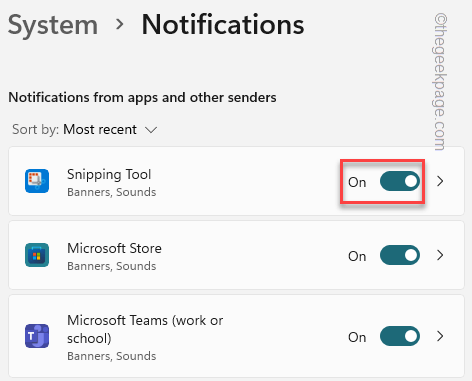
Następnie zamknij okno Ustawienia i wykonaj migawkę za pomocą Win Key+Shift+S klucze razem.
Sprawdź, czy podgląd pojawia się na panelu powiadomień, czy nie.
Fix 2 - Wyłącz asystent ostrości
Focus Assist wyłącza powiadomienia na komputerze.
1. Zauważysz kilka ikon w lewym rogu paska zadań.
2. Dotknij ikonę adaptera internetowego lub ikonę dźwięku, aby otworzyć ustawienia.
3. Teraz możesz zobaczyć „Focus Assist„W panelu.
4. Upewnij się, że „Focus Assist" jest wyłączony.
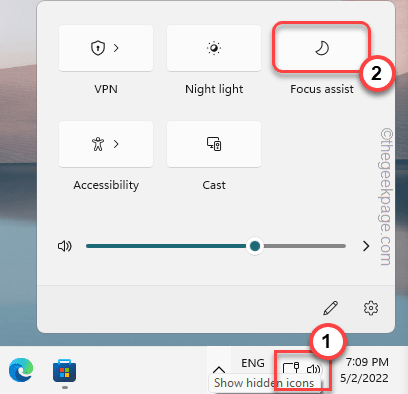
Po upewnieniu się, że Focus Assist jest wyłączony, zrób losowy zrzut ekranu w swoim systemie. Przejdź do następnego rozwiązania, jeśli ten się nie powiedzie.
Alternatywne kroki -
Jeśli nie widzisz pomocy na pasku zadań, możesz go wyłączyć z ustawień.
1. Otwórz ustawienia.
2. Następnie kliknij pierwsze ustawienie „System".
3. Następnie kliknij „Powiadomienia".
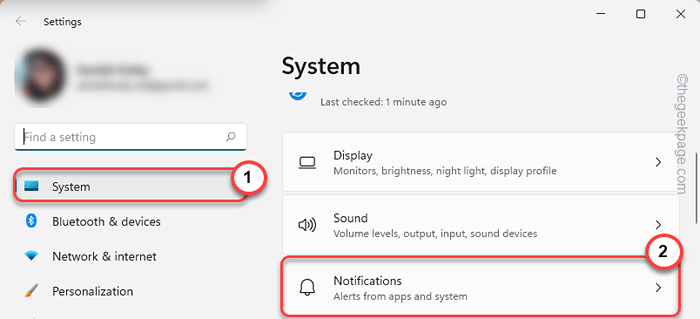
4. Tutaj znajdziesz „Focus Assist”Ustawienia. Kliknij na to.
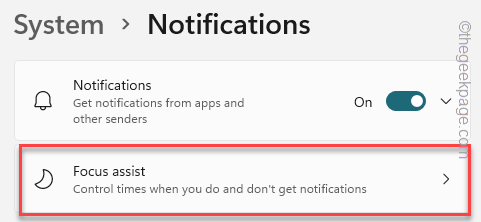
5. W ustawieniach pomocy fokusowej ustaw to na „Wyłączony„Aby całkowicie go wyłączyć.
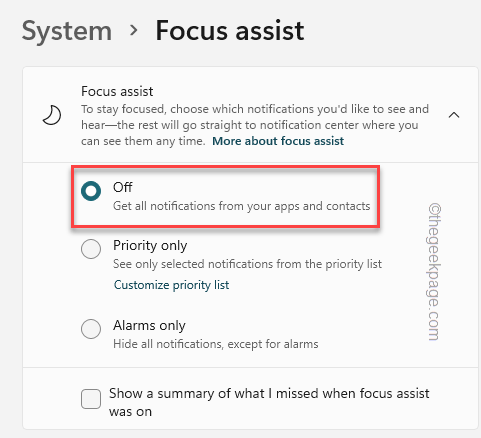
Następnie zamknij ustawienia i sprawdź.
Napraw 3 - Zresetuj snip i szkic
Jeśli zmiana ustawień powiadomień Snip & Sketch nie działa, spróbuj zresetować aplikację.
1. wciśnij Wygraj klucz+x Klucze jednocześnie.
2. Następnie kliknij "Aplikacja i funkcje".
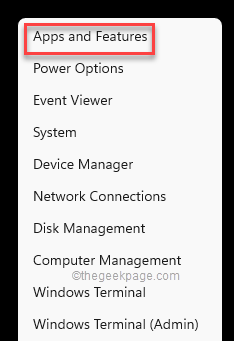
3. Teraz przewiń w dół przez prawą panel ekranu, a zauważysz „Snip i szkic”Aplikacja.
[[[
NOTATKA -
Możesz nie zobaczyć narzędzia Snip & Sketch w ustawieniach. Zamiast tego możesz zauważyć „Narzędzie do wycinania". To jest to samo.
]
4. Po prostu kliknij „⋮”Oprócz nazwy aplikacji i dotknij„Zaawansowane opcje".
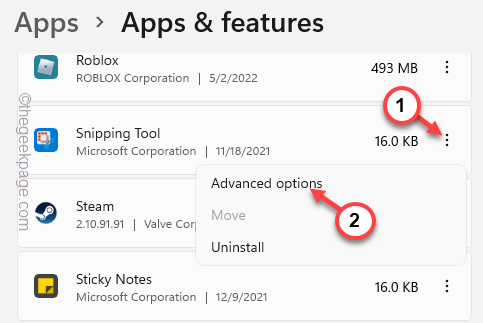
5. Powinieneś spróbować naprawić aplikację przed jej zresetką.
6. Uzyskiwać "Naprawa„Aby rozpocząć proces naprawy.
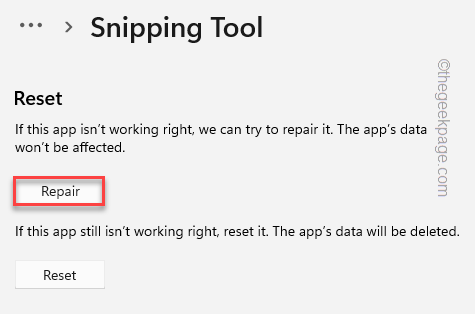
Daj trochę czasu na naprawę aplikacji. Po zakończeniu procesu naprawy spróbuj zrobić zrzut ekranu za pomocą klawiszy skrótów.
Jeśli to działa, nie musisz przestrzegać żadnych dalszych instrukcji.
7. W przeciwnym razie wróć na stronę Ustawienia.
8. Tutaj dotknij „Resetowanie" opcja.
9. Kontynuuj zresetowanie aplikacji kolejnym dotknięciem „Resetowanie”Ponownie opcja.
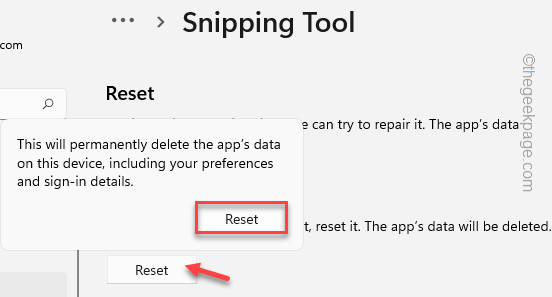
Po zresetowaniu aplikacji Snip & Sketch nie będzie żadnych dalszych problemów z powiadomieniem.
Napraw 4 - Zaktualizuj aplikację Snip & Sketch
Zaktualizuj aplikację Snip & Sketch.
1. Otwórz sklep Microsoft.
2. Wyszukaj „Fantastyczna okazja„Aplikacja za pomocą pola wyszukiwania.
3. Po otwarciu aplikacji Snip & Sketch, jeśli jest aktualizacja, zobaczysz „Aktualizacja" opcja.
Po prostu kliknij go, aby zaktualizować aplikację.
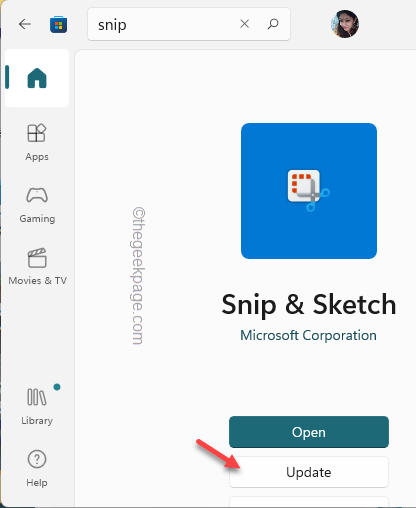
Po zaktualizowaniu aplikacji sprawdź, czy możesz podgląd przechwyconego zrzutu ekranu, czy nie.
Napraw 5 - Odinstaluj i ponownie zainstaluj Snip & Sketch
Jeśli cała sztuczka się nie powiedzie, nie ma tylko odinstalowania i ponownego zainstalowania narzędzia.
1. Na początku możesz kliknąć prawym przyciskiem myszy Ikona Windows i dotknij „Aplikacje i funkcje".
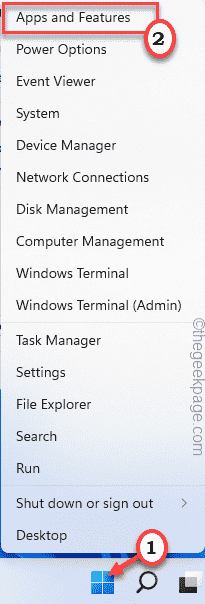
2. Poszukaj pola wyszukiwania po prawej stronie. Po prostu wpisz „Wycinając”W polu wyszukiwania.
3. Po prostu dotknij menu trzech kropek i dotknij „Odinstalowanie„Odinstalować aplikację.
4. Uzyskiwać "Odinstalowanie”Ponownie, aby potwierdzić.
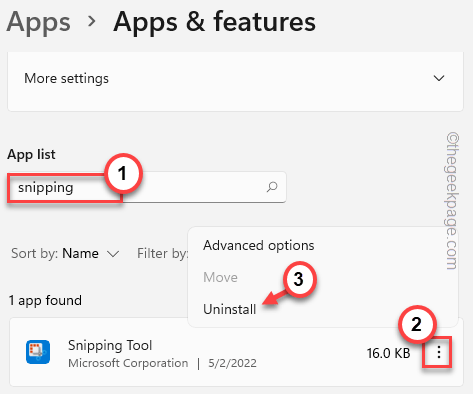
Po odinstalowaniu aplikacji zamknij ustawienia.
1. Otwarty sklep.
2. Po prostu wpisz „fantastyczna okazja”W polu wyszukiwania.
3. Następnie dotknij „Snip i szkic„Aby otworzyć go w sklepie.
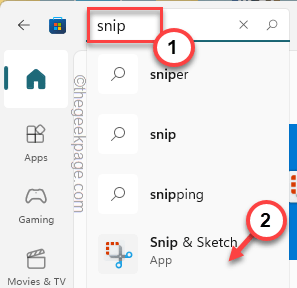
4. Następnie dotknij „zainstalować„Aby zainstalować aplikację Snip & Sketch w systemie.
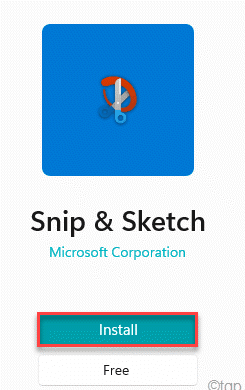
Po zainstalowaniu Snip & Sketch zamknij sklep.
Później sprawdź, czy to się ułoży.
Napraw 6 - Wyłącz użycie klucza ekranu drukowania
Możliwe, że klawisz ekranu drukowania działa jako skrót od snip & szkic.
1. Otwórz stronę Ustawienia.
2. Na oprocie po lewej stronie dotknij „Dostępność".
3. Teraz przewiń w dół i kliknij „Klawiatura”Ustawienia.
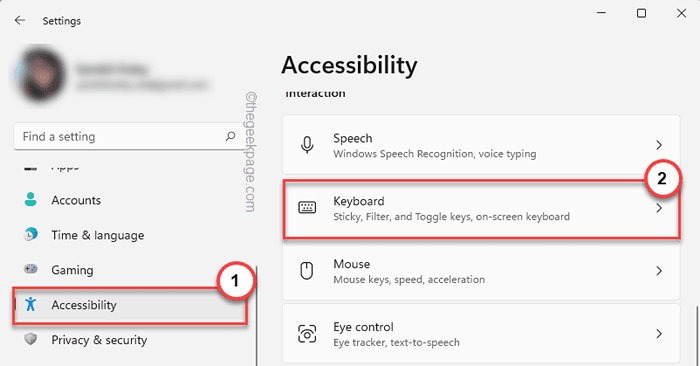
4. Uważnie poszukaj tej opcji „Użyj przycisku ekranu drukowania, aby otworzyć wycinanie ekranu”I ustawiaj to na„Wyłączony".
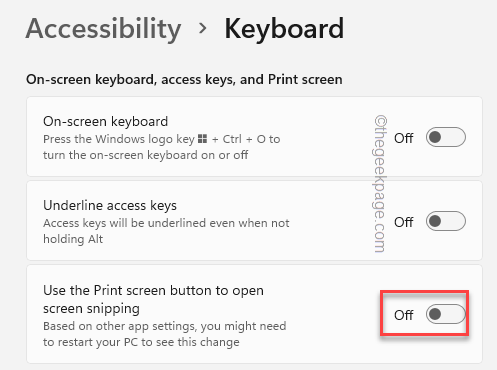
Następnie zamknij stronę Ustawienia i uruchom ponownie komputer.
Sprawdź, czy to rozwiązuje problem.
Alternatywne wskazówki -
1. Czasami aplikacje stron trzecich, które mogą uchwycić ekran, mogą utrudniać Win+Shift+S skrót klawiszowy. Like - CorelDraw Graphics Suite, Maxto itp.
Tak więc odinstalowanie tych aplikacji może pomóc w rozwiązaniu problemu.
- « Napraw nowy SSD, który nie pojawia się w systemie Windows 11, 10
- Poprawka - kod błędu 268 Nieoczekiwane zachowanie klienta w Roblox »

