Napraw nowy SSD, który nie pojawia się w systemie Windows 11, 10
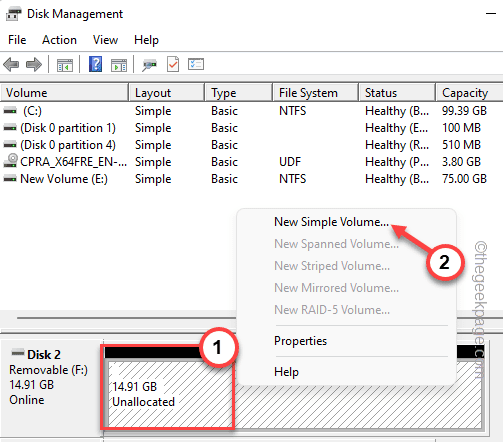
- 2464
- 126
- Klaudia Woś
SSD zrewolucjonizowały świat technologiczny. Z ich płonącą szybką i niezrównaną prędkością odczytu/zapisu, te rozwiązania do przechowywania danych stworzyły pragnienie każdego użytkownika do zainstalowania systemu systemu systemu operacyjnego systemu. Ale co, jeśli twój nowy SSD nie pojawia się na urządzeniu Windows? Jest to jeden typowy problem, z którym możesz napotkać z nowym SSD podłączonym do systemu. Nie martw się. Właśnie otrzymaliśmy poprawne rozwiązanie i wszystko, co musisz zrobić, to wykonać te kroki, a SSD wróci do swojego eksploratora plików.
Obejścia -
1. Sprawdź połączenie SSD. Jeśli używasz piasty USB, bezpośrednio podłącz dysponowanie SSD z systemem. Spójrz na złącze SSD dla każdej wady fizycznej.
2. Spróbuj podłączyć dysk SSD z innym systemem. Jeśli nadal nie jest to rozpoznawane, być może dysk SSD zniknął.
Spis treści
- Napraw 1 - Utwórz nowy prosty wolumin
- Napraw 2 - sformatuj napęd surowy
- Napraw 3 - Zmień literę dysku
- Napraw 4 - Zainicjuj dysk
Napraw 1 - Utwórz nowy prosty wolumin
Możliwe, że twój nowy SSD jest nadal niezrównany.
1. Musisz utworzyć nowy prosty wolumin za pomocą nie do zorganizowanej przestrzeni.
2. Więc po naciśnięciu Klucz z systemem Windows+x klucze razem, dotknij „Zarządzanie dyskiem".
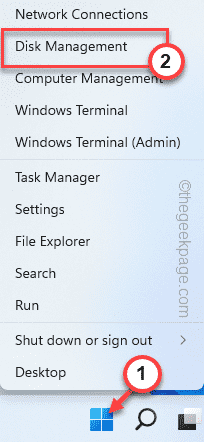
3. Gdy na ekranie pojawia się zarządzanie dyskami, poszukaj dowolnego nie do zaadu pamięci, którą można znaleźć tutaj.
4. Gdy go znajdziesz, kliknij prawym przyciskiem myszy tę nie do zorganizowanej przestrzeni i dotknij ”Nowy prosty tom".
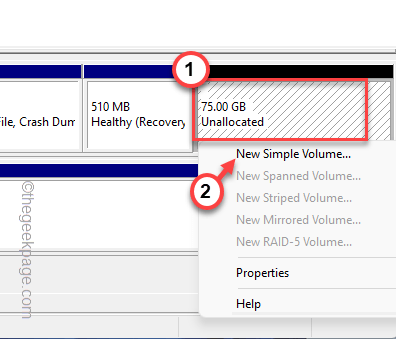
5. To doprowadzi do nowego prostego czarodzieja głośności.
6. Po prostu dotknij „Następny" kontynuować.
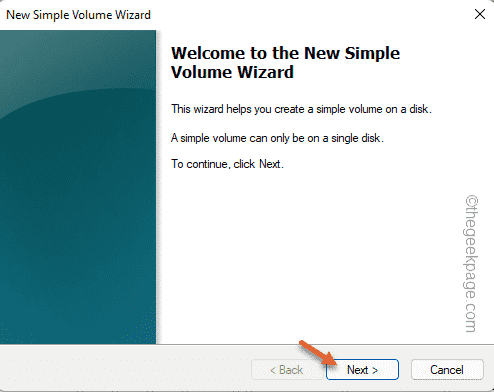
7. Teraz, jeśli chcesz, możesz wybrać listę napędu, którą wolisz na ten dysk.
W przeciwnym razie możesz to opuścić.
8. Teraz dotknij „Następny„Przeniesienie do następnego kroku.
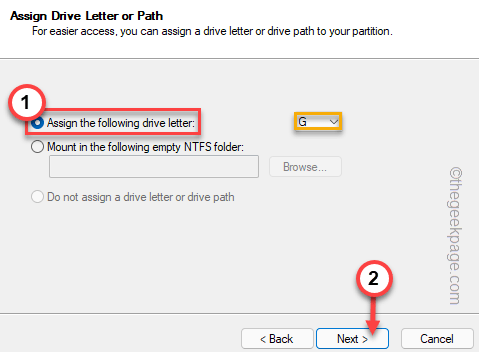
8. Na następnym kroku wybierz „NTFS”I ustaw„ rozmiar jednostki alokacji ”na„Domyślny".
[Lub możesz modyfikować te ustawienia zgodnie z własnymi wymaganiami.]
9. Wreszcie, dotknij „Następny" kontynuować.
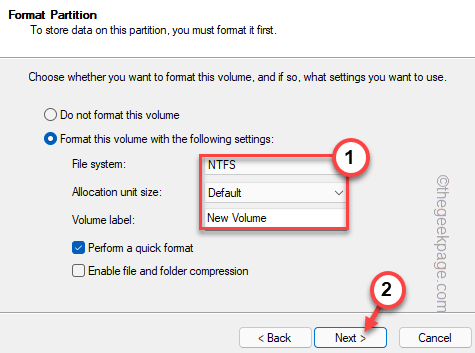
10. Następnie dotknij „Skończyć„Aby ukończyć nowy prosty kreator wolumenu.
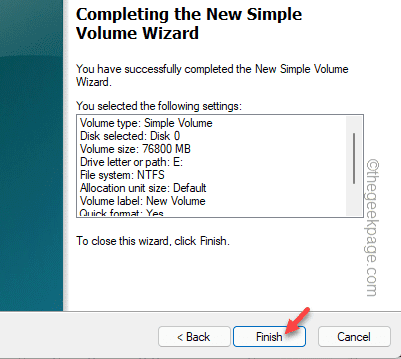
Następnie zobaczysz, że SSD pojawił się w zarządzaniu dysku. Dodatkowo możesz udać się do eksploratora plików, aby sprawdzić, czy pojawił się nowy SSD.
Napraw 2 - sformatuj napęd surowy
Jeśli SSD pojawia się w zarządzaniu dysku, ale jest w formacie surowym, ręcznie sformatowałeś dysk, aby go odzyskać.
1. Ponownie musisz uzyskać dostęp do zarządzania dysku. Tym razem naciśnij Klucz Windows+ R klucz.
2. Następnie wpisz to tam i uderz Wchodzić.
Diskmgmt.MSC
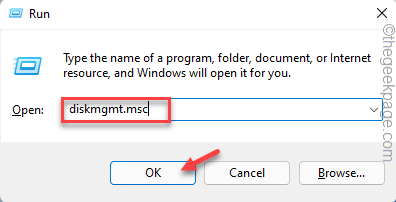
3. W oknie zarządzania dyskiem poszukaj
4. Jeśli istnieje dysk, który pokazuje „SUROWY”W systemie plików.
5. Teraz sam w prawo dysk i dotknij „Format… „Aby sformatować dysk na komputerze,
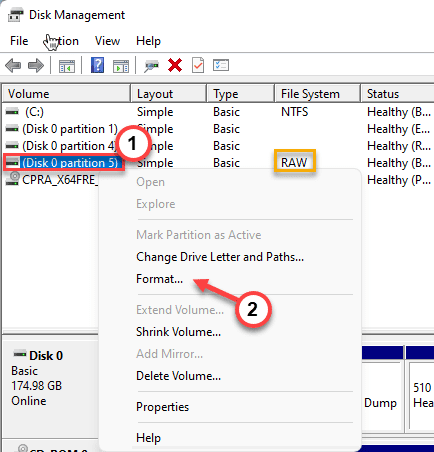
5. Zanim sformatujesz dysk, możesz go wymienić tak, jak wolisz - ” Nowy SSD".
6. Możesz także zmienić typ (NTFS lub FAT32) i dotknąć „OK".
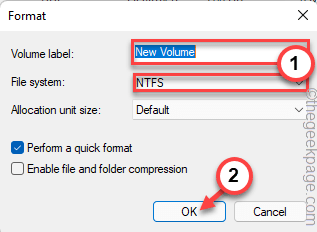
7. Zostaniesz ostrzeżony raz przed rozpoczęciem procesu formatowania.
8. Po prostu dotknij „OK".
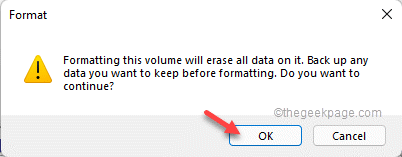
Poczekaj, aż proces formatowania zostanie zakończony.
Napraw 3 - Zmień literę dysku
SSD może nie pojawić się w eksploratorze plików, jeśli nie ma z nim powiązanej litery dysku.
1. Uruchom zarządzanie dyskami.
2. Teraz po prostu kliknij prawym przyciskiem myszy nowy sformatowany napęd i dotknij „Zmień list i ścieżki napędowe… ".
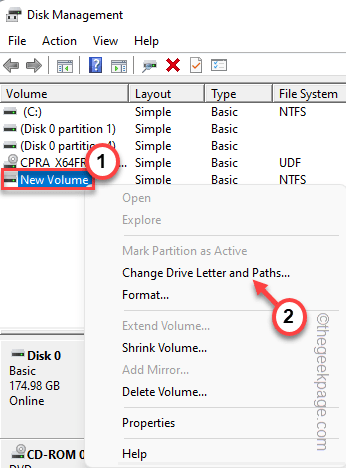
3. Po prostu kliknij "Dodać… „Aby dodać nowy list napędowy do tego napędu.
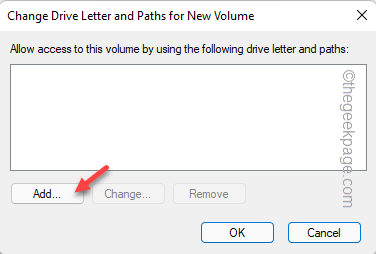
4. Wybierz "Przypisz następującą literę dysku:".
5. Wybierz literę dysku z menu rozwijanego.
6. Następnie dotknij „OK".
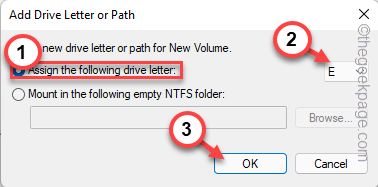
Wystarczy sprawdzić, czy nowy SSD pojawia się na naszym ekranie.
Napraw 4 - Zainicjuj dysk
Istnieje szansa, że dysk SSD nie zostanie jeszcze zainicjowany.
1. Kliknij ikonę Windows i zacznij „Utwórz i sformatuj partycje dysku twardego”W polu wyszukiwania.
2. Następnie dotknij „Utwórz i sformatuj partycję dysku twardego".
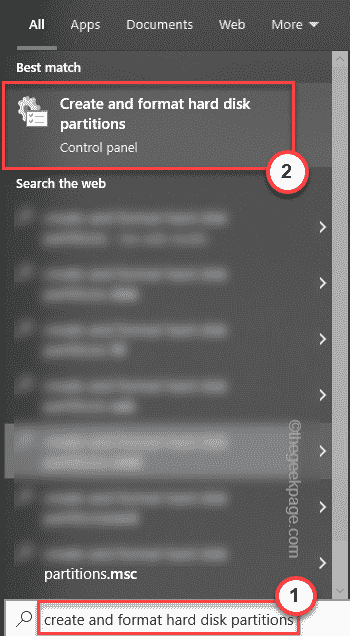
3. To bezpośrednio otworzy okno inicjalizacji dysku w zarządzaniu dyskiem.
4. Teraz wybierz „GPT (tabela partycji GUD)”I dotknij„OK" kontynuować.
To teraz zainicjuje dysk w twoim systemie. Ale teraz musisz utworzyć z tym nowy prosty tom.
1. Zatrzymaj więc dysk i dotknij „Nowy prosty tom".
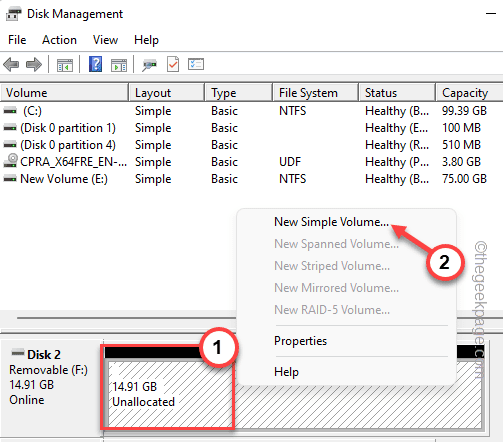
2. Gdy w systemie pojawi się nowe proste okno wizardu głośności, dotknij „Następny".
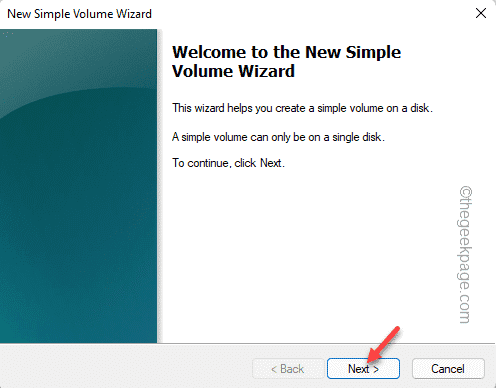
7. Teraz, jeśli chcesz, możesz wybrać listę napędu, którą wolisz na ten dysk.
W przeciwnym razie możesz to opuścić.
8. Teraz dotknij „Następny„Przeniesienie do następnego kroku.
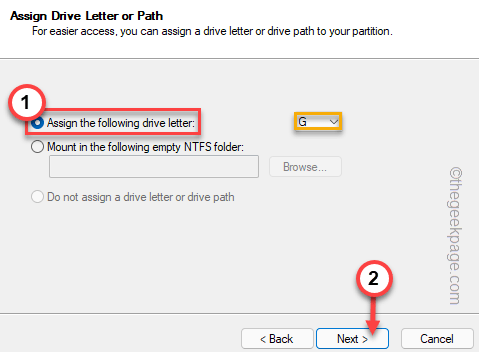
8. Na następnym kroku wybierz „NTFS”I ustaw„ rozmiar jednostki alokacji ”na„Domyślny".
[Lub możesz modyfikować te ustawienia zgodnie z własnymi wymaganiami.]
9. Wreszcie, dotknij „Następny„Aby kontynuować i ukończyć proces.
Następnie zamknij ekran zarządzania dysku. W ten sposób SSD będzie ponownie widoczny w eksploratorze plików.
Alternatywna wskazówka -
Jeśli żadne z wyżej wymienionych poprawek nie rozwiązuje twojego problemu, SSD, którego używasz, może być niewłaściwym typem pliku. Po prostu sformatuj go z zarządzania dysku.
- « Jak korzystać z funkcji podzielonej ekranu w systemie Windows 10 lub 11
- Naprawiono powiadomienie narzędzia scinping w systemie Windows 11, 10 »

