Jak korzystać z funkcji podzielonej ekranu w systemie Windows 10 lub 11
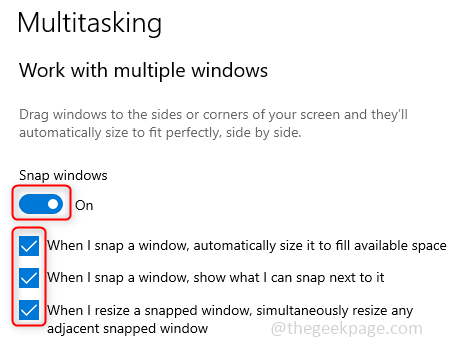
- 1947
- 234
- Seweryn Augustyniak
Załóżmy, że chcesz popracować nad taką aplikacją, że chcesz jednocześnie monitorować, a także wykonać pracę zaplecza lub jeśli chcesz pracować nad wieloma rzeczami równolegle, Microsoft wymyślił przydatną funkcję o nazwie Split-Screen, w której możesz wyświetlić wiele Sekcje dokumentu lub innej aplikacji jednocześnie. Osoba łatwo jest pracować i nie musi często wyszukiwać i przełączać zakładki. Ta funkcjonalność jest zawarta od systemu Windows 7. Zobaczmy, jak korzystać z funkcji podzielonej ekranu.
Spis treści
- Włącz i użyj funkcji podzielonej ekranu w systemie Windows 10
- Włącz i użyj funkcji podzielonej ekranu w systemie Windows 11
- Użyj Microsoft Powertoys do dostosowania systemu Windows.
Włącz i użyj funkcji podzielonej ekranu w systemie Windows 10
Funkcja podzielonego ekranu jest również nazywana funkcją SNAP w systemie Windows. Ta funkcja jest domyślnie włączona w systemie Windows, ale zawsze dobrze jest wiedzieć, jak to zrobić lub sami sprawdzić. Tutaj zobaczmy, jak możemy włączyć i użyć tej funkcji w systemie Windows 10.
Krok 1: Otworzyć Ustawienia systemu Windows klikając (Windows Key + I) jednocześnie lub możesz również kliknąć przycisk Windows Start, a następnie kliknąć ustawienia.
Krok 2: Kliknij System i przewiń w dół lewy panel Dopóki nie zobaczysz Wielozadaniowość opcja. Kliknij Wielozadaniowość.
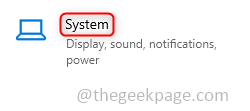
Krok 3: Na Prawy panel włączyć Snap Windows klikając pasek przełączania. Kliknij także trzy prezentowane poniżej pudełka wyboru. Teraz funkcja jest włączona.
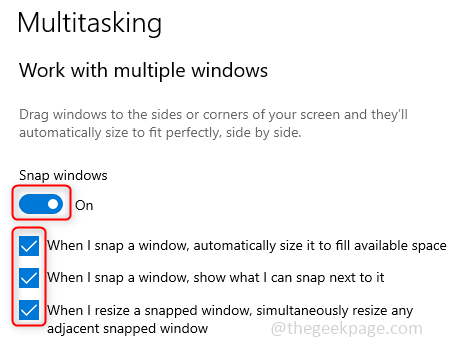
Krok 4: Jeśli chcesz podzielić okno na dwie sekcje, najczęstszą metodą jest przeciągnięcie okna do lewego rogu lub w prawym rogu zgodnie z potrzebami lub komfortem. Po zakończeniu obejmie połowę ekranu i pojawi się inne otwarte zakładki po drugiej stronie, w których możesz wybrać jedno okno, klikając. Obejmuje to drugą połowę ekranu.
Krok 5: Możesz także użyć klawiszy skrótów do ponownego rozmiaru ekranu. Aby podzielić okno na dwie sekcje, użyj klawisza systemu Windows i lewej strzałki lub prawej strzałki jednocześnie. (Win +>) Lub (Wygrać + < )
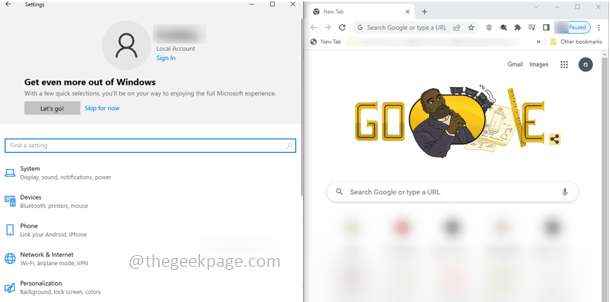
Krok 6: Aby podzielić wybrane okno tak, aby pojawia się na krawędzi narożnej, użyj klawisza systemu Windows i lewej strzałki lub prawej strzałki jednocześnie, dzieli ekran na równe połówki, a następnie użyj Klucz z systemem Windows wraz z strzałką w górę Lub Klucz z dół dla widoku narożnego.
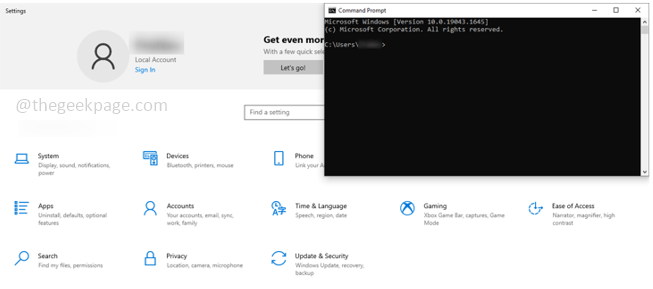
Krok 7: Możesz także dalej dostosować rozmiar i mieć trzy podzielone ekrany za pomocą klawisza Windows i lewej strzałki lub prawej strzałki jednocześnie Windows + w górę strzały klucz trzykrotnie.
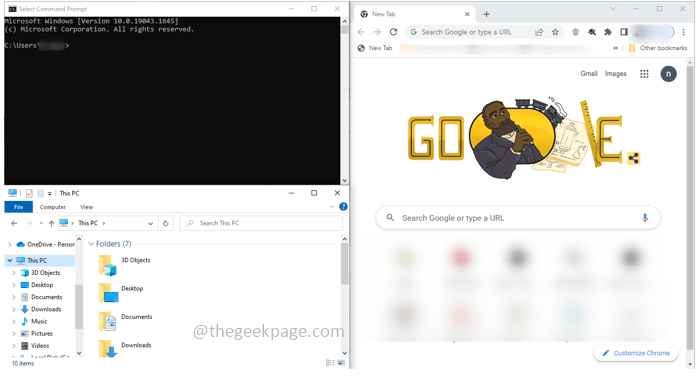
Krok 8: Aby odzyskać pełny ekran, kliknij klawisz Windows i w górę klawisz strzałki jednocześnie, aż zobaczysz pełny ekran.
Włącz i użyj funkcji podzielonej ekranu w systemie Windows 11
Włączenie funkcji podzielonej ekranu jest prawie takie samo w systemie Windows 11, ale użycie tutaj jest prostsze. Zobaczmy, jak włączyć i korzystać z funkcji podzielonego ekranu w systemie Windows 11.
Krok 1: Otworzyć Ustawienia systemu Windows klikając (Windows Key + I) jednocześnie lub możesz również kliknąć przycisk Windows Start, a następnie kliknąć ustawienia.
Krok 2: Kliknij System i na Prawy panel Kliknij na Wielozadaniowość opcja.
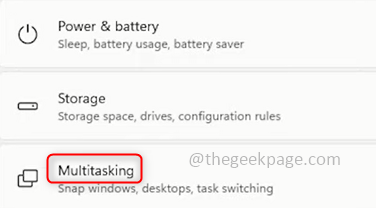
Krok 3: Na Prawy panel włączyć Snap Windows klikając pasek przełączania. Włącz także wszystkie pola wyboru.
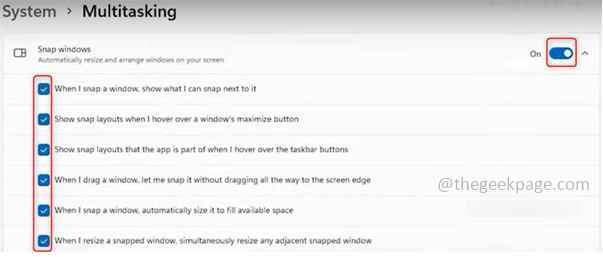
Krok 4: Teraz został włączony. Użycie jest proste, najemnik na przycisku maksymalizacji W prawym górnym rogu okna. Możesz zobaczyć różne rodzaje opcji podzielonych. Wybierz ten, który preferujesz.
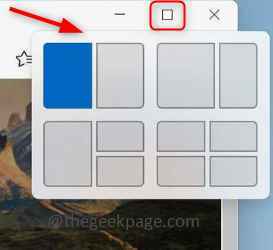
Krok 5: Załóżmy, że potrzebujesz okna dwupanowego, najemnik na przycisku maksymalizacji, Wybierz Dwupanel opcja i bieżące okno pojawią się po wybranej stronie, a po przeciwnej stronie otrzymasz inne opcje otwartego okna. Wybierz ten, aby wypełnić drugą połowę.
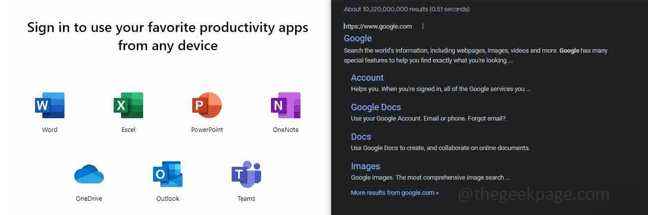
Krok 6: Jeśli potrzebujesz okna trzypanowego, najemnik na przycisku maksymalizacji, Wybierz Opcja trzypanelowa, a bieżące okno pojawia się w przestrzeni, którą początkowo wybrałeś, i będzie skłonny wybrać inne otwarte okna, aby wypełnić pozostałe strony ekranu.
Krok 7: Podobnie z oknem czteropanelowym.
Krok 8: Możesz także ponownie zorganizować ekrany, klikając pasek menu każdego okna i przenosząc je do żądanych pozycji lub użyj klawiszy skrótów.
Użyj Microsoft Powertoys do dostosowania systemu Windows.
Jeśli musisz dostosować ekran podobny do systemu Windows dalej i zmienić kolor itp.
Krok 1: Pobierz Powertoys. Kliknij na .plik exe. Po pobraniu wykonaj .plik exe w trybie administratora i postępuj zgodnie z monitami instalacyjnymi.
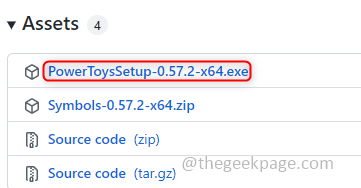
Krok 2: Wybierać Fancyzones z lewego panelu i kliknij Włącz Fancyzones Przełącz pasek na prawym okienku. Fancyzone służy do wydajnego pstryk.
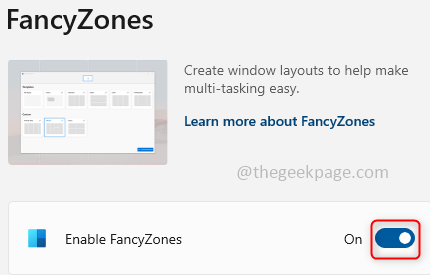
Krok 3: Kliknij Uruchom edytor układu przy prawym okienku.
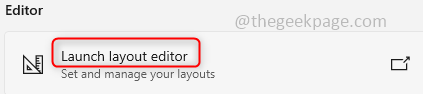
Krok 4: Pojawiają się różne szablony do strzelania do okien. Możesz wybrać jeden wygodny do swojej pracy.
Otóż to! Mam nadzieję, że ten artykuł był pomocny i ułatwił twoją pracę. Dziękuję!!
- « Jak podłączyć kontroler Xbox Series X / S do telefonu z Androidem
- Napraw nowy SSD, który nie pojawia się w systemie Windows 11, 10 »

