Napraw problemy z dźwiękiem lub dźwiękiem w systemie Windows 11
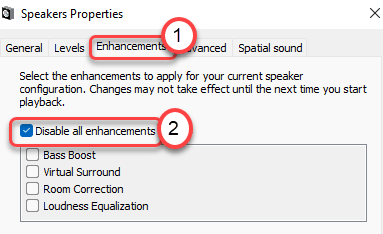
- 2978
- 516
- Tacjana Karpiński
Czy napotykasz problemy z dźwiękiem lub dźwiękiem na swoim nowym komputerze Windows 11? Czy głośniki lub słuchawki w ogóle nie działają? Jeśli próbujesz rozwiązywać problemy z urządzeniami audio w twoich oknach, ale nie jesteś w stanie tego zrobić, po prostu postępuj zgodnie z tym przewodnikiem rozwiązywania problemów. Po prostu postępuj zgodnie z tymi łatwymi rozwiązaniami, aby rozwiązać ten problem.
Obejścia-
1. Spróbuj ponownie uruchomić urządzenie, jeśli po raz pierwszy po aktualizacji stajesz przed tym problemem.
2. Jeśli używasz zewnętrznego głośnika/słuchawek, spróbuj go przymocować do innego urządzenia. Sprawdź, czy działa dobrze lub nadal brzmi szczurowanie/zniekształcone.
3. Odłącz urządzenie od portu USB i podłącz go do portów z tyłu szafki.
Jeśli te szybkie sztuczki się nie uda, wybierz te rozwiązania.
Spis treści
- Napraw 1 - Sprawdź ustawienia audio
- Napraw 2 - Rozwiązywanie problemów z dźwiękiem
- Napraw 3 - Zaktualizuj sterownik dźwięku
- Napraw 4 - Odinstaluj sterownik dźwięku
- Napraw 5 - Wyłącz wszystkie ulepszenia
Napraw 1 - Sprawdź ustawienia audio
1 - Kliknij prawym przyciskiem myszy Początek przycisk i kliknij Ustawienia
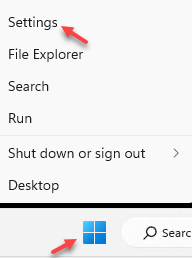
2 - Teraz kliknij System z lewej strony.
3 - Kliknij Dźwięk z prawej strony
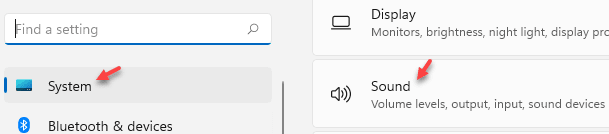
4 - Wybierz prawidłowe wyjście dźwiękowe
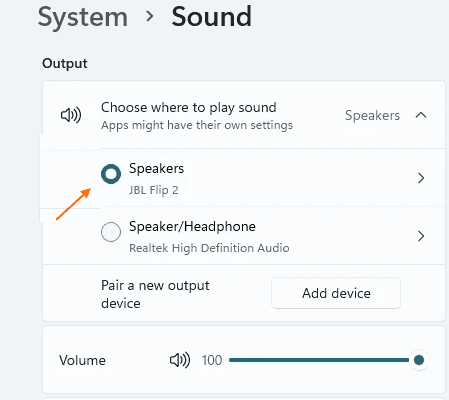
Napraw 2 - Rozwiązywanie problemów z dźwiękiem
Możesz po prostu rozwiązywać problem z samego paska zadań.
Sposób 1 -
1. Początkowo kliknij prawym przyciskiem myszy ikonę urządzenia audio na pasku zadań i kliknij „Rozwiązywanie problemów z problemami dźwiękowymi".
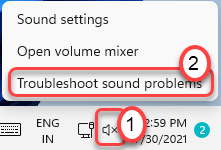
2. To natychmiast zacznie analizować urządzenie audio.
3. Następnie postępuj zgodnie z instrukcjami na ekranie, aby rozwiązywać problem z dźwiękiem.
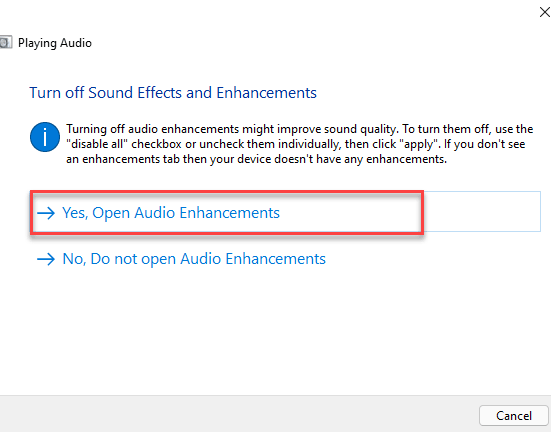
Uruchom ponownie Twój komputer i sprawdź, czy to się ułoży.
Way 2 -
Jeśli nie widzisz ikony audio na pasku zadań, idź w ten sposób -
1. Początkowo naciśnij Windows Key+I klucze razem.
2. Następnie, po lewej stronie, dotknij „System".
3. Po lewej stronie kliknij „Rozwiązywanie problemów".
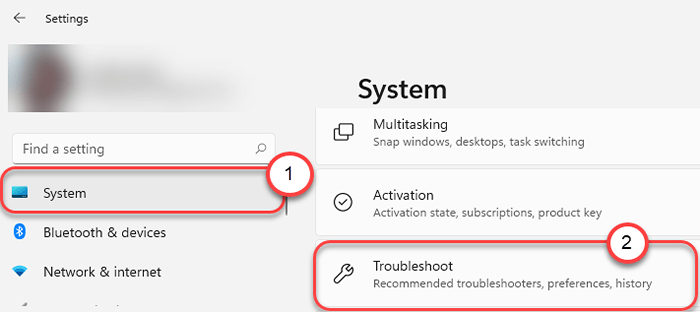
4. Gdy okno rozwiązywania problemów pojawi się na ekranie, po prawej stronie, kliknij „Inni narzędzia do rozwiązywania problemów".
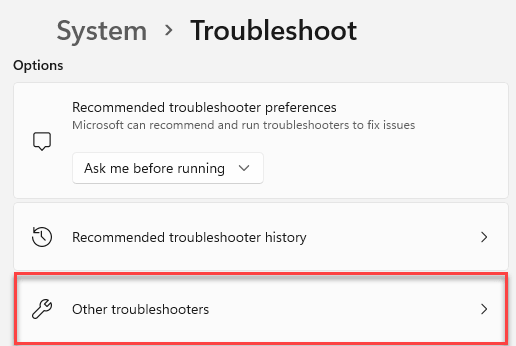
5. Na liście rozwiązywania problemów przewiń w dół i znajdź „Granie w dźwięk„Rozwiązywanie problemów.
6. Następnie kliknij „Uruchomić".
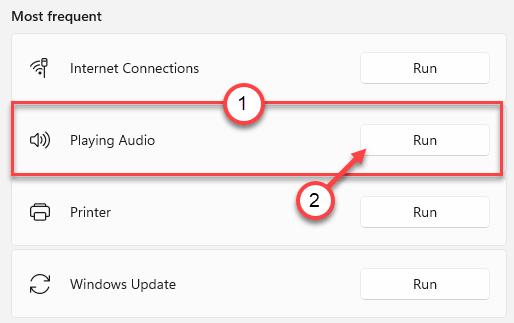
7. Postępuj zgodnie z instrukcjami na ekranie i zakończ proces rozwiązywania problemów.
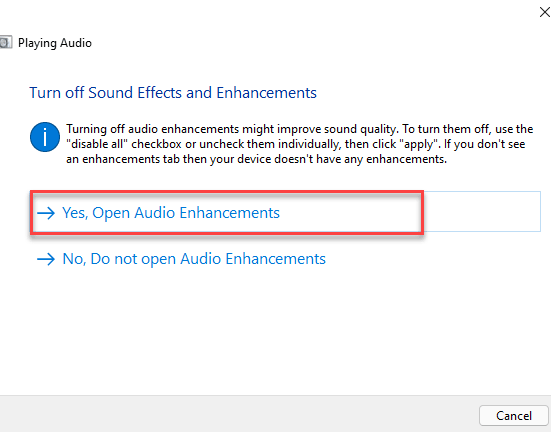
Powinno to rozwiązać problem, przed którym stoisz za pomocą urządzeń audio.
Napraw 3 - Zaktualizuj sterownik dźwięku
Uaktualniłeś do systemu Windows 11. Tak więc niektóre z twoich urządzeń mogą zostać odinstalowane lub zastąpione innymi wersjami sterowników.
1. wciśnij Klucz Windows+R.
2. Następnie wpisz „devmgmt.MSC”A następnie kliknij„OK".
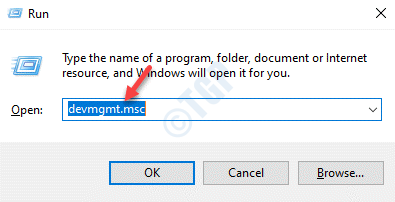
3. Po otwarciu menedżera urządzeń poszerz „Kontrolery dźwięku, wideo i gier" Sekcja.
4. Następnie kliknij prawym przyciskiem myszy urządzenie audio i dotknij „Uaktualnij sterownik".
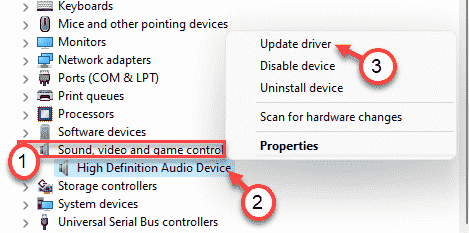
5. Następnie kliknij „Przeglądaj mój komputer dla sterowników".
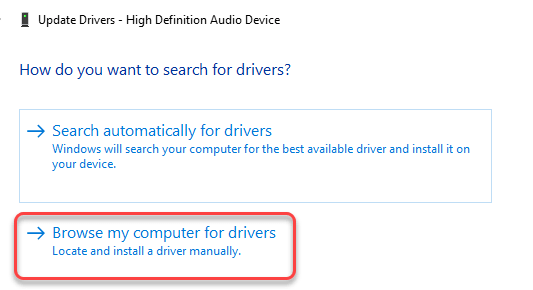
6. Następnie dotknij „Pozwól mi wybrać z listy dostępnych sterowników na moim komputerze.".
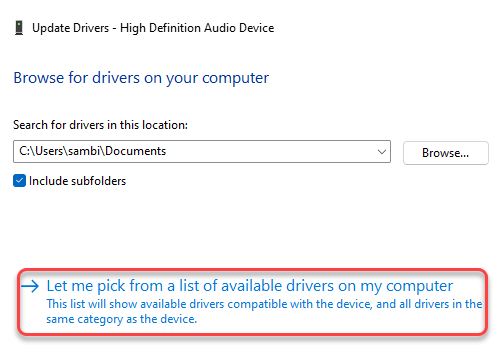
7. Teraz wybierz domyślny sterownik dźwięku z listy.
8. Następnie kliknij „Następny„Aby zainstalować go na komputerze.
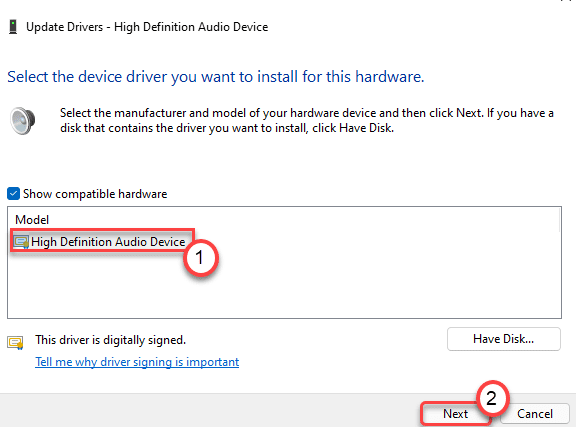
9. Jeśli zauważysz jakąś wiadomość ostrzegawczą, kliknij „Tak".
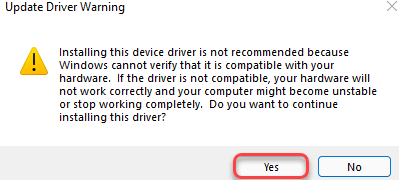
Teraz zamknij menedżera urządzeń i uruchom ponownie system.
Napraw 4 - Odinstaluj sterownik dźwięku
Jeśli aktualizacja sterownika audio nie rozwiązuje problemu, odinstaluj sterownik audio i uruchom ponownie maszynę.
1. Początkowo kliknij prawym przyciskiem myszy ikonę Windows i kliknij „Menadżer urządzeń".
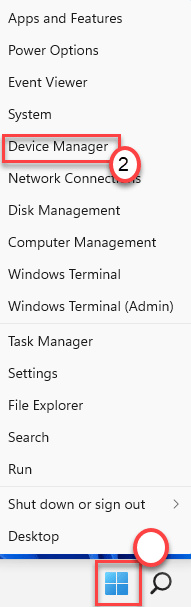
3. Musisz rozszerzyć „Kontrolery dźwięku, wideo i gier" Sekcja.
4. Teraz, Kliknij prawym przyciskiem myszy na sterowniku audio, a następnie kliknij „Urządzenie odinstalowane„Aby odinstalować określone urządzenie audio.
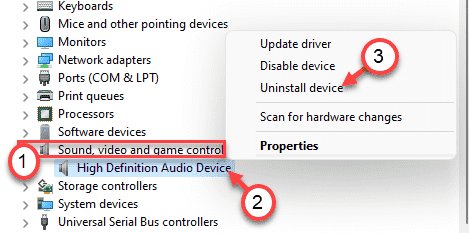
5. Po prostu kliknij „Odinstalowanie„Aby potwierdzić odinstalowanie tego kierowcy.
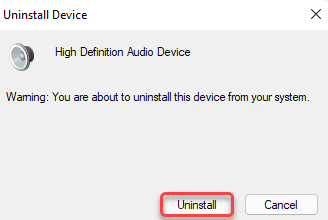
Po tym, po prostu uruchom ponownie Twój komputer raz. Windows automatycznie zainstaluje domyślny sterownik urządzenia audio.
Jeśli kierowca nadal nie ma, wykonaj następujące kroki-
Otwórz okno Menedżera urządzeń.
A. W menedżerze urządzeń kliknij „Działanie".
B. Następnie dotknij „Skanowanie zmian sprzętowych".
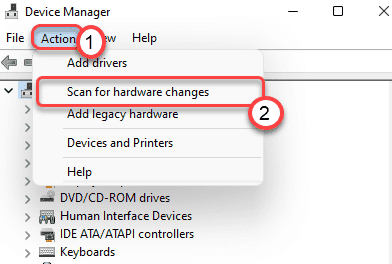
Windows skanuje usunięte urządzenie sprzętowe i zainstaluje je w trakcie procesu.
Napraw 5 - Wyłącz wszystkie ulepszenia
Ulepszenia urządzenia dźwiękowego mogą być powodem, dla którego napotykasz ten problem.
1.Na początku musisz nacisnąćKlucz z systemem Windows' razem z 'R„Klucz do otwarcia okna uruchomienia.
2. Teraz wpisz „MMSYS.Cpl”I uderzył Wchodzić.
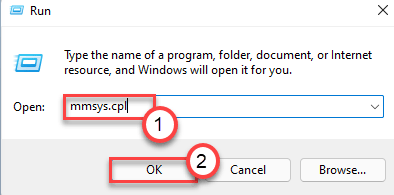
3. Kiedyś Dźwięk okno, przejdź do „Odtwarzanie nagranego dźwięku”Tab.
4. Wtedy musisz Kliknij prawym przyciskiem myszy na nim, a następnie kliknij „Nieruchomości".
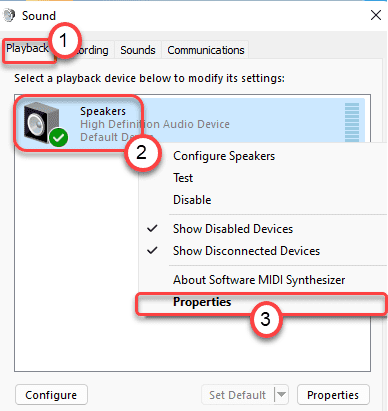
5. Po otwarciu okna właściwości głośników, przejdź do „Ulepszenia”Tab.
6. Następnie, Odkreśnij „„Wyłącz wszystkie efekty dźwiękowe" opcja.
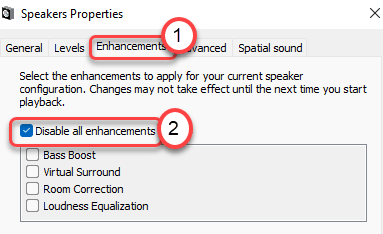
7. Nie zapomnij kliknąć „Stosować”I na„OK".

Teraz sprawdź, czy dźwięk działa na twoim komputerze, czy nie.
Twój problem należy rozwiązać.
- « Błąd 1625 - Instalacja zabroniona według rozwiązania zasad systemowych
- Napraw błąd OneNote 0xe0000007 Problem synchronizacji »

