Napraw błąd OneNote 0xe0000007 Problem synchronizacji
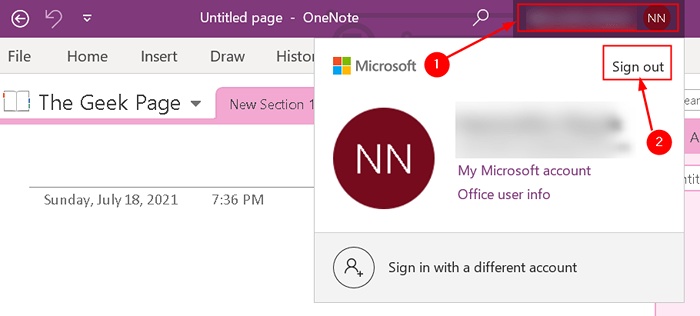
- 1565
- 233
- Roland Sokół
OneNote jest cyfrowym notatnikiem Microsoft, który pomaga użytkownikom synchronizować listy z rodziną, a nawet z innymi urządzeniami. Ale istnieje problem synchronizacji, który czasami jest denerwujący dla użytkowników. Za każdym razem, gdy napotkasz kod błędu OneNote 0xe0000007, Oznacza to, że nie jesteś w stanie zsynchronizować zmian wprowadzonych z notebookiem za pomocą Microsoft OneNote na komputerze Windows 10. Pełny komunikat o błędzie jest jak poniżej:
Napotkaliśmy problem z synchronizacją twojego notebooka. (Kod błędu: 0xe0000007)
W tym artykule wymieniliśmy zestaw poprawek, które pomogą Ci rozwiązać problem synchronizacji w OneNote. Przed przejściem do strategii rozwiązywania problemów zaleca się, aby spojrzeć na obrażenia poniżej.
Spis treści
- Obejścia
- Napraw 1 - Wymuś synchronizację notebooka OneNote
- Fix 2 - Aktualizacja OneNote
- Napraw 3 - Otwórz swój notatnik w OneNote dla Internetu
- Napraw 4 - Zamknij i ponownie otwórz notebook dotknięty błąd
Obejścia
1. Sprawdź, czy masz dobre łączność sieciowa.
2. Tymczasowe problemy na serwerze może powodować błędy synchronizacji. W takim przypadku musisz Poczekaj jakiś czas i sprawdź, czy błąd jest rozwiązany automatycznie.
3. Wyloguj się I Zamień na konto Microsoft w OneNote. Po prostu kliknij swój Nazwa profilu u góry w OneNote i wybierz Wyloguj się i zamknij. WIELKI I Zaloguj się Powrót, aby sprawdzić, czy błąd został rozwiązany.
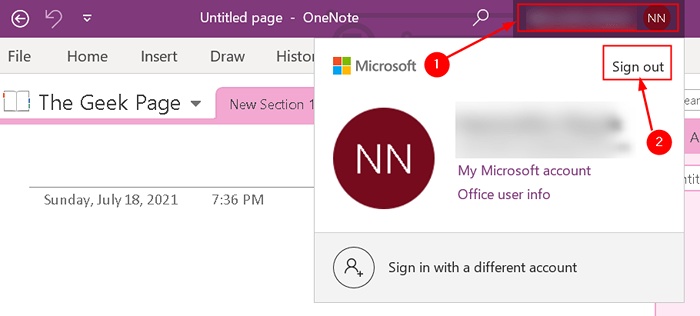
Napraw 1 - Wymuś synchronizację notebooka OneNote
Jeśli błąd utrzymuje się nawet po ponownym podpisaniu i zalogowaniu, możesz spróbować wymusić synchronizację notebooka, z którym otrzymujesz ten błąd, ponieważ ten kod błędu odnosi się do błędu synchronizacji.
Kroki aplikacji OneNote dla systemu Windows 10
1. Początek Jedna uwaga Do Windows 10.
2. Rozwiń Notebooki Sekcja do wyświetlenia wszystkich notebooków utworzonych przez Ciebie.
3. Kliknij prawym przyciskiem myszy na nazwie notebooka, który pokazuje błąd synchronizacji.
4. Wybierać Synchronizacja a następnie kliknij Zsynchronizuj ten notatnik.
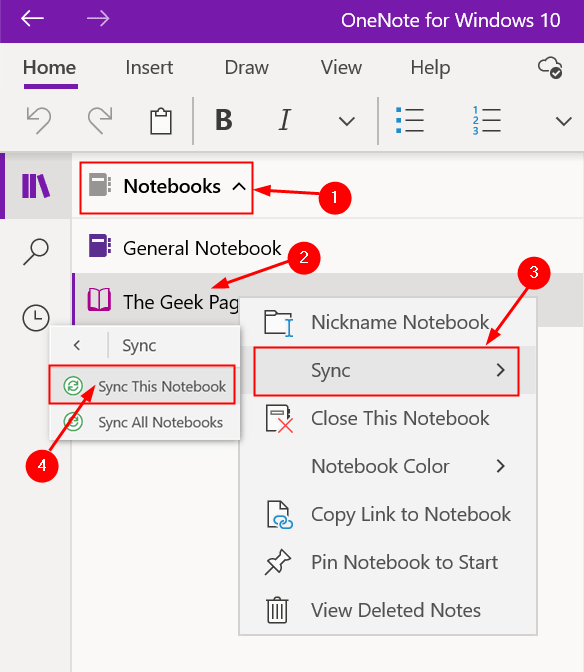
Kroki dla użytkownika OneNote 2016/ OneNote 365
1. Początek OneNote 2016/365. Iść do Plik menu.
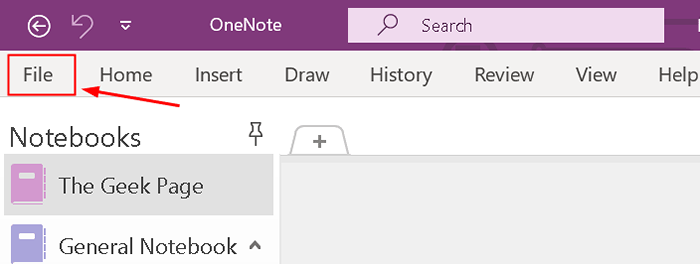
2. Wybierać Zobacz status synchronizacji Obok listy notebooków. Nowe okno otwiera się wyświetlanie statusu synchronizacji wszystkich notebooków.
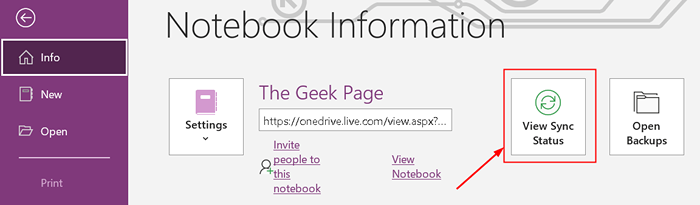
3. Kliknij Synchronizuj teraz przycisk sąsiadujący z notebookiem, z którym napotykasz błąd synchronizacji.
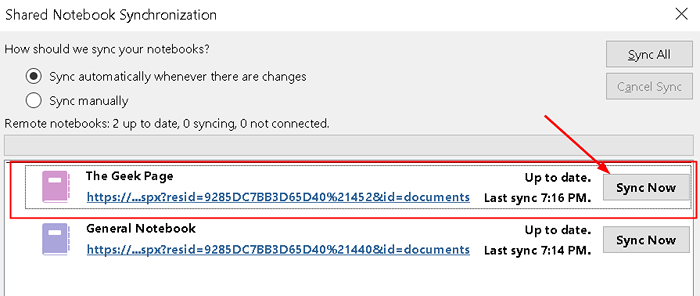
Fix 2 - Aktualizacja OneNote
Czasami użytkownicy napotykali przestarzałe wersje OneNote, powodując błędy synchronizacji. Dlatego zawsze najlepiej jest informować OneNote do najnowszej wersji.
Aktualizacja OneNote dla systemu Windows 10
1. Początek Microsoft Store Aplikacja w twoim systemie.
2. w Pole wyszukiwania, typ OneNote dla Windows i naciśnij Wchodzić.
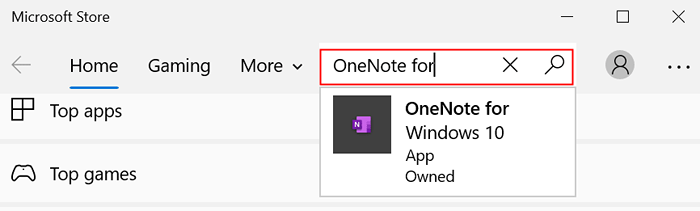
3. Wybierać OneNote dla Windows 10 aplikacja i kliknij Aktualizacja przycisk obok niego. To zaktualizuje aplikację w twoim systemie do jej najnowszej wersji.
4. Jeśli tam jest Początek przycisk zamiast Aktualizacja, Oznacza to, że używasz już najnowszej wersji.
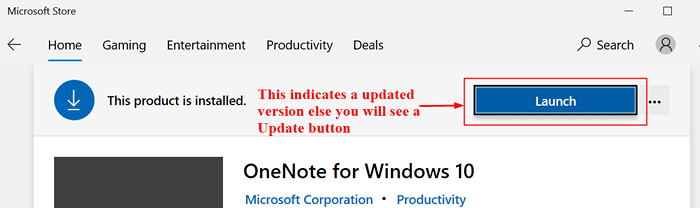
Aktualizacja OneNote 2016/ OneNote 365
1. otwarty OneNote 2016. Kliknij na Plik menu.
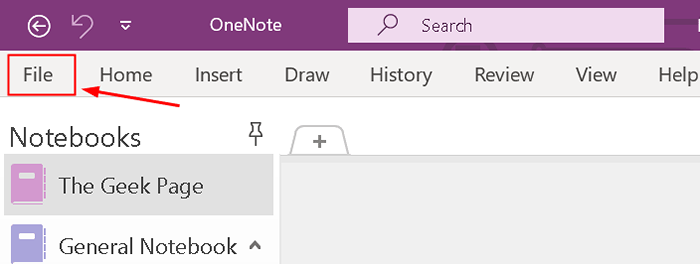
2. Wybierz Konto patka.
3. Kliknij Opcje aktualizacji po prawej stronie obok aktualizacji biura i wybierz Aktualizuj teraz.
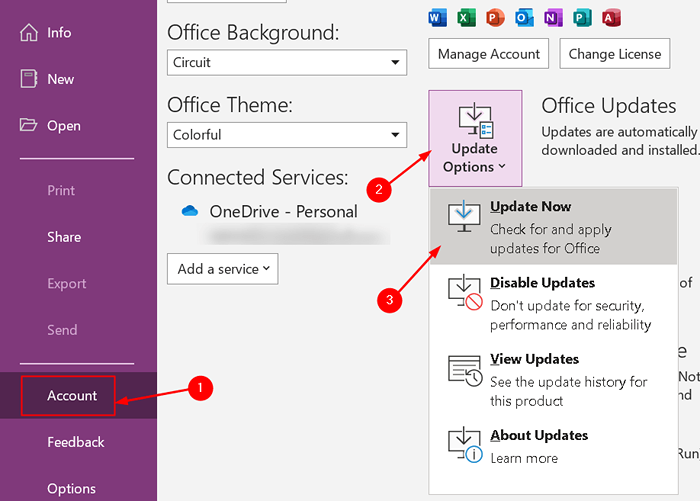
Po zaktualizowanej wersji OneNote otwórz notebook z błędem synchronizacji i sprawdź, czy działa dobrze, czy nie.
Napraw 3 - Otwórz swój notatnik w OneNote dla Internetu
Jeśli powyższe poprawki nie działały dla Ciebie, sprawdź, czy Twój notatnik jest dostępny w OneNote dla sieci za pomocą przeglądarki.
1. W aplikacji OneNote wybierz Plik menu. Teraz możesz zobaczyć listę notatników wraz z połączyć otworzyć to w OneDrive.
2. Kopiuj Link notebooka podający błąd synchronizacji.
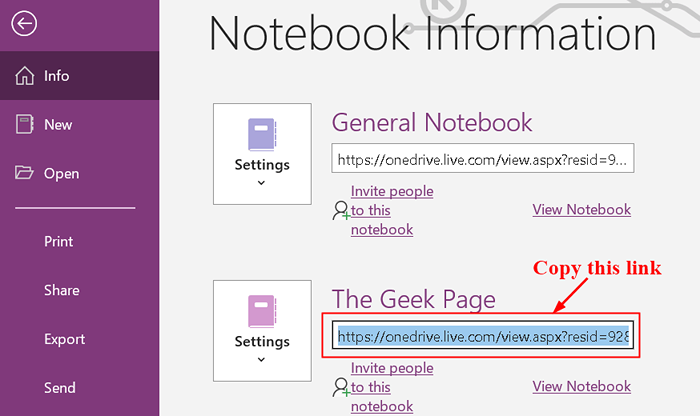
3. Otwórz przeglądarkę i wklej ten link. Teraz twój notatnik otwiera się w OneNote dla sieci.
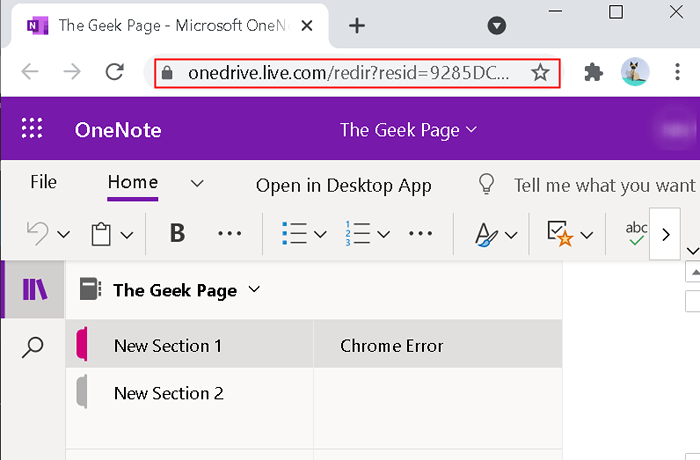
4. Jeśli Twój notatnik otworzy się w OneNote dla Internetu i możesz zobaczyć wszystkie ostatnie zmiany, możesz zakończyć pozostałą pracę w OneNote dla Internetu.
5. Jeśli twój notatnik się otworzy, ale nie pokazuje ostatnich zmian lub edycje, wykonaj poniższe czynności:
- Wróć do Jedna uwaga App.
- Kopiuj Wszystkie strony z notebooka pokazujące błąd synchronizacji.
- Utwórz nowy notatnik (plik -> nowy) I pasta skopiowane strony tam.
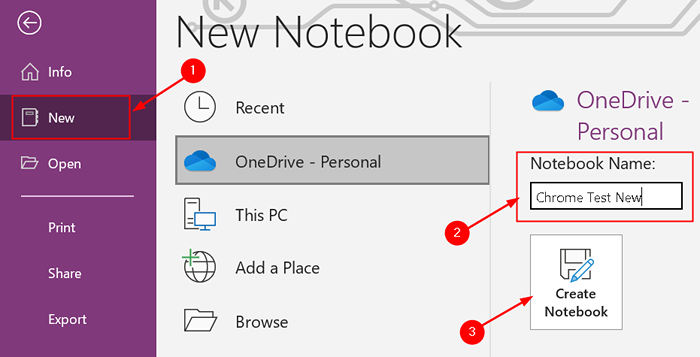
- Kiedy jest nowo utworzony notatnik zsynchronizowany, Będzie dostępny w OneNote dla Internetu.
- Kontynuuj swoją pracę w OneNote dla Internetu lub nowo utworzonego notebooka OneNote.
- Usuwać poprzedni notatnik, który pokazywał błąd.
6. Jeśli OneNote dla sieci nie można otworzyć Wybrany notatnik oznacza to, że nie masz niezbędnych uprawnień, aby uzyskać dostęp do notebooka i edytować. Dzieje się tak, gdy jest to udostępniony notatnik, a twoje uprawnienia do dostępu zostały usunięte.
Napraw 4 - Zamknij i ponownie otwórz notebook dotknięty błąd
Jeśli błąd nadal utrzymuje się po wypróbowaniu powyższych poprawek, możesz spróbować zamknąć i ponownie otworzyć notatnik. To zmusza OneNote do synchronizacji wszystkich notatek. Kontynuuj krok po kroku tylko wtedy, gdy masz kopię zapasową notatek, ponieważ proces ten może spowodować utratę danych na notebookach dotkniętych błędem synchronizacji.
Kroki dla OneNote dla systemu Windows 10
1. Zwiększać Notebooki w lewym okienku.
2. Kliknij prawym przyciskiem myszy notebook pokazujący błąd i wybierz Zamknij ten notatnik.
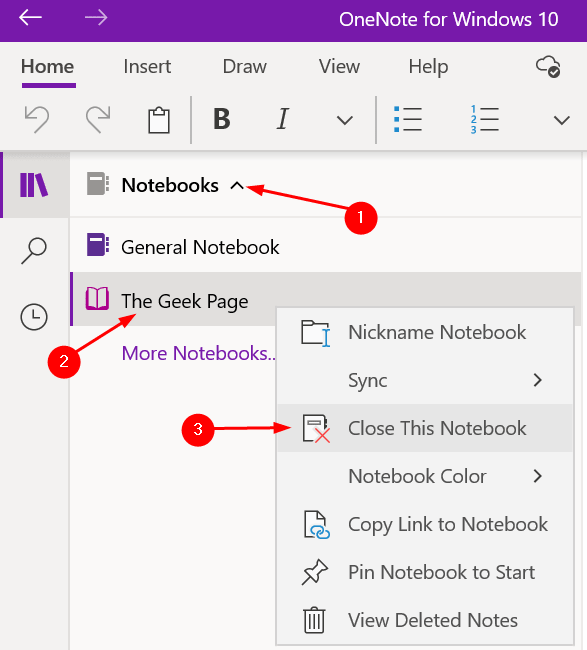
3. Rozwiń Notebooki Sekcja ponownie i kliknij Więcej notebooków.
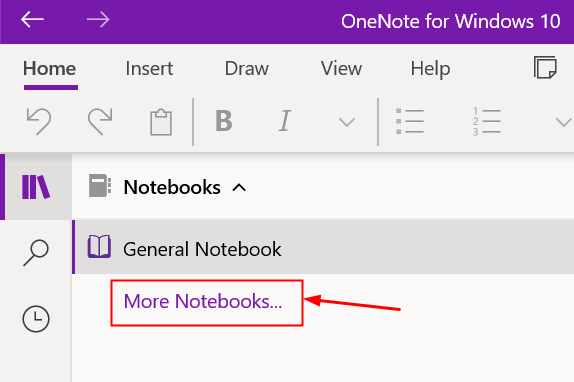
4. Wybierz Zamknięty notebook i kliknij otwarty.
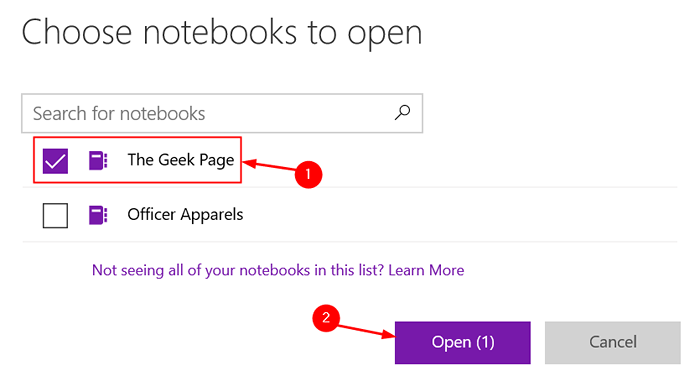
Po otwarciu notebooka sprawdź, czy naprawił błąd synchronizacji.
Kroki dla OneNote 2016/ OneNote 365
1. Kliknij menu rozwijane obok otwartego notebooka.
2. Kliknij prawym przyciskiem myszy w notatniku, który chcesz zamknąć z powodu błędu synchronizacji. Wybierać Zamknij ten notatnik. To zamyka notatnik z błędem.
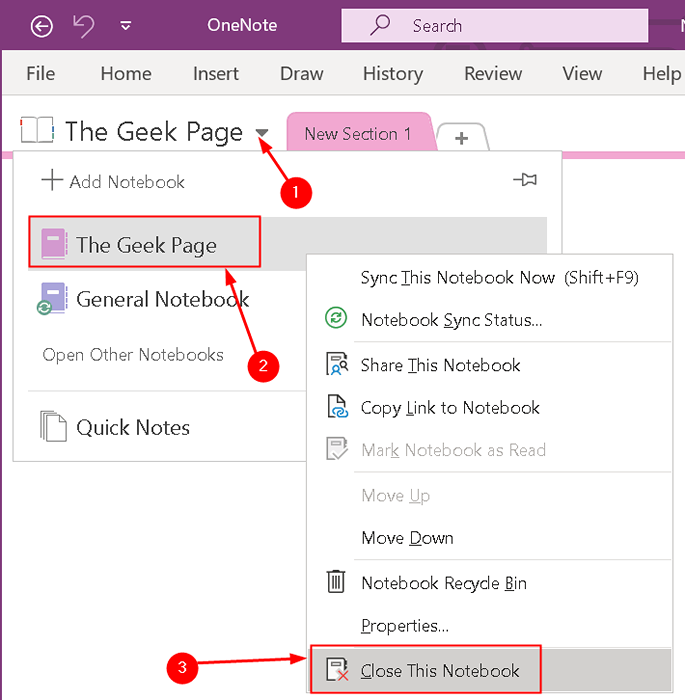
3. Kliknij ponownie rozwijane, a następnie kliknij Otwórz inne notebooki opcja.
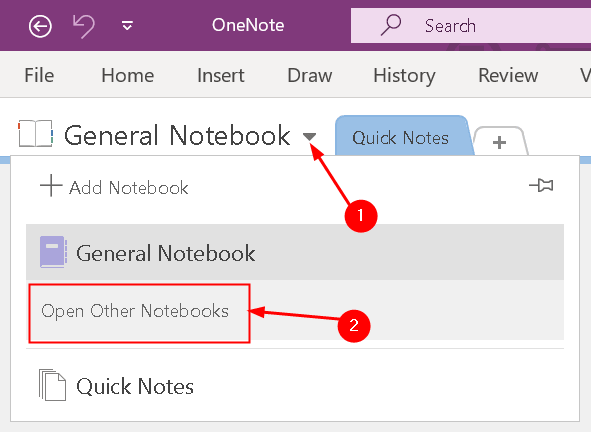
4. Kliknij do Otwórz niedawno zamknięty notatnik. Sprawdź, czy rozwiązał błąd, czy po otwarciu.
Dziękuje za przeczytanie.
Mamy nadzieję, że ten artykuł pomógł Ci rozwiązać błąd synchronizacji OneNote. Skomentuj i daj nam znać, czy jakakolwiek inna poprawka zadziałała dla Ciebie.
- « Napraw problemy z dźwiękiem lub dźwiękiem w systemie Windows 11
- Jak utworzyć punkt przywracania w systemie Windows 11 »

