Napraw wirujące niebieskie koło obok wskaźnika myszy w systemie Windows 10/11
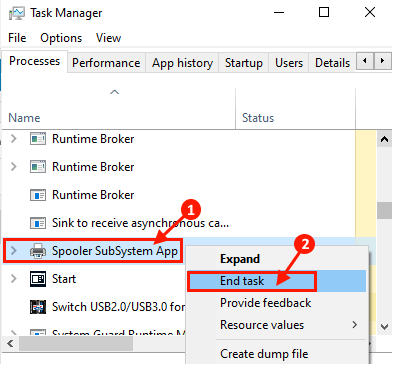
- 3628
- 720
- Klaudia Woś
Niektórzy z systemu Windows 10 mają problem z wskaźnikiem myszy na swoim urządzeniu. Ciągłe wirujące niebieskie koło obok wskaźnika myszy stale ich irytuje. Głównym powodem tego problemu jest to, że pewien proces w tle stale zużywa ogromną moc przetwarzania. Jeśli masz do czynienia z tym samym problemem, nie martw się. Twój problem zostanie rozwiązany w krótkim czasie, jeśli postępujesz zgodnie z tymi poprawkami na komputerze. Ale przed przejściem do tych poprawek wypróbuj te obejścia i sprawdź, czy wirujący niebieski koło wciąż pojawia się obok wskaźnika myszy, czy nie.
Obejścia-
1. Uruchom ponownie Twój komputer. Ponowne uruchomienie komputera zakończy wszelkie bieżące procesy w tle.
2. Tymczasowo wyłącz antywirus i zaporę ogniową na komputerze. Po ich wyłączeniu, sprawdź, czy nadal widzisz niebieskie koło obok wskaźnika myszy.
Jeśli którekolwiek z tych poprawek nie udało się dla Ciebie, wybierz te poprawki-
Spis treści
- Fix- 1 Kill Spooler Service-
- Fix- 2 Lokalizuj i zabij zadanie winowajcy
- Fix-3 Zmień opcje wskaźnika
- Poprawka- 4 Uruchom Chkdsk w wierszu polecenia
- Fix-5 Clean uruchom urządzenie-
- FIX-6 Wyłącz funkcję lokaliatora wskaźnika myszy-
- Naprawa Fix-7 MS MS Office Instalacja-
- Fix-8 End Nvidia Streamer Proces-
- FIX-9 wyłącz czujnik biometryczny-
- Fix-10 odinstaluj ASUS SMART GESTU-
- FIX-11 Zmień ustawienia HP SimplePass-
Fix- 1 Kill Spooler Service-
Jeśli nie masz żadnej drukarki, ale próbowałeś coś wydrukować, proces szpulowy zostanie uruchomiony na tle. Musisz zakończyć proces.
1. Naciskać Ctrl+Shift+Enter otworzyć Menadżer zadań.
2. Następnie przewiń w dół, aby znaleźć proces szpula (dla naszego systemu jest to „to”Aplikacja podsystemu Spooler„).
3. Kliknij prawym przyciskiem myszy w procesie, a następnie kliknij „Zadanie końcowe".
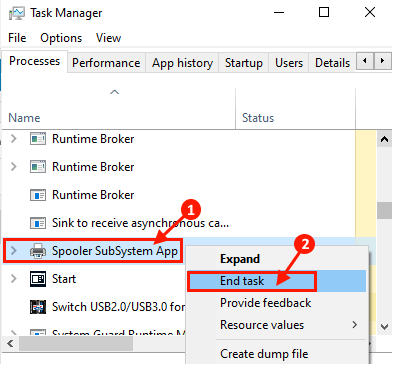
Ponowne uruchomienie Twój komputer i sprawdź, czy nadal widzisz ten niebieski wirujący okrąg obok kursora.
Fix- 2 Lokalizuj i zabij zadanie winowajcy
1 - Naciśnij Ctrl + Shift + ESC Hotey razem z klawiatury, aby otworzyć menedżera zadań
2 - Teraz kliknij kartę pamięci, aby sortować aplikacje według używanej pamięci.
3 - Teraz, z górnych procesów zabijania jeden po drugim i zobacz, kiedy rozwiązany problem z kursorem zostanie rozwiązany.
Po prostu kliknij prawym przyciskiem myszy proces I wybieraj dalej Zadanie końcowe.
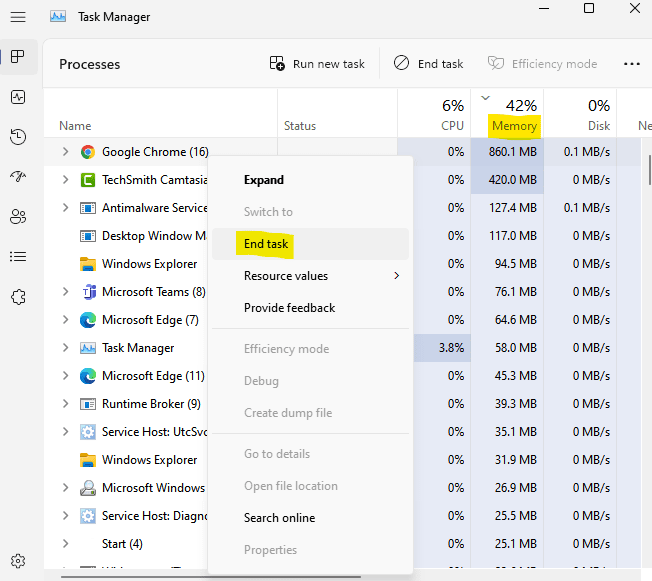
4 -cende.
Fix-3 Zmień opcje wskaźnika
To nie jest poprawka, ale właściwie obejście, aby pozbyć się tego irytującego niebieskiego koła. Po prostu zmienia ikonę myszy.
1. Naciskać Klucz Windows + R otworzyć uruchomić.
2. pisać główny.Cpl w nim i kliknij OK.
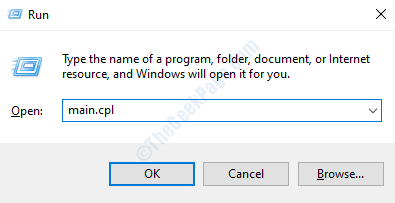
3. Kliknij Wskaźniki patka.
4. Teraz wybierz Praca w tle opcja.
5. Teraz kliknij Przeglądać.
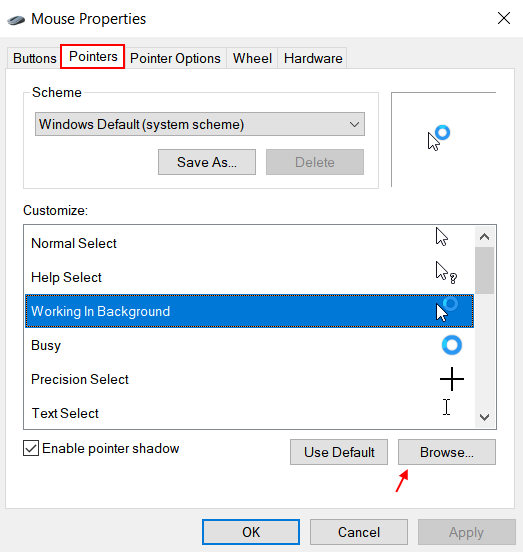
6. Wybierz pierwszy z listy.
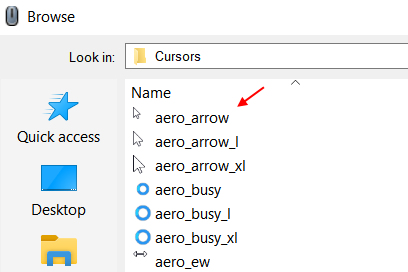
Poprawka- 4 Uruchom Chkdsk w wierszu polecenia
1 - Kliknij prawym przyciskiem myszy na dysk C.
2 -Kliknij dalej Nieruchomości.
3 - Teraz kliknij Narzędzia.
4 - Kliknij Sprawdzać
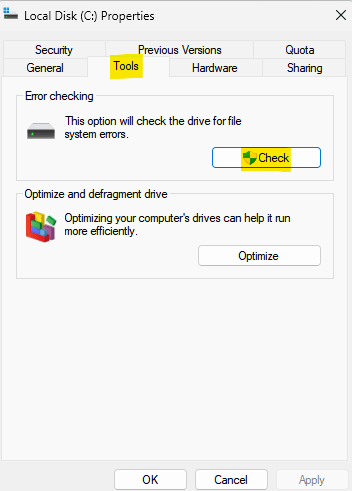
Teraz pozwól temu narzędziem sprawdzić dysk pod kątem wszelkich błędów.
Fix-5 Clean uruchom urządzenie-
1. Naciskać Klucz z systemem Windows+S z klawiatury, a następnie wpisz „System ConfiguratioN".
2. W wyniku wyszukiwania kliknij „Konfiguracja systemu".
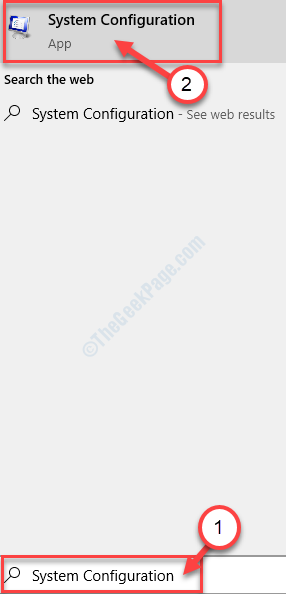
3. Na początku idź do „Ogólny”Tab.
4. Następnie musisz Odkreśnij pudełko obok „Załaduj elementy startowe".
5. Upewnij się, że „Obciążenie usług systemowych" Jest sprawdzony.
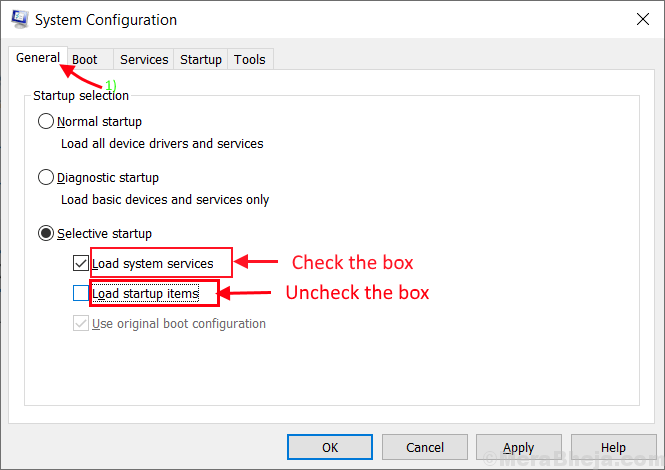
6. Teraz kliknij „Usługi”Tab.
7. Następnie sprawdź „Ukryj wszystkie usługi Microsoft”A potem musisz kliknąć„Wyłącz wszystkie".
8. Teraz kliknij „Stosować" I "OK".
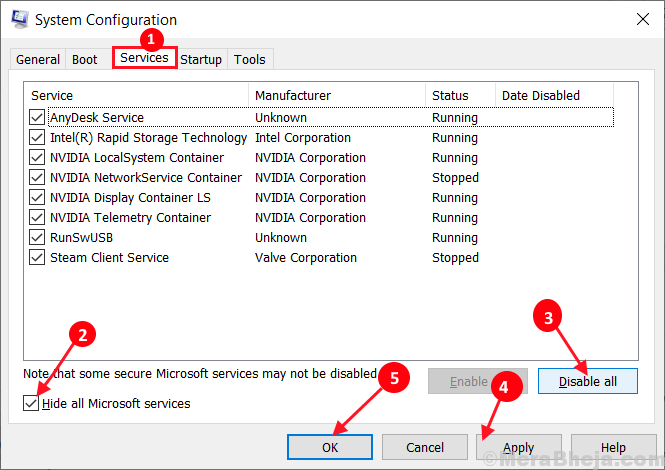
Uruchom ponownie Twój komputer, w trybie czystym.
Sprawdź, czy nadal widzisz ciągłe wirujące niebieskie koło tuż obok kursora. Jeśli twój problem nadal nie jest naprawiony, idź do następnej poprawki.
FIX-6 Wyłącz funkcję lokaliatora wskaźnika myszy-
1. Naciskać Klucz Windows+R otworzyć Uruchomić, i wpisz „główny.Cpl”I uderzył Wchodzić.
Mysz Nieruchomości okno zostanie otwarte.
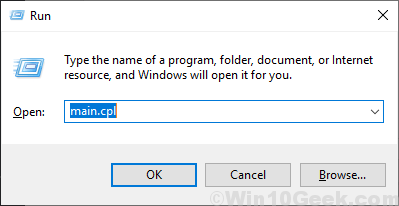
2. Idź do „Opcje wskaźnika”Tab i Odkreśnij „„Pokaż lokalizację wskaźnika po naciśnięciu klawisza CTRL" opcja. Kliknij "Stosować" I "OK„Aby zapisać zmiany na komputerze.
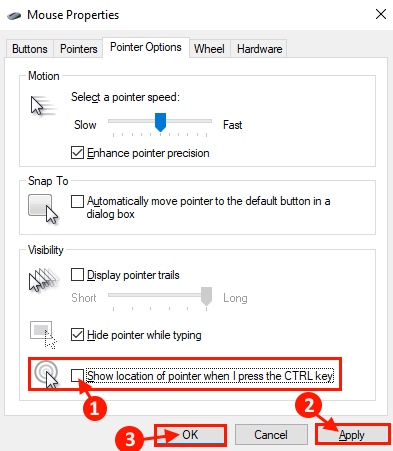
Sprawdź, czy nadal masz problem na swoim komputerze, czy nie.
Jeśli nadal masz problem, idź na następną poprawkę.
Naprawa Fix-7 MS MS Office Instalacja-
1. Aby uzyskać dostęp do Uruchomić okno, musisz nacisnąć 'Klucz z systemem Windows„I”R'.
2. Następnie wpisz „AppWiz.Cpl”, A następnie kliknij„OK".
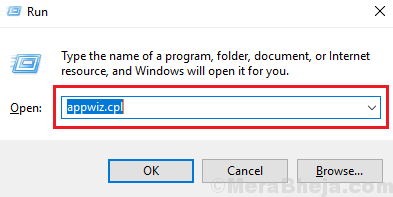
3. Teraz przewiń w dół, aby znaleźć „pakiet biurowy Microsoft Office”Z listy (dla naszego systemu jest to„ Microsoft Office Professional Plus 2016- en-us ”).
4. Kliknij go, aby go wybrać. Następnie kliknij „Zmiana".
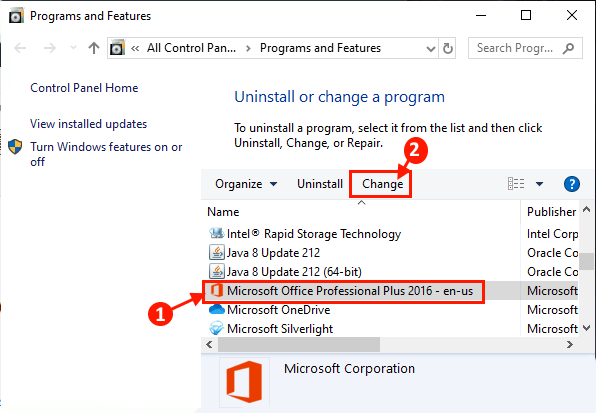
5. Teraz kliknij „Szybka naprawa”I kliknij„Naprawa„Aby zainicjować proces naprawy.
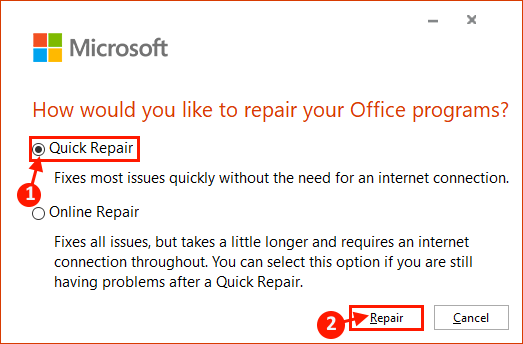
Fix-8 End Nvidia Streamer Proces-
1. Po prostu naciśnij Ctrl+Shift+Enter razem otworzyć Menadżer zadań.
2. Przewiń w dół, aby znaleźć „Nvidia Streamer" proces.
3. Kliknij prawym przyciskiem myszy w procesie, a następnie kliknij „Zadanie końcowe".
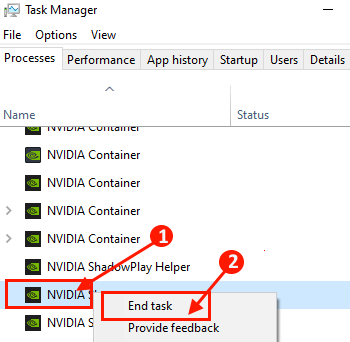
Ponowne uruchomienie Twój komputer i po ponownym uruchomieniu sprawdź, czy występują ten sam problem z wskaźnikiem myszy.
FIX-9 wyłącz czujnik biometryczny-
1. Kliknij prawym przyciskiem myszy na kluczu systemu Windows i kliknij „Menadżer urządzeń”Z listy narzędzi.
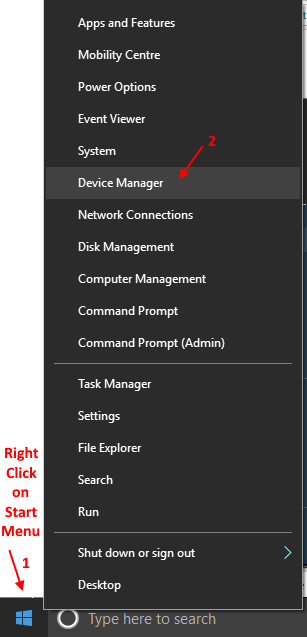
2. W Menadżer urządzeń okno, rozwijaj „Urządzenia biometryczne" I Kliknij prawym przyciskiem myszy Na używanym czujniku biometrycznym, a następnie kliknij „Wyłączyć".
Ponowne uruchomienie Twój komputer i po ponownym uruchomieniu sprawdź, czy nadal masz problem z komputerem, czy nie.
Twój problem ze stałym niebieskim okrągiem obok wskaźnika myszy należy naprawić.
Fix-10 odinstaluj ASUS SMART GESTU-
[Tylko dla użytkowników urządzeń ASUS]
Odinstalowanie ASUS SMART GESTU pomógł użytkownikom ASUS. Jeśli używasz urządzenia ASUS, wykonaj następujące kroki, aby odinstalować gest ASUS Smart.
1. Musisz nacisnąć Ctrl+Shift+ESC otworzyć Menadżer zadań.
2. Przewiń w dół, aby znaleźć każdy inteligentny proces gestu działający na komputerze.
3. Kliknij prawym przyciskiem myszy na nim i kliknij „Zadanie końcowe". Zamknąć Menadżer zadań okno.
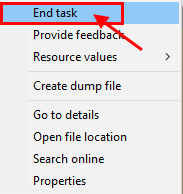
4. Znowu naciśnij Klucz okna+r otworzyć Uruchomić okno.
5. Po otwarciu Uruchomić okno, wpisz „AppWiz.Cpl”, A następnie kliknij„OK".
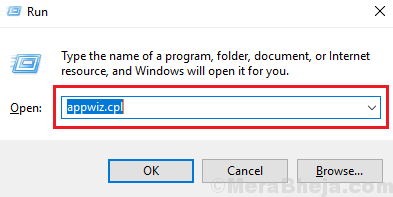
6. w Programy i funkcje okno, dowiedz się „ASUS SMART GESTU".
7. Podwójne kliknięcie na nim rozpocząć proces odinstalowania.
Ponowne uruchomienie Twój komputer i po ponownym uruchomieniu wskaźnika myszy powinny zachowywać się normalnie.
FIX-11 Zmień ustawienia HP SimplePass-
[Tylko dla użytkowników urządzeń HP]
1. Początek "HP SimplePass„Na twoim urządzeniu.
2. w HP proste przepustki okno, kliknij Ustawienia (Ikona w kształcie przekładni ⚙), pod Ustawienia osobiste, Odkreśnij „„Uruchom witrynę". Kliknij "OK„Aby zapisać zmiany.
3. Ponowne uruchomienie Twój komputer.
Po ponownym uruchomieniu wskaźnik myszy powinien działać normalnie, bez ciągłego niebieskiego okręgu obok wskaźnika myszy.
- « Naprawiono ten plik na zdjęciach w systemie Windows 10
- 10 Najlepsze oprogramowanie do śledzenia czasu dla pracowników do zwiększonej wydajności »

