Naprawiono ten plik na zdjęciach w systemie Windows 10
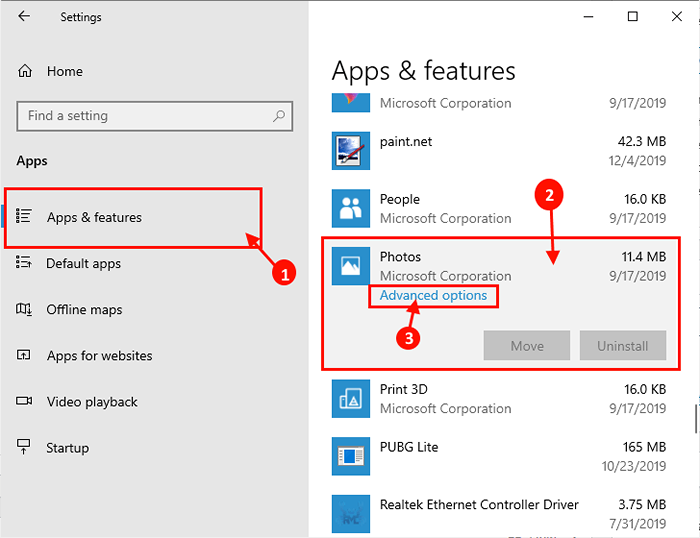
- 3414
- 728
- Maria Piwowarczyk
Aplikacja zdjęć w systemie Windows 10 to bardzo wydajna aplikacja do fotografii. Obsługuje szeroki zakres rodzajów obrazów. Ale niektórzy użytkownicy systemu Windows 10 stoją przed problemem, gdy próbują otworzyć określony rodzaj zdjęcia w systemie Windows 10. Zamiast zobaczyć zdjęcie na ekranie, otrzymują wiadomość z napisem „Nie możemy otworzyć tego pliku” na ich komputerze. Jeśli masz ten sam problem na swoim końcu, nie martw się. Po prostu postępuj zgodnie z tymi poprawkami na komputerze, a twój problem zostanie rozwiązany w mgnieniu oka. Ale zanim przejdź do poprawek, najpierw wypróbuj te obejścia.
Wstępne obejścia-
1. Sprawdź, czy plik jest uszkodzony lub zepsuty.
2. Spróbuj otworzyć go z dowolną inną aplikacją (jak Farba, Snip i szkic).
3. Jeśli próbujesz otworzyć obraz znajdujący się w sieciowym napędu, napęd zewnętrzny, karta pamięci itp., Spróbuj przenieść zdjęcia na komputer, a następnie spróbuj je ponownie otworzyć.
Jeśli nadal masz ten sam problem, idź do poprawek-
Spis treści
- FIX-1 Sprawdź, czy typ obrazu jest obsługiwany przez zdjęcia-
- Napraw naprawa lub zresetuj zdjęcia
- Fix-3 ponownie zainstaluj aplikację-
- FIX-4 Użyj przeglądarki zdjęć Windows-
- FIX-5 Zmień domyślne aplikacje według typu pliku
FIX-1 Sprawdź, czy typ obrazu jest obsługiwany przez zdjęcia-
Jak omówiliśmy wcześniej, Zdjęcia obsługuje ogromną różnorodność typów plików. Ale jeśli twój obraz ma nowszy format, taki jak (WebP, heic, jpeg xr), może to powodować kłopot dla zdjęć. Jeśli twój obraz ma nowszy format-
1. Konwertuj plik na.JPEG lub.JPG przy użyciu witryn konwertujących format online.
2. Użyj aplikacji innych firm, aby uzyskać dostęp do plików.
Przeczytaj także: Jak otworzyć pliki obrazów heic w systemie Windows 10/11
Napraw naprawa lub zresetuj zdjęcia
1. Po naciśnięciu Klucz z systemem Windows z 'I' klucz Ustawienia okno.
2. Następnie w tym oknie kliknij „Aplikacje".
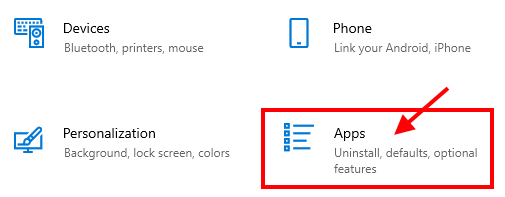
3. Teraz na lewej pance Ustawienia okno, kliknij „Aplikacje i funkcje".
4. Następnie, po prawej stronie, przewiń w dół przez listę aplikacji, kliknij „Zdjęcia".
5. Następnie kliknij „Zaawansowane opcje".
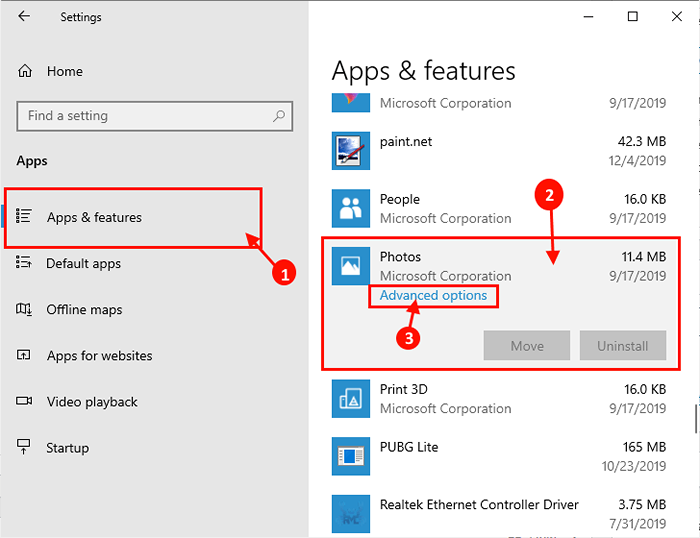
6. Teraz kliknij „Resetowanie„Aby zresetować aplikację do stanu domyślnego.
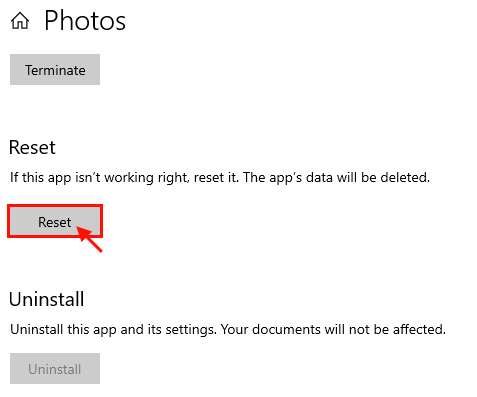
Ponowne uruchomienie Twój komputer.
Spróbuj ponownie otworzyć plik obrazu na komputerze. Jeśli nadal masz ten sam problem na swoim urządzeniu, wybierz następną poprawkę.
Fix-3 ponownie zainstaluj aplikację-
Ponowna instalacja aplikacji może rozwiązać Twój problem.
1. Naciskanie 'Klucz z systemem Windows+x„Powinien otworzyć podwyższone okno użyteczności publicznej.
2. Następnie kliknij „Windows PowerShell (administrator)".
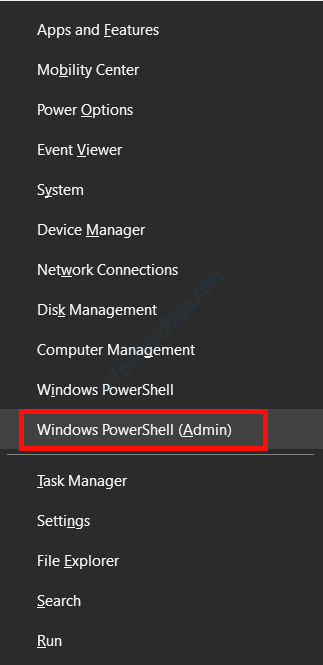
2. Teraz, Kopiuj-pasta to polecenie PowerShell okno, a następnie uderzyć Wchodzić.
Get-AppxPackage * Zdjęcie * | Usuń-appxpackage
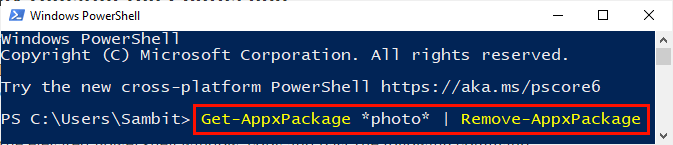
Po wykonaniu polecenia zamknij okno PowerShell.
4. Teraz naciśnij Klucz Windows+R Wystrzelić Uruchomić, a następnie wpisz „MS-Windows-Store:”I uderzył Wchodzić.
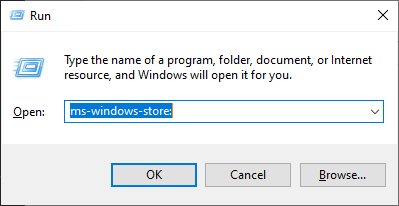
5. Szukaj "Zdjęcia Microsoft„W polu wyszukiwania Microsoft Store.
6. zainstalować Zdjęcia Microsoft.
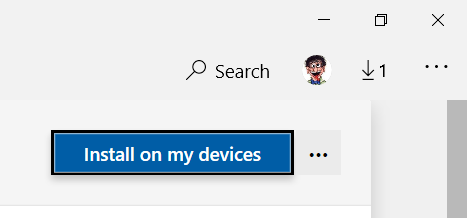
Sprawdź, czy możesz uzyskać dostęp do obrazu na komputerze, czy nie. Jeśli twój problem nadal się utrzymuje, idź na następną poprawkę.
FIX-4 Użyj przeglądarki zdjęć Windows-
Nie odkryjesz aplikacji Windows Photo przeglądarki na ekranie aplikacji domyślnej lub w menu Start. Pobierz to oprogramowanie na swoim komputerze, a będziesz mógł użyć Przeglądarka zdjęć systemu Windows Ponownie na komputerze.
1. Pobierz Przeglądacza Zdjęć Windows Reporore Windows.
2. Teraz uruchom pobrane „RESTOREWINDOWSPHOTOVIEWERSETUP" w Twoim komputerze. Postępuj zgodnie z instrukcjami na ekranie, aby zainstalować Przywróć przeglądarkę zdjęć Windows w Twoim komputerze. Jeśli aplikacja nie zostanie uruchomiona automatycznie, uruchom ją z pulpitu z prawami administracyjnymi.
3. Teraz w Przywróć, przeglądarka zdjęć Windows 1.22 okno, kliknij „Przywróć przeglądarkę zdjęć Windows".
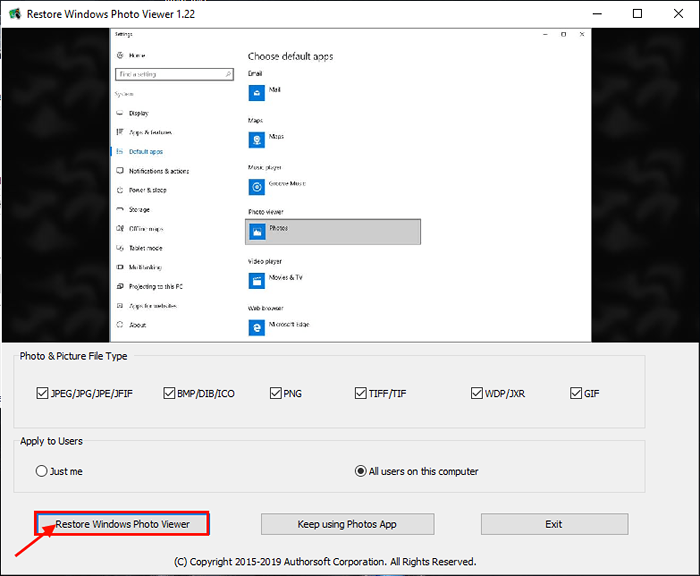
4. Będziesz skierowany do Ustawienia okno automatycznie. Teraz kliknij „Przeglądarka zdjęć”, A następnie wybierz„Przeglądarka zdjęć systemu Windows”Na liście aplikacji.
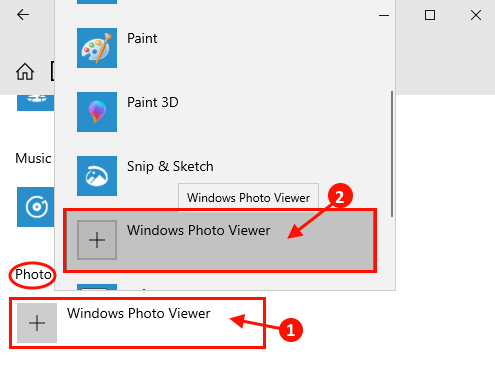
Spróbuj ponownie otworzyć obraz na komputerze. Należy go otworzyć w Przeglądarka zdjęć systemu Windows.
FIX-5 Zmień domyślne aplikacje według typu pliku
1. Naciskać Windows Key + I otworzyć ustawienia.
2. Kliknij Aplikacje.
3. Kliknij Domyślne aplikacje Z lewego menu.
4. Wybierać Domyślne aplikacje według typu pliku.
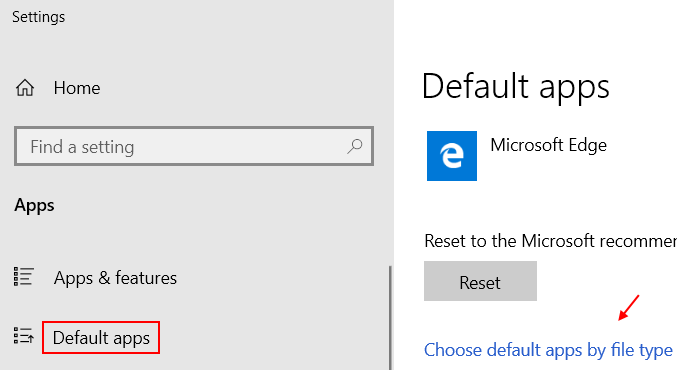
5. Teraz przewiń w dół do rozszerzenia, z którym masz problem, teraz kliknij po prawej stronie i wybierz Domyślne aplikacje.
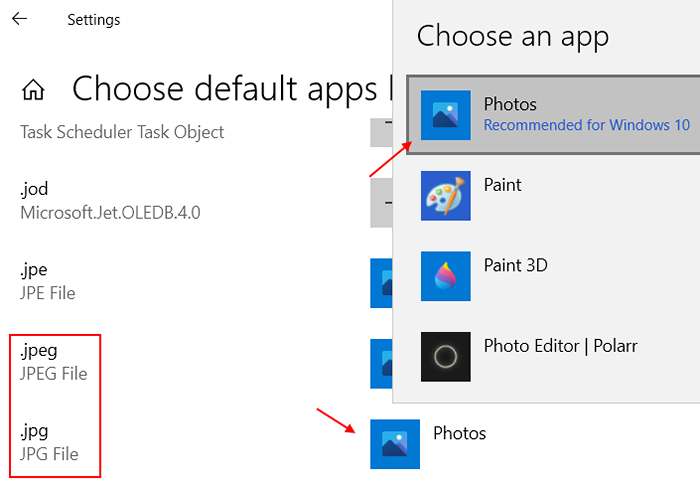
Twój problem należy rozwiązać.
- « Jak zmienić „Otwarcie Akcja” w systemie Windows 10 /11
- Napraw wirujące niebieskie koło obok wskaźnika myszy w systemie Windows 10/11 »

